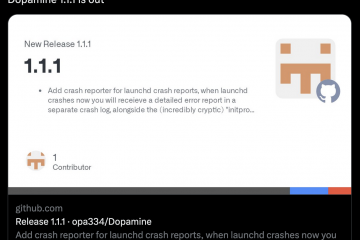macOS Sonoma a une nouvelle fonctionnalité qui vous permet de transformer n’importe quel site Web en une application Mac. Tout ce que vous avez à faire est d’ajouter le site Web au Dock de votre Mac et il se transforme automatiquement en une application Web. Dans ce didacticiel, nous vous dirons tout sur les applications Web sur Mac et vous montrerons comment obtenir une expérience similaire à celle d’une application avec vos sites Web préférés.
Remarque : Actuellement, macOS Sonoma est en phase de développement bêta. Nous avons un didacticiel simple vous montrant comment l’installer sur une autre partition de votre Mac.
Si vous ne souhaitez pas obtenir macOS Sonoma, vous pouvez ajouter un raccourci de site Web (pas une application Web) à le Dock de votre Mac exécutant une ancienne version de macOS.
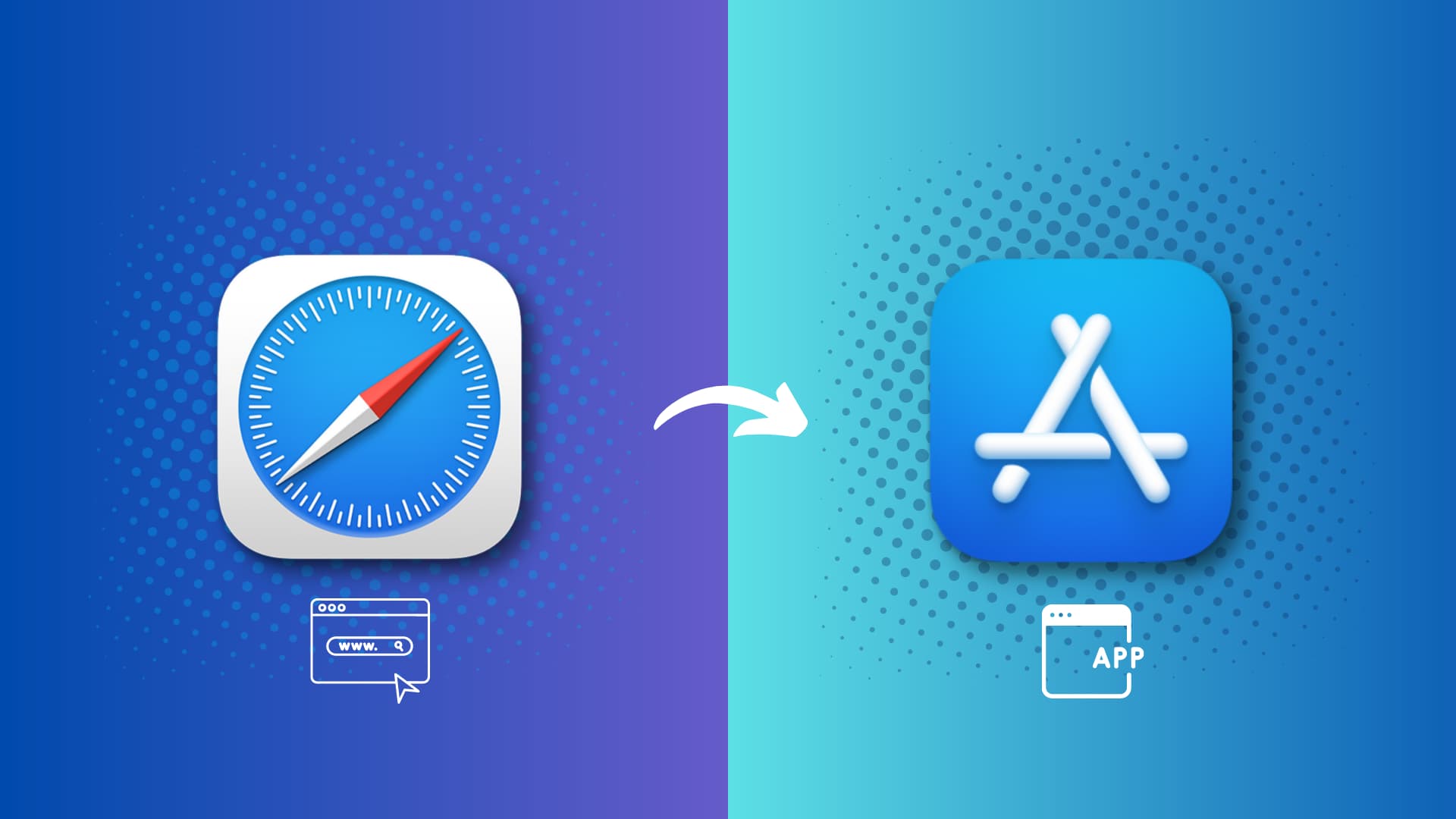
À propos des applications Web sur iPhone et Mac
Si vous vous souvenez bien, les applications Web progressives (PWA) existent sur les iPhones depuis de nombreuses années maintenant. Pour l’installer sur votre iPhone, il vous suffit de visiter ce site Web dans Safari, d’appuyer sur le bouton de partage et de l’ajouter à votre écran d’accueil. Après cela, lorsque vous appuyez sur l’icône du site Web sur l’écran d’accueil de votre iPhone, il s’ouvre en tant qu’application Web et vous pouvez le voir sous forme de vignette d’application dans le sélecteur d’applications.
Cependant, si le propriétaire du site Web/développeur ne l’a pas conçu pour fonctionner comme une application Web, appuyer sur son icône sur l’écran d’accueil de l’iPhone ouvrira simplement ce site dans Safari.
En d’autres termes, les applications Web sur iPhone et iPad ont besoin de l’assistance du développeur du site Web.
Mais c’est mieux et plus simple sur Mac exécutant macOS Sonoma. Ici, vous pouvez transformer n’importe quel site Web en application Web, même s’il ne prend pas en charge nativement le fait d’être une application Web.
Comment ajouter un site Web en tant qu’application Web sur votre Mac
1) Ouvrez Safari et visitez le site Web que vous souhaitez transformer en application Web.
2 ) Cliquez sur l’icône de partage en haut à droite et sélectionnez Ajouter au Dock. Vous pouvez également cliquer sur Fichier > Ajouter au Dock dans la barre de menus.
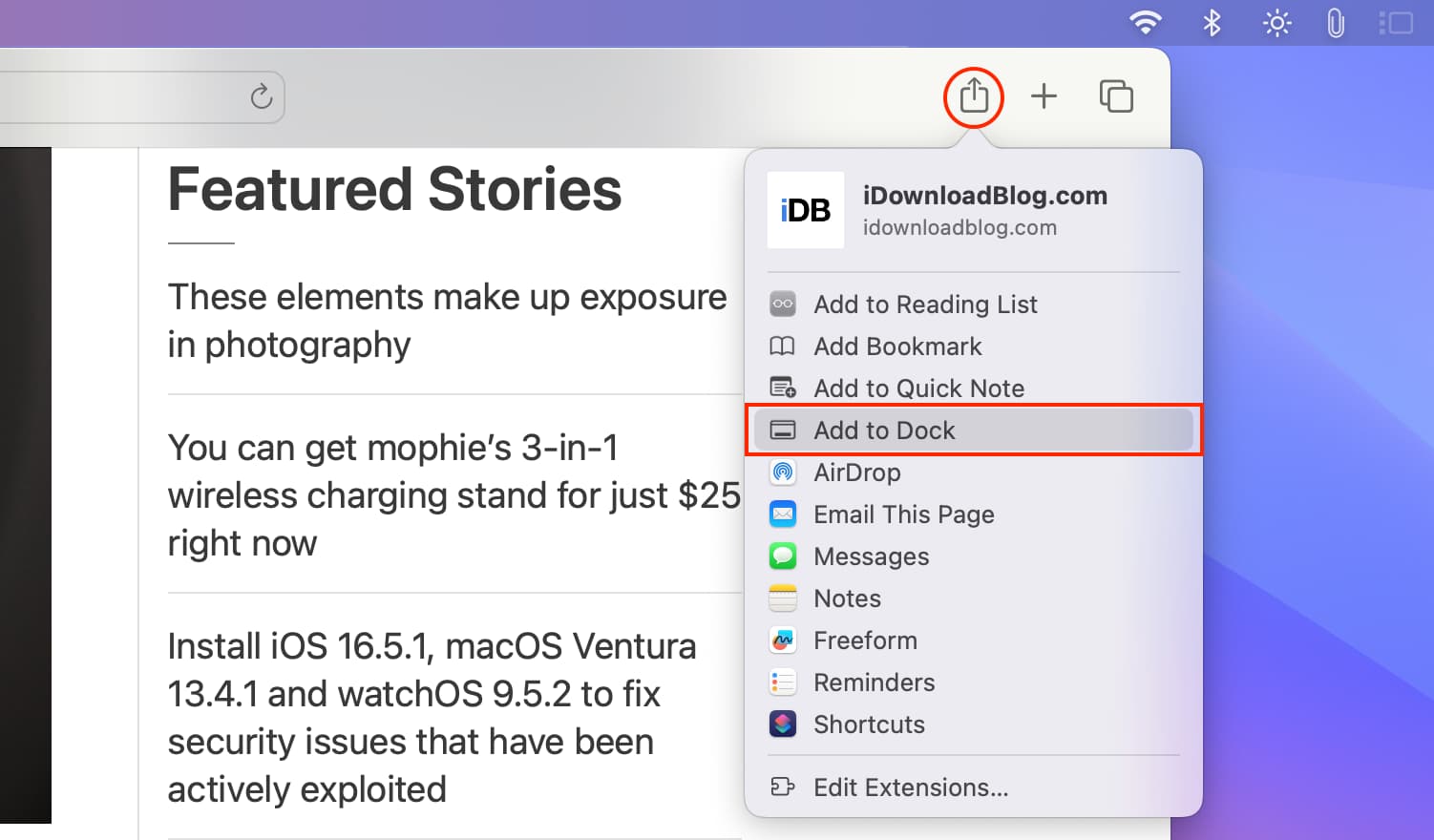
3) Modifiez ou raccourcissez le nom du site Web si vous le souhaitez, puis cliquez sur Ajouter.
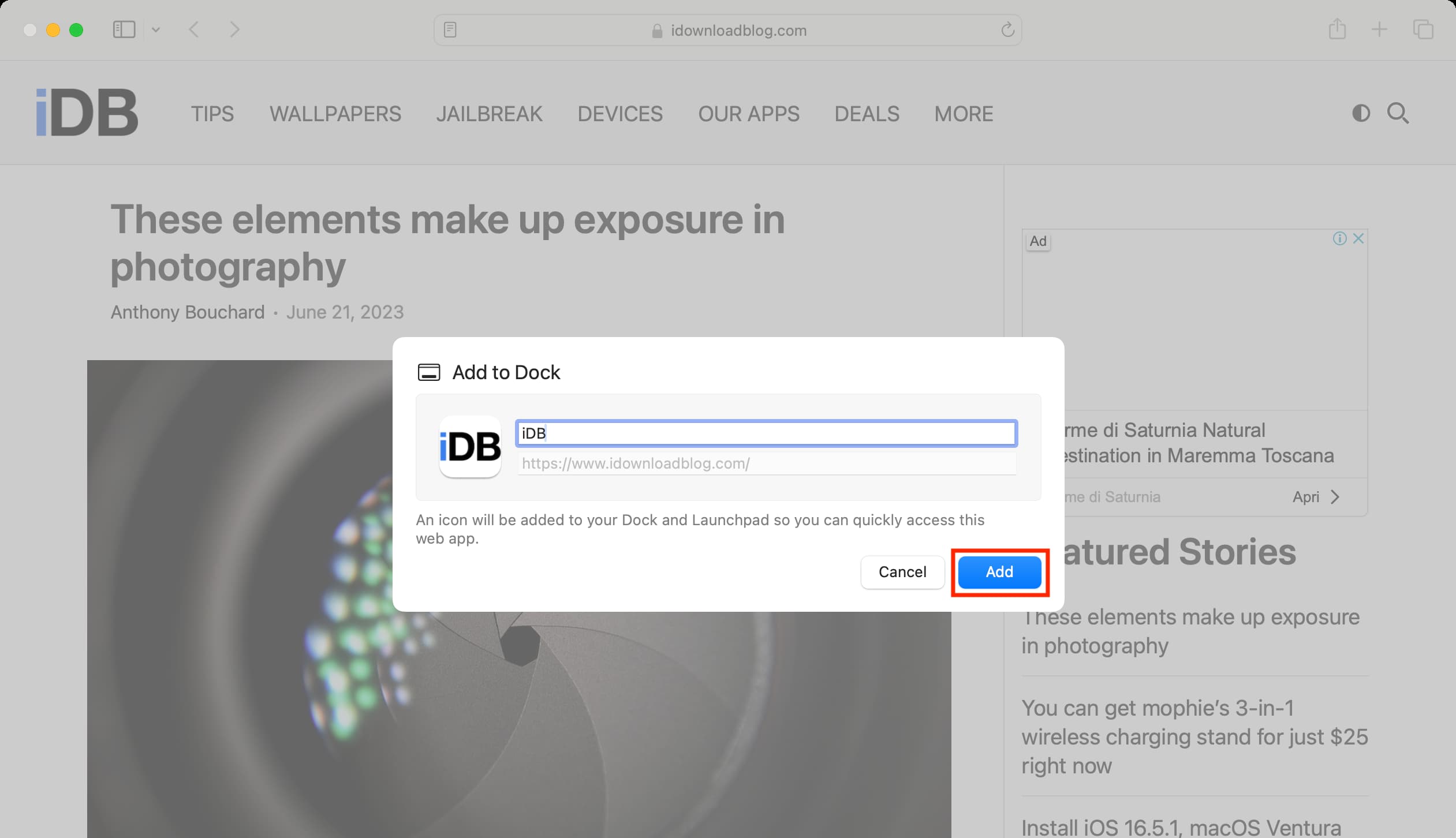
Ce site Web est maintenant ajouté en tant qu’application Web à votre Mac, et vous trouverez son icône d’application (site Web icon/favicon) dans le Dock de votre Mac et le Launchpad.
Remarque : À partir de maintenant, lorsque vous visitez un site Web dans Safari dont l’application Web existe, vous verrez une bannière sur le top vous donnant le choix d’ouvrir la page Web dans l’application Web.
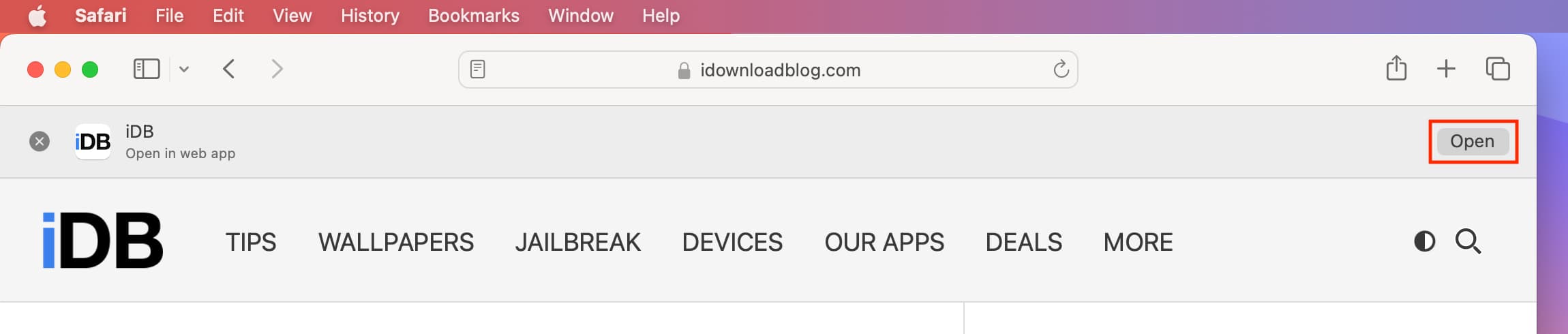
Utiliser une application Web sur votre Mac
1) Cliquez sur le Web icône de l’application depuis le Dock ou le Launchpad pour ouvrir le site Web dans une fenêtre d’application.

2) Vous pouvez naviguer sur ce site Web comme vous le faites normalement. Les boutons Précédent et Suivant vous permettent de naviguer entre les pages. Vous pouvez également utiliser les balayages standard à deux doigts vers la gauche et vers la droite sur le trackpad pour passer à la page suivante et précédente.
3) Et si vous souhaitez visiter ce site Web dans le navigateur par défaut de votre Mac, cliquez sur la petite icône Safari en haut à droite.

Ouverture de liens internes dans les applications Web
Maintenant, si vous cliquez sur un post lié (comme celui-ci), il s’ouvrira dans la même fenêtre d’application Web. Cependant, si je configure le lien pour qu’il s’ouvre automatiquement dans un nouvel onglet (comme celui-ci), cliquer dessus dans une application Web lancera une nouvelle fenêtre d’application Web. 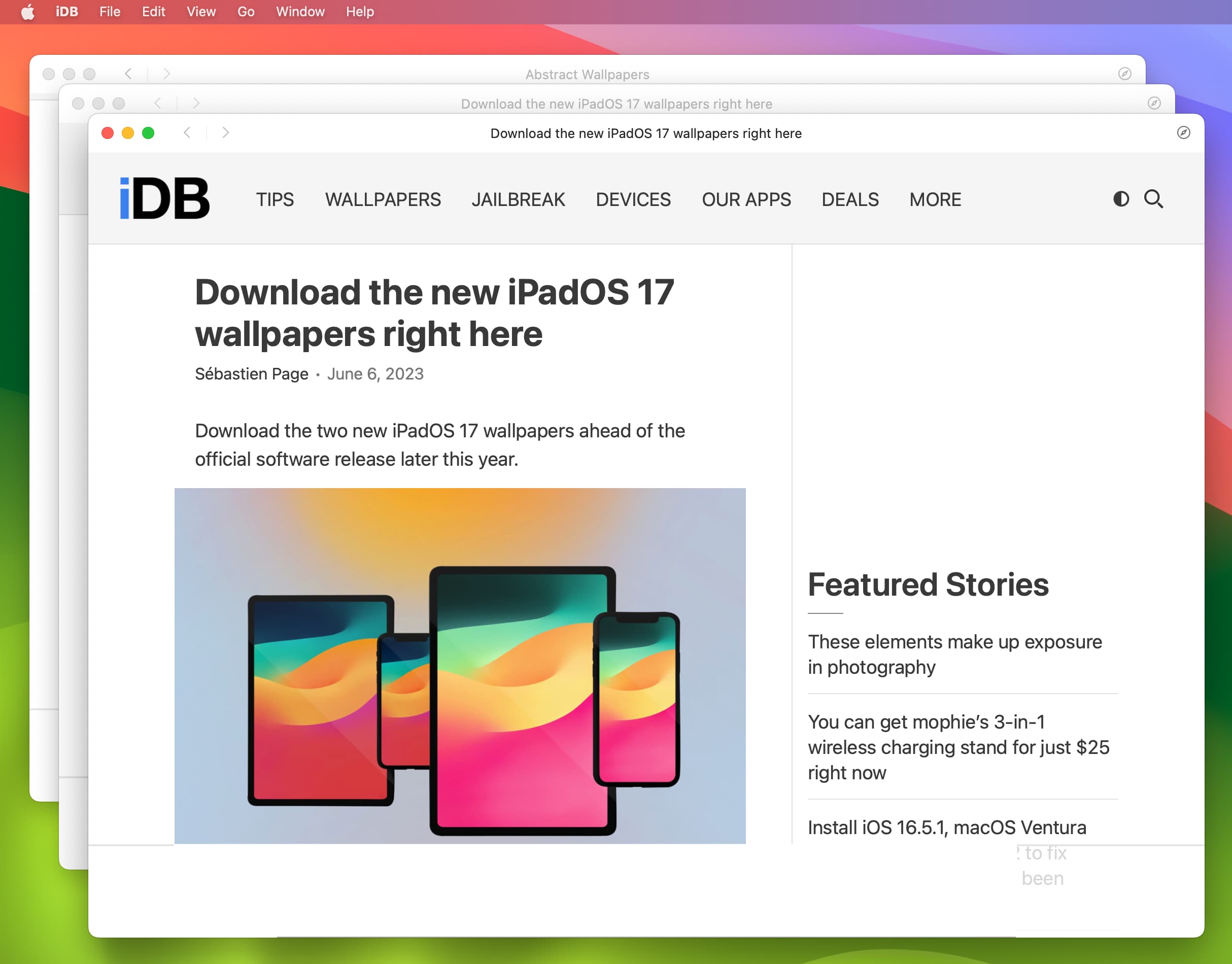 Trois fenêtres d’une application Web sur Mac.
Trois fenêtres d’une application Web sur Mac.
Remarque : Vous pouvez également cliquer avec le bouton droit sur un lien et choisir Ouvrir le lien dans une nouvelle fenêtre.
Ouvrir des liens externes dans les applications Web
Lorsque vous cliquez sur un lien externe dans une application Web, ce lien s’ouvre automatiquement dans le navigateur par défaut de votre Mac.
Modifiez l’icône, le nom et d’autres paramètres d’une application Web
1) Ouvrez l’application Web sur votre Mac exécutant macOS Sonoma.
2) Dans la barre de menu supérieure, cliquez sur le nom de l’application Web et sélectionnez Paramètres.

3) Vous pouvez modifier le nom de l’application et l’application Web Icône.
4) Si vous décochez”Afficher les commandes de navigation“, cela supprimera le dos, vers l’avant et les icônes du navigateur en haut de la fenêtre de l’application Web.
5) Désélectionner”Afficher la couleur dans la barre de titre“arrêtera d’utiliser le site Web. palette de couleurs dans la barre de titre supérieure de la fenêtre de l’application Web.
6) Et enfin, vous pouvez accéder à la section Confidentialité pour effacez les données du site Web de cette application Web et gérez ses autorisations liées au microphone, à la caméra, à l’emplacement, etc.
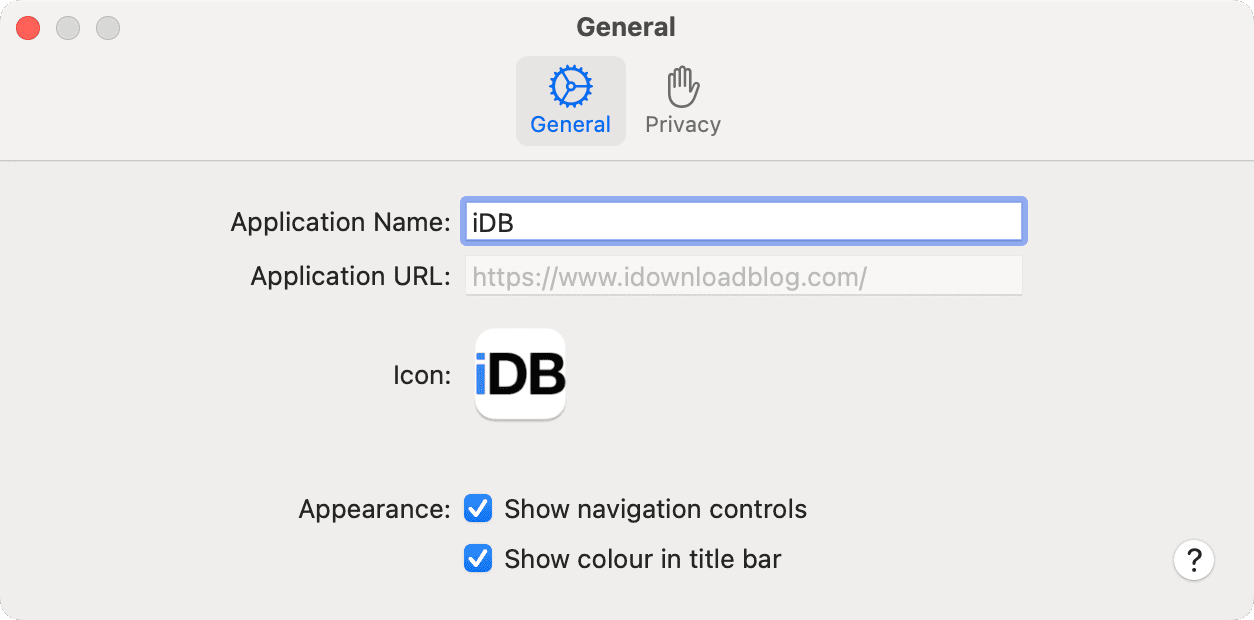
Connexe : Comment modifier et personnaliser les icônes d’application sur Mac
Avantages de l’utilisation des applications Web sur Mac
1) Les applications Web sont un moyen plus simple d’avoir des liens rapides vers vos sites Web préférés ou les plus visités dans votre Dock et Launchpad.
2) Vous pouvez cliquer avec le bouton droit de la souris sur l’icône de l’application Web dans le Dock de votre Mac et la configurer pour qu’elle s’ouvre automatiquement lorsque vous démarrez votre Mac et même la faire apparaître sur l’espace de bureau sélectionné.

3) Transformer un site Web en application vous offre une meilleure gestion des fenêtres sans affecter tous les sites Web ouverts existants de votre navigateur. Par exemple, vous pouvez facilement redimensionner la fenêtre de l’application Web, la mettre en écran partagé ou la déplacer vers votre autre écran connecté. Et cela n’affectera pas les autres sites Web que vous avez ouverts dans Safari, Chrome ou Firefox.

4) Les applications Web peuvent envoyer des notifications et accéder à des fonctionnalités de confidentialité telles que le microphone , emplacement, appareil photo, etc., en tant qu’application native. Vous pouvez les gérer dans les paramètres système de Mac comme vous le faites pour d’autres applications. Soit dit en passant, le même site Web peut également faire tout cela dans Safari ou Chrome.
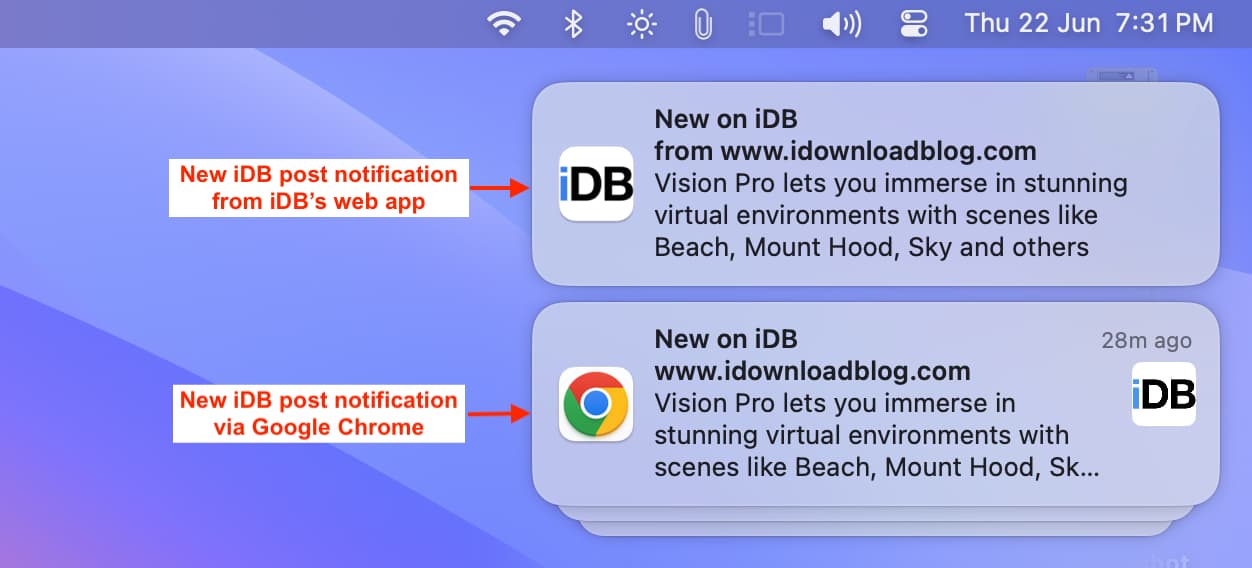
Quelques choses que vous n’aimerez peut-être pas lorsque vous utilisez des applications Web sur Mac
1) L’ouverture automatique de liens externes dans le navigateur Web par défaut et non dans cette fenêtre d’application Web peut devenir ennuyeuse.
2) Dans Safari et d’autres navigateurs Web, vous pouvez voir le URL complète lorsque vous placez le curseur sur un lien dans la page. Mais les applications Web manquent de cette fonctionnalité pratique.

3) Cliquer sur les liens d’un site Web configuré pour s’ouvrir automatiquement dans un nouvel onglet conduit à plusieurs fenêtres d’application Web et peut devenir chaotique. Dans un navigateur Web, plusieurs onglets sont clairement affichés en haut et sont plus faciles à gérer.
4) Avoir ne serait-ce que quelques icônes d’application Web sur votre Dock peut le rendre encombré.
Dossier Finder où les applications Web sont enregistrées
Bien que les applications Web macOS Sonoma apparaissent dans le Dock et le Launchpad de votre Mac, vous ne les trouverez pas dans le dossier Applications habituel (/Applications/). Alors, voici comment voir le dossier dans lequel vos applications Web sont enregistrées :
1) Ouvrez le Finder.
2) Cliquez sur Aller > Aller au dossier dans la barre de menus.
3) Entrez ~/Applications/et appuyez sur le retour clé pour voir toutes vos applications Web en un seul endroit.
Ce sont mes applications Web dans un dossier Finder.
Supprimer une application Web de votre Mac
Vous pouvez accéder au dossier ~/Applications/et supprimer l’application Web à partir de là. De plus, les méthodes habituelles de désinstallation des applications macOS standard fonctionnent également pour supprimer les applications Web. Par exemple, vous pouvez accéder au Launchpad, maintenir la touche Option enfoncée et appuyer sur l’icône X pour supprimer une application Web.
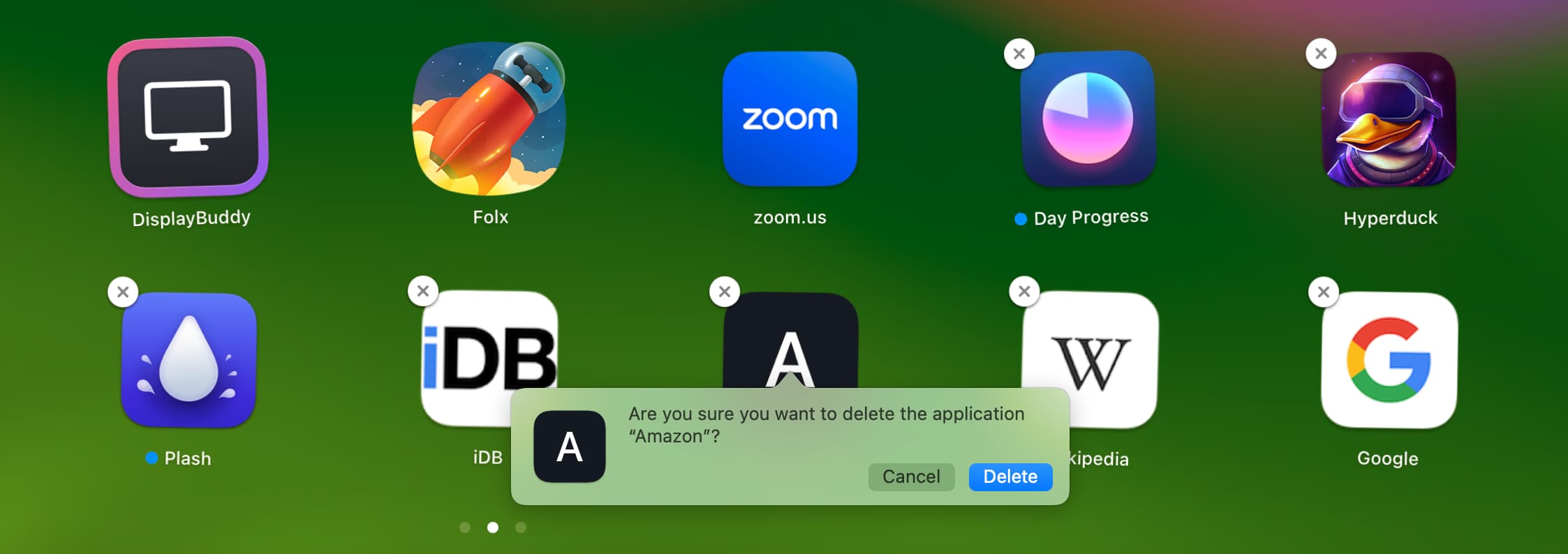
La suppression d’une application Web du Dock la désinstalle-t-elle ?
Non. Si vous ne souhaitez pas qu’une icône d’application Web occupe de l’espace sur le Dock de votre Mac, vous pouvez la faire glisser pour la supprimer. Cela ne désinstallera pas l’application Web et vous continuerez à la voir dans le Launchpad et le dossier ~/Applications/.
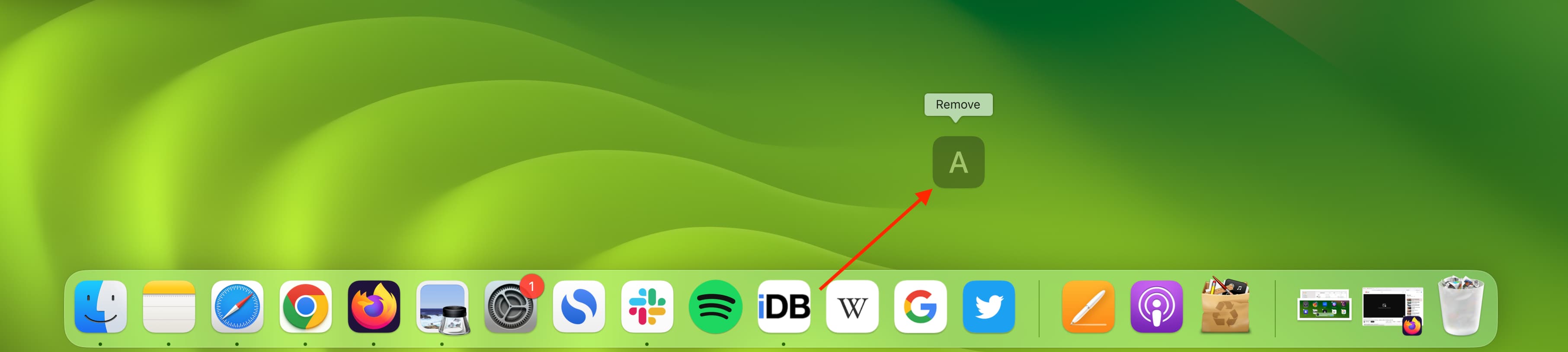
Autres nouveaux conseils :