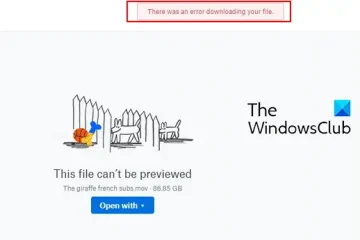Avec l’essor des médias sociaux et l’augmentation du nombre de personnes en ligne, le besoin de retoucher des photos augmente ; de plus en plus de gens veulent avoir des photos uniques. GIMP est un éditeur de photos gratuit et open source qui peut être utilisé pour manipuler des photos pour les médias sociaux et d’autres utilisations. Apprendre comment faire des effets photo rétro ou vintage dans GIMP fera ressortir vos images de médias sociaux.
Les photos rétro ou vintage ont généralement un aspect plus fané regarder. Cependant, il y a un attrait pour le mélange de couleurs. Différentes photos auront un aspect différent lorsque l’effet est appliqué. Vous pouvez suivre les étapes ci-dessous et voir comment votre photo est modifiée en fonction de votre style.
 Ouvrez et préparez GIMPPlacez la photo sur GIMPDupliquez la photoAllez aux couleurs, puis NiveauxAjustez les niveaux pour les niveaux RougeAjustez pour les niveaux GreenAdjust for Blue
Ouvrez et préparez GIMPPlacez la photo sur GIMPDupliquez la photoAllez aux couleurs, puis NiveauxAjustez les niveaux pour les niveaux RougeAjustez pour les niveaux GreenAdjust for Blue
1] Ouvrez et préparez GIMP
@media(min-width:0px){}
Pour commencer l’effet photo vintage, ouvrez GIMP. Pour ouvrir GIMP, recherchez son icône et double-cliquez dessus. Vous pouvez également ouvrir GIMP en trouvant la photo que vous voulez, puis en cliquant dessus avec le bouton droit de la souris et en choisissant Ouvrir avec puis GIMP. La photo s’ouvrira dans GIMP et vous pourrez continuer le processus. Vous pouvez également ouvrir GIMP et créer un document vierge à la taille souhaitée, puis faire glisser la photo dessus.
2] Placez la photo dans GIMP
@media(min-width:0px){}Si vous avez déjà ouvert GIMP et que vous souhaitez importer la photo dans GIMP, recherchez l’image et faites-la glisser dans GIMP. Vous pouvez également trouver l’image et faire un clic droit dessus, puis choisir Ouvrir avec puis GIMP.
3] Dupliquer la photo
Cette étape est l’endroit où vous dupliquez la photo. Faire l’effet rétro vintage sur la photo l’endommagera, vous voudrez peut-être le dupliquer. Si vous l’avez enregistrée à d’autres endroits et que cela ne vous dérange pas de la faire glisser dans GIMP pour la refaire, vous n’avez pas besoin de la dupliquer.
Pour dupliquer la photo, cliquez dessus avec le bouton droit de la souris et lorsque le menu apparaît, cliquez sur Dupliquer le calque.@media(min-width : 0px){}
4] Allez dans Couleurs, puis Niveaux
Ceci est l’étape où vous commencerez à appliquer l’effet. Pour commencer à appliquer l’effet, allez dans le menu supérieur et cliquez sur Couleurs.
La fenêtre Ajuster les niveaux de couleur apparaîtra, ici, vous ajusterez les couleurs pour le rouge, le vert, et Bleu.
5] Ajustez les niveaux pour Rouge
C’est ici que vous ajusterez les niveaux pour le Rouge canaliser. Selon la photo que vous utilisez, les résultats peuvent être différents au fur et à mesure que vous ajustez.@media(min-width:0px){}
Cliquez sur la flèche déroulante sur Canaux pour voir les différents canaux à sélectionner et ajustez sur le curseur.
Continuez à ajuster jusqu’à ce que vous soyez satisfait du look. Le plein effet sera vu lorsque les trois sont ajustés. Vous pouvez cliquer sur l’option de vue fractionnée pour voir la différence entre les couleurs d’origine que vous ajustez.
Ceci est la vue fractionnée montrant le canal rouge ajusté ; l’ajustement y est de 150.
6] Ajustez les niveaux pour Vert
C’est ici que vous ajusterez les niveaux pour le canal Vert. Vous verrez les mélanges au fur et à mesure que le vert est ajusté avec le rouge déjà ajusté.
Voici à quoi ressemble l’image avec les canaux rouge et vert à 150. Vous pouvez comparer l’original avec l’ajustement en regardant en vue fractionnée.
7] Ajustez les niveaux de Bleu
Voici à quoi ressemble l’image lorsque le Bleu canal est ajusté avec les autres canaux déjà ajustés.
Ils sont tous ajustés à 150. Notez que vous pouvez ajuster chaque niveau à un nombre différent. Voici l’image avec toutes les valeurs de couleur ajustées à 150.
Une autre image sera ajustée pour montrer en quoi elles diffèrent.
Canal rouge à 180
Vert canal à 190
Canal bleu à 200
Remarque
Il y a une poignée à l’extrême droite du curseur de réglage pour chaque canal de couleur, et vous pouvez l’ajuster vers la gauche pour ajouter plus de variation au résultat. La valeur de couleur par défaut est toujours 255.
La poignée droite a été ajustée pour le canal vert à une valeur de 180.
La poignée droite a été ajustée vers la gauche sur le bleu canal pour une valeur de 135
Remarque
Vous pouvez également choisir d’ajuster les canaux de couleur à l’aide des courbes sur un graphique au lieu d’un curseur.
Regardez la section inférieure de la fenêtre Ajuster les niveaux de couleur et cliquez sur Modifier ces paramètres sous forme de courbes.
Vous verrez apparaître la fenêtre Ajuster les courbes de couleur. Ici, vous pouvez ajuster les canaux de couleur sur une courbe, ce qui offre plus de variations de couleur.
Voici l’image avec les trois couleurs ajustées à l’aide des courbes.
Lire : Comment estomper des images et les rendre délavées dans GIMP
Comment donner à une photo un aspect rétro ou vintage ?
Faire ressembler une photo aux années 70 consiste à créer l’image a un mélange de couleurs. N’oubliez pas que la capture et l’impression de photos n’étaient pas de si haute qualité, de sorte que les couleurs avaient un aspect mélangé. Ajuster les niveaux de rouge, de vert et de bleu donnera aux couleurs l’aspect vintage des années 70.
Comment rendre une image floue dans GIMP ?
Le moyen le plus simple de créer une image floue dans GIMP est d’aller dans le menu du haut puis, appuyez sur Outil, puis Outils de peinture, puis Flou/accentuation. Vous verrez un curseur rond apparaître, utilisez-le pour brosser l’image afin de donner le niveau de fuzz que vous souhaitez.