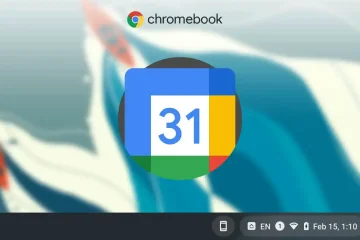Si vous êtes un accro à Minecraft et que vous possédez également un Chromebook, mais que vous ne savez pas comment vous lancer dans vos aventures de construction de blocs avec votre appareil plus grand, vous êtes au bon endroit. Dans ce guide, je vais vous guider tout au long du processus d’installation du jeu le plus populaire au monde sur votre Chromebook. Ce que vous ne saviez peut-être pas, c’est que le processus, bien que similaire à ce qu’il était par le passé, a été rationalisé, et maintenant vous en bénéficierez deux fois plus avec une seule version de l’application ! Alors, attrapez votre pioche et commençons !
Assurez-vous d’avoir un Chromebook compatible
Bien sûr, puisque Minecraft est une application Android, vous devrez Assurez-vous que votre Chromebook exécute des applications Android, n’est-ce pas ? Heureusement, c’est facile à faire. Tout d’abord, la plupart des Chromebooks modernes sont livrés avec cette fonctionnalité prête à l’emploi, mais il est toujours bon de vérifier. Ouvrez votre application Paramètres et accédez à Applications > Google Play Store et assurez-vous qu’elle est activée comme indiqué ci-dessous.
@media(min-width : 0px){}
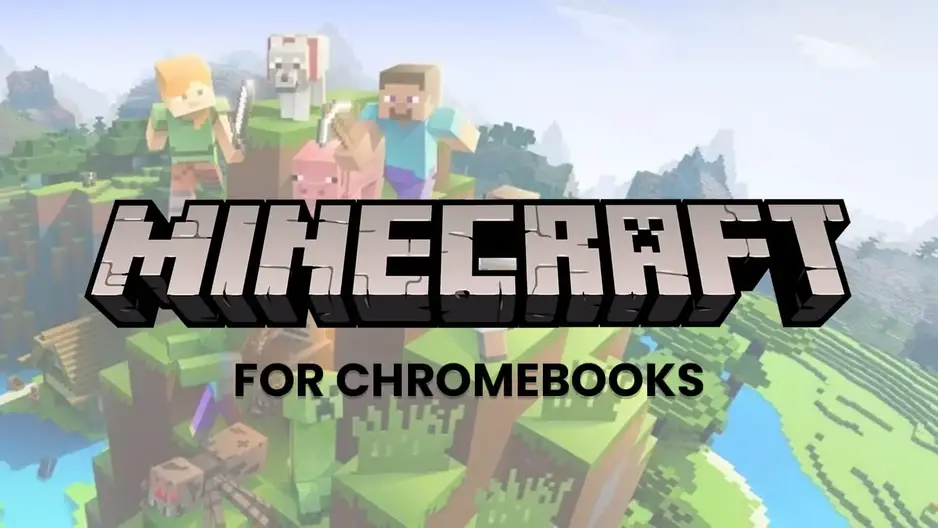
Installez Minecraft depuis le Google Play Store
Ensuite, rendez-vous sur le Google Play Store. Vous pouvez le lancer à partir du bouton”Tout”de votre clavier ou en le recherchant dans le lanceur d’applications en bas à gauche de votre appareil. Une fois là-bas, recherchez simplement”Minecraft”et cliquez sur le bouton d’installation (ou achetez-le) sur sa liste. Voici la partie passionnante de la mise à jour 1.20 tant attendue : une fois que vous avez acheté Minecraft, l’argent que vous dépensez pour votre téléphone Android couvrira également votre installation sur votre Chromebook, tant que vous utilisez le même compte !
Je comprends : 13 $ peut être un peu rebutant pour certains utilisateurs, mais cette version officielle de Minecraft pour ChromeOS signifie qu’il n’y a plus d’obstacles à franchir lorsque vous essayez de jouer au jeu sur un Chromebook. Vous avez également accès à tout ce que le jeu propose, y compris Realms et la nouvelle mise à jour Trails and Tails.
@media(min-width:0px){}@media(min-width:0px){}
Lancez et connectez-vous à Minecraft
Maintenant que vous avez le jeu, trouvez le Minecraft icône dans votre lanceur (une recherche rapide fera l’affaire) et cliquez dessus pour commencer. Si vous avez déjà un compte Microsoft, connectez-vous simplement avec celui-ci. Sinon, suivez les instructions à l’écran pour créer un nouveau compte.
Pour garantir la meilleure expérience Minecraft sur votre Chromebook, je vous recommande d’ajuster quelques paramètres :
Paramètres graphiques : dans le menu des options du jeu, réduisez les paramètres graphiques pour optimiser les performances de votre Chromebook en les faisant passer de”Fantaisie”à”Rapide”. L’un des meilleurs moyens d’améliorer le jeu sur les appareils bas de gamme est de réduire la distance de tirage. Le jeu peut toujours être amusant, même si vous ne pouvez voir qu’un peu de l’horizon. Jouez avec les autres paramètres pour éliminer encore plus de décalage là où vous le pouvez !Commandes : testez différentes options de contrôle pour trouver la configuration la plus confortable pour votre Chromebook. Vous pouvez utiliser les commandes tactiles, connecter une manette de jeu Bluetooth ou même essayer des combinaisons clavier et souris pour une expérience de bureau. C’est tout ! Vous avez maintenant Minecraft opérationnel sur votre Chromebook et il est temps de faire preuve de créativité et de vous amuser avec ! Assurez-vous de voir quels skins, constructions mondiales et add-ons le magasin du jeu a aussi car il ajoute beaucoup de valeur de relecture supplémentaire. Il est maintenant temps de rassembler vos amis, de vous lancer dans des quêtes passionnantes et de construire des mondes extraordinaires (et peut-être même de creuser dans du sable suspect pour raconter vos propres histoires) dans le confort de votre Chromebook. Bonne exploitation, fabrication et exploration ! @media(min-width:0px){}Connexe