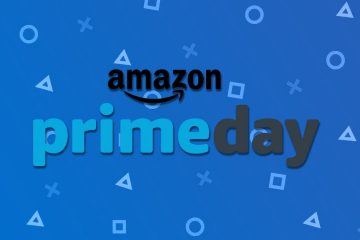Avec iOS 16, Apple a introduit un tout nouveau look pour l’écran de verrouillage, avec des widgets et une personnalisation, et dans iOS 17, l’écran de verrouillage est encore amélioré. Les widgets sont plus utiles, et il existe un nouveau mode qui transforme votre iPhone en un hub d’informations lorsqu’il n’est pas utilisé.
Ce guide met en évidence tout ce qui est nouveau avec l’écran de verrouillage dans iOS 17.
StandBy
StandBy est un mode d’écran de verrouillage qui s’active lorsqu’un iPhone est branché sur un chargeur et positionné dans une orientation horizontale (ou paysage). Il fonctionne avec un chargeur MagSafe, qui est sans doute le moyen le plus utile de l’utiliser, mais il s’active également avec un chargeur sans fil Qi ou un chargeur Lightning.


Si vous avez un Apple Watch, c’est similaire au mode Nightstand, mais il fait plus que ce que le mode Nightstand est capable de faire.
Vous pouvez choisir parmi plusieurs écrans de veille différents, dont certains sont personnalisables et dont certains nécessitent de déverrouiller le iPhone.
Dual Widget Stacks-Avec cet écran de veille, vous pouvez parcourir les widgets de votre choix. Vous pouvez configurer deux piles de widgets distinctes avec plusieurs widgets de l’écran d’accueil, affichant deux ensembles d’informations côte à côte. Vous pouvez personnaliser les widgets de chaque pile et balayer chaque côté individuellement pour les modifier. Photos-L’un des écrans de veille affiche le contenu de votre photothèque, avec l’heure actuelle superposée dans le coin supérieur droit. Vous pouvez voir la date et l’emplacement de la photo si vous appuyez dessus, et pour l’utiliser, le iPhone doit être déverrouillé afin que personne ne puisse voir vos images sans votre permission. Vous pouvez faire glisser votre doigt pour passer d’un thème à l’autre, comme Favoris, Nature, Animaux domestiques, Villes et Personnes. Vous pouvez masquer tous les thèmes que vous n’aimez pas et ajouter des albums supplémentaires. Heure-L’écran de veille de l’heure affiche l’heure et des informations telles que la météo actuelle, la date ou la date de votre prochaine alarme. Vous pouvez sélectionner l’heure numérique ou analogique, et il existe quatre thèmes numériques, notamment numérique standard, mondial, solaire et flottant. Float affiche l’heure en grands nombres de bulles dans des couleurs personnalisables, Solar a plus une police standard avec une conception d’éruption solaire de différentes couleurs, et World affiche l’heure avec une carte du monde et votre emplacement actuel en surbrillance. Le thème Analog a des couleurs d’accent personnalisables et Digital a des chiffres en gras avec différentes options de couleur.
Avec tous ces écrans de veille, vous pouvez balayer vers la gauche ou vers la droite pour basculer entre l’une des trois options d’affichage, puis vous pouvez balayer vers le haut et vers le bas pour choisir ce qui est affiché. Ainsi, si vous avez configuré différents écrans de temps, par exemple, vous pouvez balayer pour passer du numérique à l’analogique.
Les notifications entrantes seront affichées en plein écran lorsque votre iPhone est en mode veille. Ainsi, si vous recevez un iMessage, par exemple, il apparaîtra avec le nom de la personne et l’icône Messages pour vous faire savoir que vous avez un message.
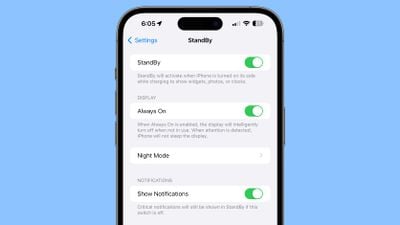
Contenu qui ne serait normalement pas être affiché dans une notification ne s’affichera pas en mode Veille à moins que vous ne soyez à proximité et que vous ayez déverrouillé votre appareil avec Touch ID ou Face ID.
Personnalisation de la veille
Sur n’importe lequel des écrans de veille, vous pouvez appuyer longuement pour ouvrir les options de personnalisation de ce que vous voyez. Appuyez longuement sur l’un des widgets sur l’écran des widgets, par exemple, et vous pouvez choisir les widgets que vous souhaitez voir.
Il existe des options de personnalisation pour presque toutes les options d’affichage en veille, et ça vaut le coup balayez et appuyez longuement le cas échéant pour modifier votre configuration en fonction de vos besoins.
Toujours en veille
Avec l’iPhone 14 Pro et l’iPhone 14 Pro Max (et les futurs iPhones), StandBy est plus utile en raison de l’affichage permanent. Le contenu en veille est toujours activé et actif sur ces appareils, sans qu’il soit nécessaire d’interagir avec le iPhone.
Sur les iPhones sans technologie d’affichage permanent, vous devez appuyer sur l’écran pour l’activer car il s’éteint après une courte période. Vous pouvez utiliser StandBy avec tous les iPhones, mais c’est une meilleure expérience avec l’affichage permanent.
Les widgets d’écran de verrouillage ont été introduits avec iOS 16, mais dans iOS 17, ils sont interactifs, ce qui les rend beaucoup plus utile. Sur iOS 16, appuyer sur un widget Verrouiller l’écran lance l’application associée, mais cette étape n’est pas nécessaire pour certains widgets qui ont des tâches que vous pouvez effectuer sans application.

Vous pouvez cocher une tâche à droite dans le widget Rappels, par exemple, ou utilisez le widget Accueil pour contrôler un appareil domestique intelligent sans ouvrir l’application Accueil. Les applications Apple ont des fonctionnalités interactives et les développeurs tiers ont également une API pour adopter l’interactivité.
Des widgets interactifs sont disponibles sur l’écran de verrouillage et l’écran d’accueil, afin qu’ils puissent en faire plus où que vous les utilisiez.
En savoir plus
Plus d’informations sur les nouvelles fonctionnalités dans iOS 17 peut être trouvé dans notre récapitulatif iOS 17.