Spotify est un service de diffusion de musique populaire comptant des millions d’utilisateurs actifs du monde entier. Il peut être téléchargé et installé sur Windows, Mac, iOS, Android et Chrome. Vous pouvez même configurer Spotify sur Linux .
Malheureusement, de nombreux utilisateurs ont s’est plaint que Spotify ne s’ouvre plus sur Windows 10 ou Mac. Du bon côté, c’est généralement un problème simple qui peut être résolu sans trop d’efforts.
Que faire si Spotify ne s’ouvre pas?
Consultez les instructions simples suivantes pour réparer Spotify sur votre Windows 10 et votre Mac si l’application refuse de se lancer.
1. Redémarrez votre appareil
Nous savons que cela semble assez simple, mais soyez indulgents avec nous. Redémarrez votre ordinateur Windows 10 ou Mac avant d’essayer de lancer Spotify. Cela aide lorsque l’application a des problèmes de fonctionnalité causés par des processus système suspendus.
Cependant, si cela ne fait pas l’affaire, procédez aux solutions suivantes sur cette liste.
2. Exécutez l’application Spotify en tant qu’administrateur
L’application de diffusion de musique peut avoir du mal à s’ouvrir sur votre ordinateur en raison d’erreurs d’autorisation. Pour mettre cette théorie à l’épreuve, assurez-vous d’exécuter l’application Spotify avec les droits d’élévation, même si vous êtes connecté en tant qu’administrateur du PC. Il n’est pas nécessaire de le faire sur Mac, car toutes les applications s’exécutent par défaut avec des droits d’administrateur.
Comment exécuter Spotify en tant qu’administrateur sur Windows 10:
- Cliquez sur le bouton Démarrer et saisissez Spotify
- Cliquez sur Exécuter en tant qu’administrateur
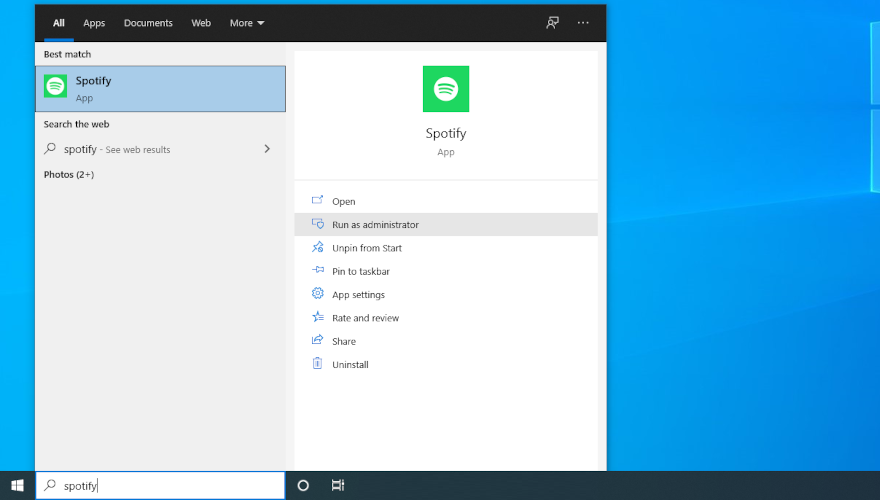
- Si vous y êtes invité par UAC (User Account Control), cliquez sur Oui
- Cliquez sur Exécuter en tant qu’administrateur
3. Redémarrez Spotify
C’est une autre solution qui peut sembler trop simple à utiliser, mais elle est généralement utile si Spotify ne s’ouvre pas sur votre ordinateur Windows ou Mac. Cependant, avant de redémarrer l’application, assurez-vous de fermer tous ses processus.
Comment redémarrer Spotify sur Windows 10 correctement:
- Cliquez avec le bouton droit sur la barre des tâches et accédez au Gestionnaire des tâches
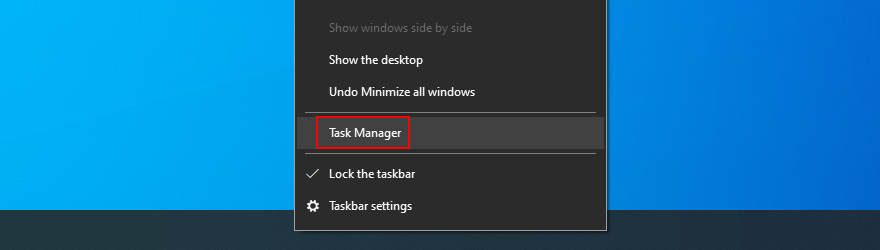
- Dans l’onglet Processus , recherchez Spotify et assurez-vous de sélectionner l’intégralité de l’arborescence des processus
- Cliquez sur Terminer la tâche
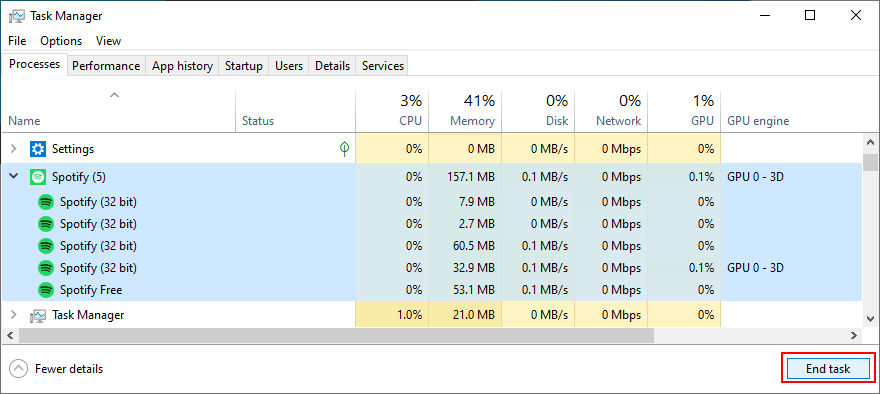
- Appuyez sur la touche Windows et saisissez Spotify
- Sélectionnez Exécuter en tant qu’administrateur
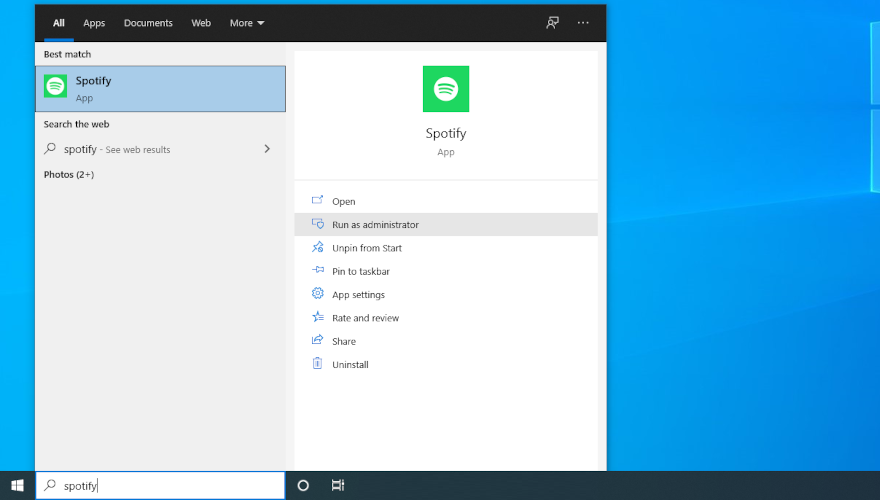
- Cliquez sur Oui si vous y êtes invité par l’UAC
- Sélectionnez Exécuter en tant qu’administrateur
Comment redémarrer Spotify sur Mac:
- Sélectionnez la fenêtre de l’application Spotify
- Ouvrez le menu Pomme
- Sélectionnez Forcer à quitter
- Vous pouvez également appuyer sur Option + Commande + Échap , sélectionnez Spotify, puis sélectionnez Forcer à quitter
- Démarrez l’application Spotify
4. Exécutez Spotify en mode de compatibilité
Votre édition de Windows 10 n’est peut-être pas entièrement compatible avec l’application Microsoft Store pour Spotify. Cependant, vous devriez pouvoir résoudre ce problème en lançant l’outil en mode de compatibilité.
Comment exécuter Spotify en mode de compatibilité sur Windows 10:
- Appuyez sur la touche Win + E pour ouvrir l’Explorateur de fichiers
- Tapez
% appdata%dans la barre d’adresse pour ouvrir ce dossier - Accédez à Local > Microsoft > WindowsApps
- Cliquez avec le bouton droit sur Spotify.exe et sélectionnez Propriétés
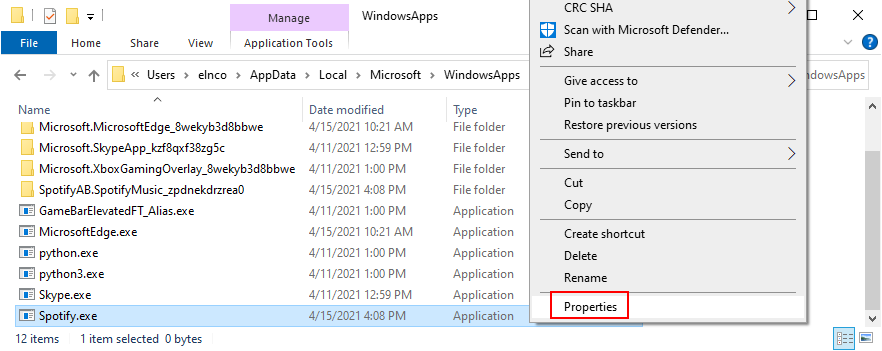
- Passer à l’onglet Compatibilité
- Activez l’option Exécuter ce programme en mode de compatibilité pour
- Cliquez sur le menu déroulant ci-dessous et sélectionnez Windows 8
- Cliquez sur Appliquer et quittez
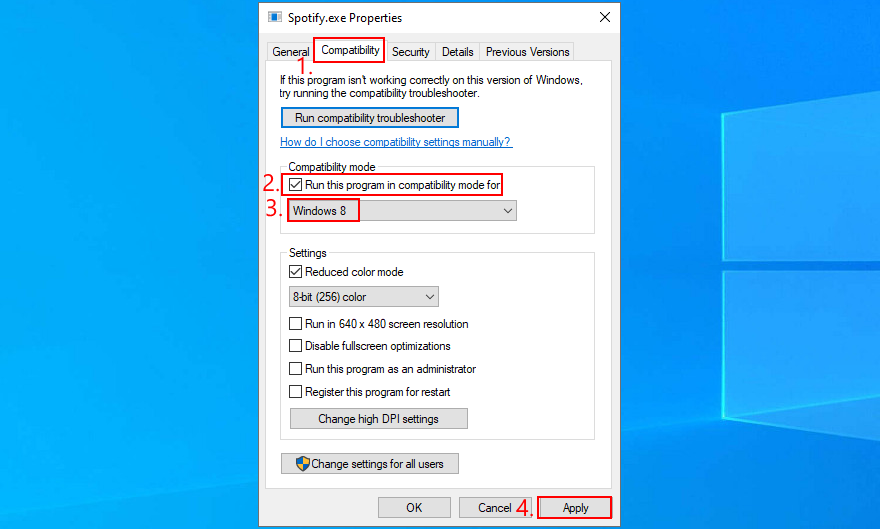
- Essayez d’ouvrir Spotify maintenant
- Cliquez avec le bouton droit sur Spotify.exe et sélectionnez Propriétés
5. Mettez à jour l’application Spotify sur Windows 10
Les applications du Microsoft Store sont régulièrement mises à jour. Si l’application Spotify ne s’ouvre plus, c’est peut-être obsolète. Mais vous pouvez facilement le mettre à jour.
- Cliquez sur le bouton Démarrer , saisissez Microsoft Store et appuyez sur Entrée

- Cliquez sur le bouton Plus dans le coin supérieur droit pour ouvrir un menu
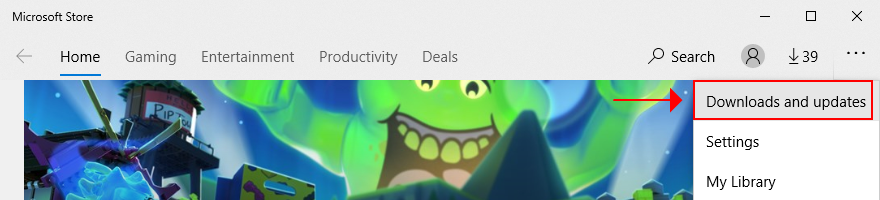
- Sélectionnez Téléchargements et mises à jour
- Recherchez l’application Spotify dans cette liste et cliquez sur le bouton de mise à jour
- Vous pouvez également cliquer sur Obtenir des mises à jour dans le coin supérieur droit pour mettre à jour toutes les applications à la fois
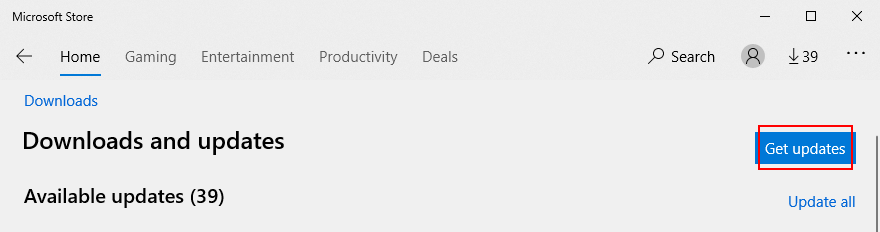
- Essayez d’ouvrir Spotify après la mise à jour
6. Rechercher les mises à jour du système
Que vous exécutiez Windows 10 ou macOS, votre système d’exploitation doit être mis à jour à tout moment pour éviter les problèmes de fonctionnalité des applications dus à un manque de prise en charge. Cela pourrait être la raison pour laquelle Spotify ne s’ouvrira plus, surtout si vous n’utilisez pas votre ordinateur depuis longtemps.
Comment exécuter Windows Update:
- Cliquez sur le bouton Démarrer , saisissez Rechercher les mises à jour et appuyez sur Entrée
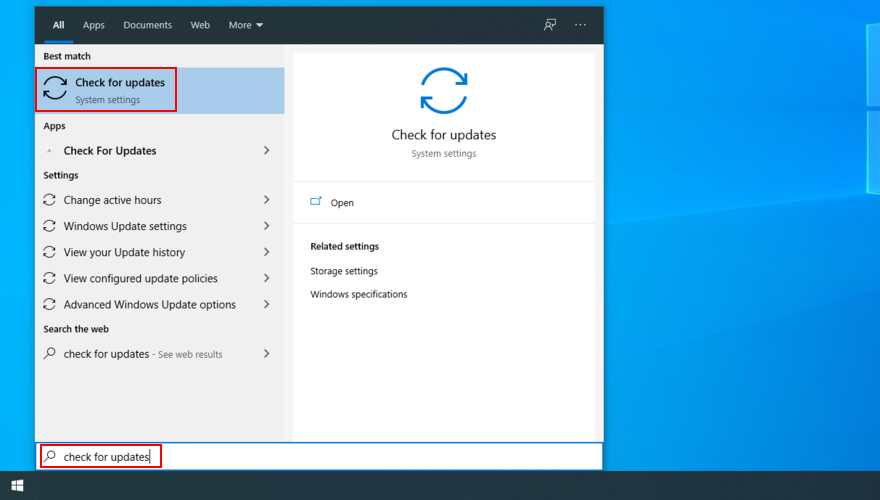
- Cliquez sur Rechercher les mises à jour . Pendant que Windows est occupé, vous devez suspendre toutes les activités de l’ordinateur
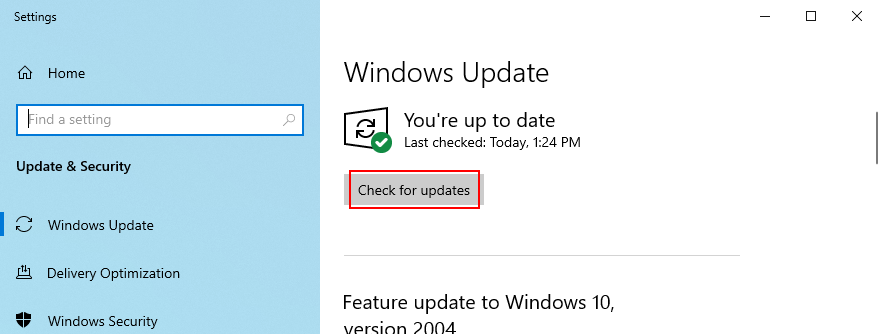
- Si des mises à jour sont disponibles, cliquez sur Télécharger
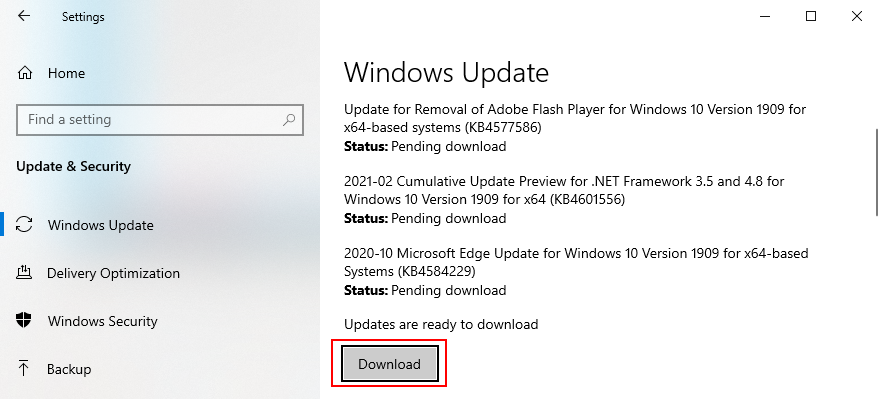
- Attendez que Windows termine toutes les mises à jour. Votre ordinateur devra peut-être être redémarré plusieurs fois
- Vérifiez à nouveau si votre système d’exploitation est à jour en cliquant à nouveau sur Vérifier les mises à jour
- Essayez d’ouvrir Spotify
Comment mettre à jour macOS:
- Ouvrez le menu Pomme dans le coin supérieur gauche
- Cliquez sur Mise à jour du logiciel
- Pendant que Mac recherche des mises à jour, vous devez arrêter d’utiliser d’autres applications
- S’il trouve des mises à jour disponibles pour téléchargement, cliquez sur Mettre à jour maintenant
- Saisissez votre nom d’utilisateur et votre mot de passe administrateur si vous en avez besoin pour l’autorisation
- Redémarrez macOS et essayez d’ouvrir Spotify
7. Réparez l’application Spotify sur Windows 10
Le Microsoft Store a une fonction de réparation préparée pour Spotify, à laquelle vous pouvez accéder avec un minimum d’effort. Ce n’est pas aussi efficace que le mode de réinitialisation, mais cela épargnera vos données. Voici ce que vous devez faire:
- Appuyez sur la touche Windows , saisissez Spotify , puis cliquez sur Paramètres de l’application
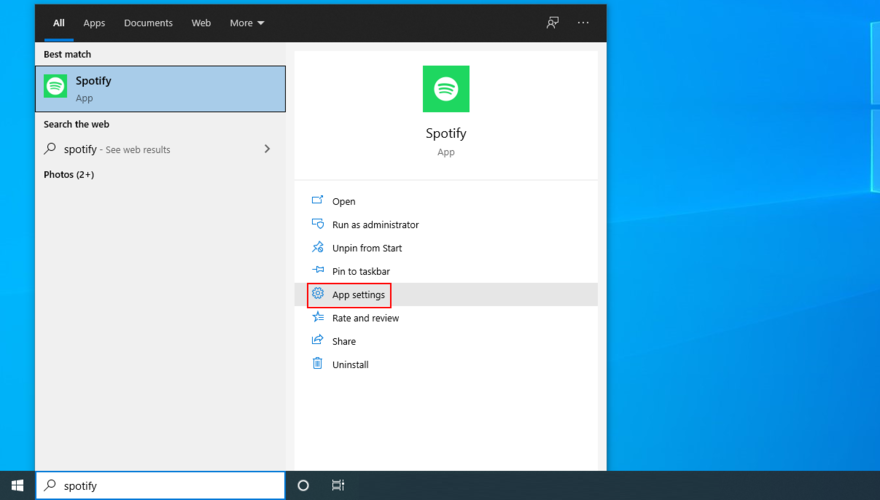
- Faites défiler vers le bas et cliquez sur le bouton Réparer
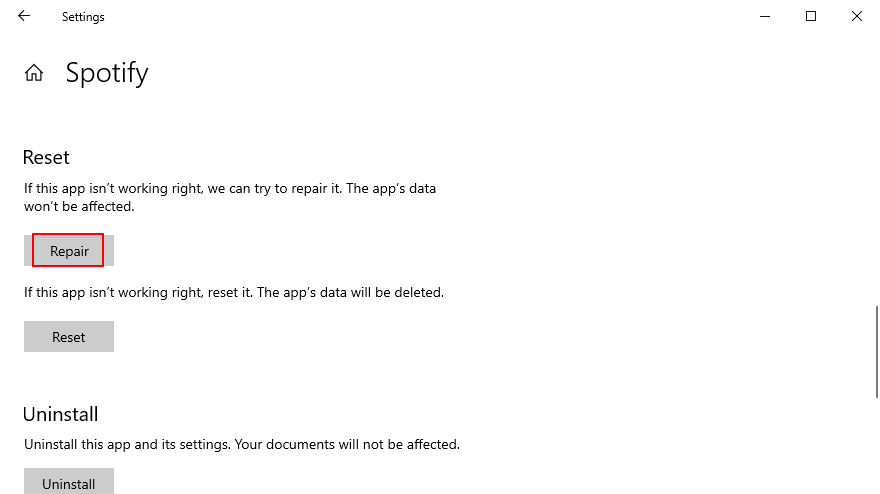
- Les réparations ne prendront pas longtemps. Une fois la tâche terminée, essayez d’ouvrir Spotify
8. Réinitialisez l’application Spotify sur Windows 10
Si Spotify ne s’ouvre plus sur votre PC Windows 10, il est judicieux de réinitialiser l’application. Heureusement, il existe une option intégrée à cet effet, il vous suffit donc de la localiser.
N’oubliez pas que les données de l’application seront supprimées, y compris les préférences et les données de connexion. Vous devrez donc saisir vos identifiants de connexion et personnaliser à nouveau les options.
- Cliquez sur le bouton Démarrer , saisissez Spotify , puis cliquez sur Paramètres de l’application
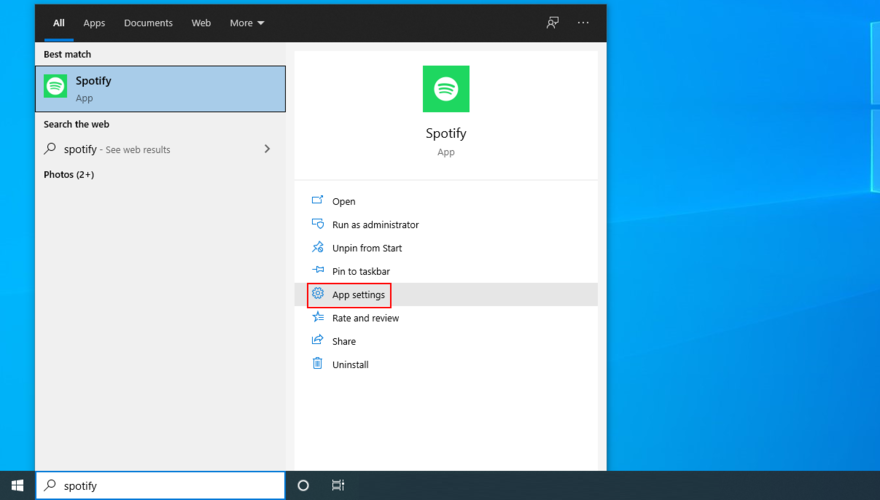
- Faites défiler vers le bas et cliquez sur le bouton Réinitialiser
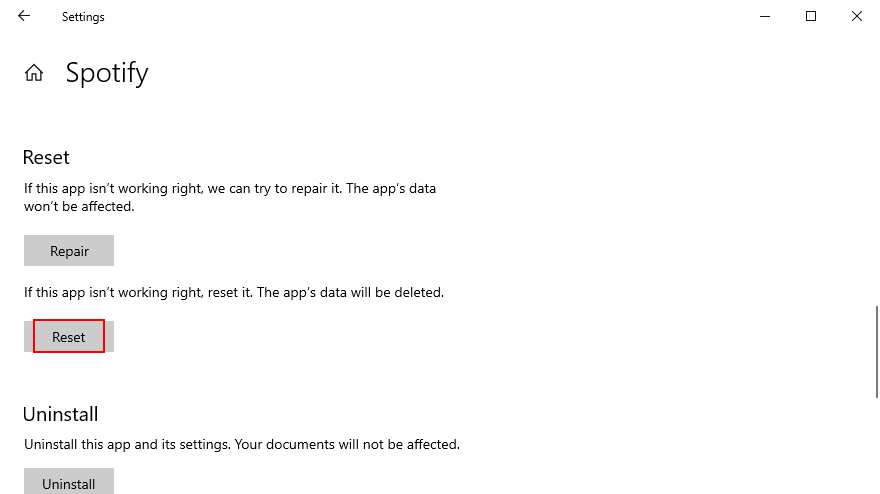
- Cliquez à nouveau sur Réinitialiser pour confirmer
- Essayez d’ouvrir Spotify maintenant
9. Nettoyez, réinstallez Spotify
Si la fonction de réinitialisation ne fonctionne pas sous Windows 10 ou si vous êtes actuellement sur Mac, vous pouvez effectuer une réinstallation propre de l’application Spotify. C’est un peu plus compliqué par rapport à la solution précédente, mais elle a été prouvée par les utilisateurs comme étant plus efficace.
Comment nettoyer et réinstaller Spotify sur Windows 10:
- Cliquez avec le bouton droit sur le bouton Démarrer et sélectionnez Applications et fonctionnalités
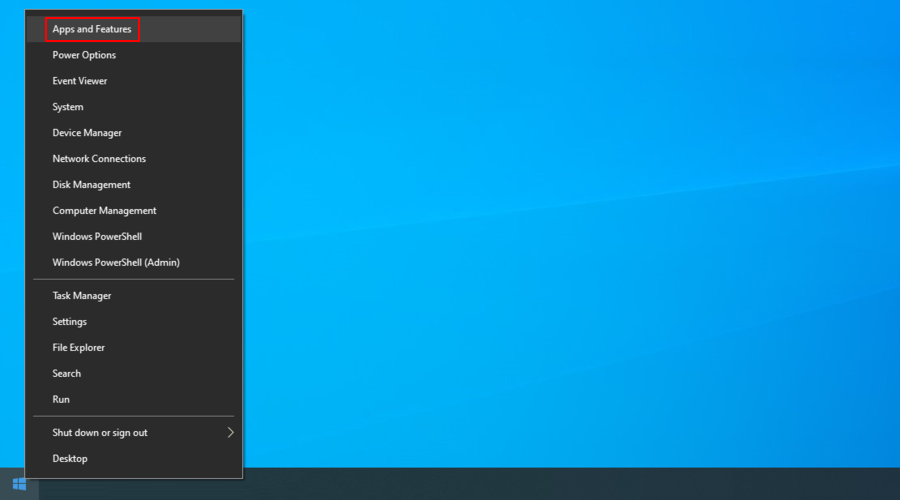
- Recherchez et sélectionnez Spotify
- Cliquez sur Désinstaller , puis de nouveau sur Désinstaller pour confirmer
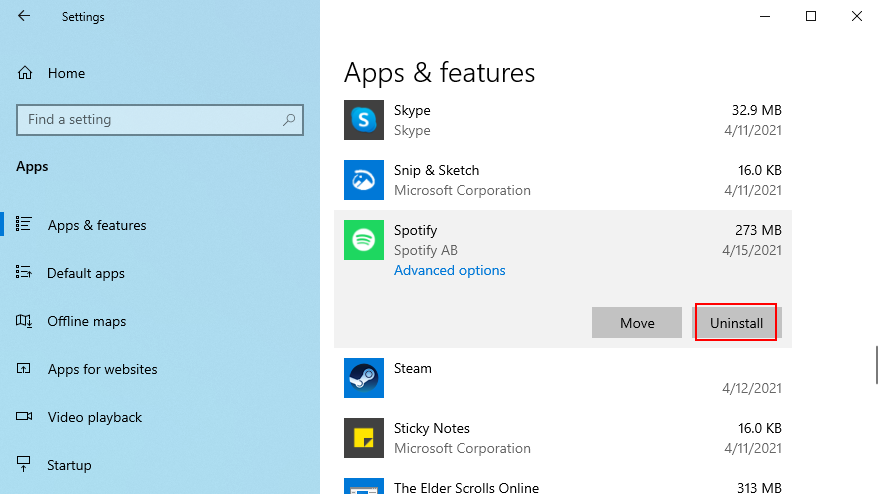
- Appuyez sur la touche Win + E pour lancer l’Explorateur de fichiers
- Saisissez l’adresse suivante dans la barre d’adresse pour visiter cet emplacement
C: \ Windows \ Prefetch
- Recherchez, sélectionnez et supprimez tous les fichiers SPOTIFY.EXE

- Téléchargez Spotify depuis le site Web officiel
- Configurer et essayer de lancer Spotify
Comment nettoyer et réinstaller Spotify sur Mac:
- Cliquez sur Spotify dans la barre de menus
- Sélectionnez Quitter Spotify
- Ouvrez le Finder et cliquez sur le menu Aller
- Accédez à la section Bibliothèque . Si l’option n’est pas visible, maintenez la touche Alt
- Accédez à l’emplacement Caches
- Sélectionnez et supprimez le dossier com.spotify.Client
- Revenez en arrière et ouvrez Application Support
- Sélectionnez et supprimez le dossier Spotify
- Téléchargez Spotify depuis le site Web officiel
- Installez et essayez d’ouvrir Spotify
10. Autoriser les applications d’arrière-plan sur Windows 10
L’application Spotify doit être autorisée à accéder aux applications d’arrière-plan sur Windows 10. Sinon, elle ne s’ouvrira pas en raison d’un manque d’autorisations. Voici comment activer facilement ce paramètre:
- Cliquez sur le bouton Démarrer , saisissez Spotify , puis cliquez sur Paramètres de l’application
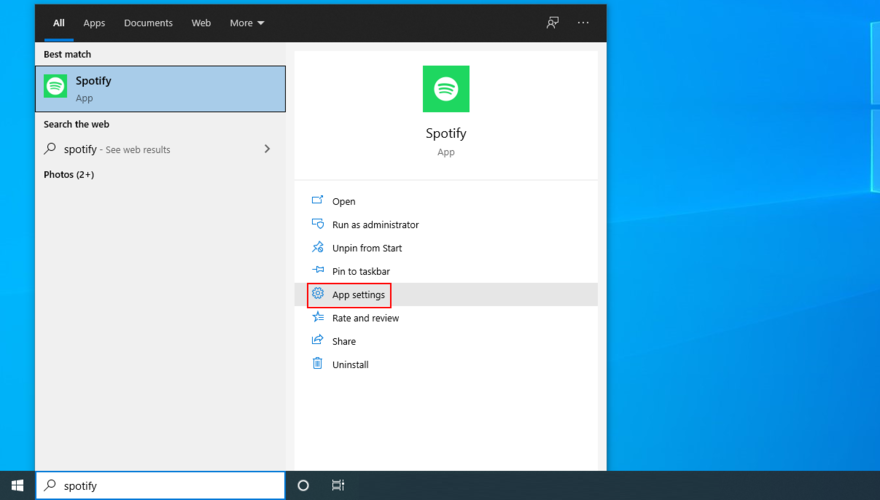
- Dans Autorisations d’application , définissez Applications d’arrière-plan sur Activé

- Quittez cette fenêtre et essayez d’ouvrir Spotify maintenant
11. Désactiver l’accélération matérielle
Par défaut, Spotify utilise l’accélération matérielle pour améliorer votre expérience de diffusion de musique. Cependant, si vous avez du vieux matériel, l’accélération pourrait mettre trop de pression sur celui-ci. Dans certains cas, cela pourrait même empêcher Spotify de s’ouvrir correctement. Mais vous pouvez résoudre ce problème en le désactivant.
Comment désactiver l’accélération matérielle sur Mac:
- Sélectionnez la fenêtre Spotify
- Ouvrez le menu Spotify
- Cliquez sur Accélération matérielle pour la désélectionner
- Redémarrez Spotify
Comment désactiver l’accélération matérielle sous Windows 10:
C’est un peu plus compliqué sous Windows car cela signifie accéder à la section des paramètres de Spotify, en supposant que vous puissiez ouvrir l’application en premier lieu.
- Ouvrez l’application Spotify
- Cliquez sur le bouton fléché à côté du nom de votre compte dans le coin supérieur droit pour ouvrir un menu
- Accédez à Paramètres
- Faites défiler vers le bas de la fenêtre et cliquez sur Afficher les paramètres avancés
- Faites défiler vers le bas jusqu’à Compatibilité
- Désactivez Activer l’accélération matérielle
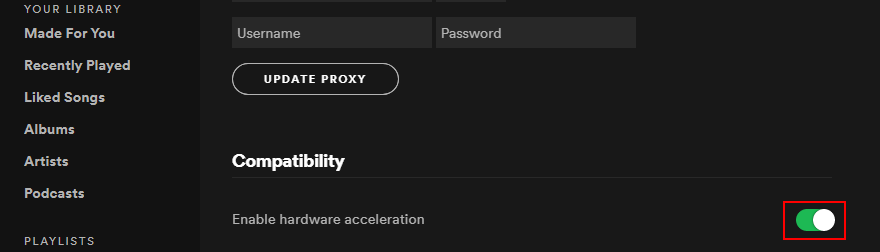
- Redémarrez Spotify pour valider les modifications
12. Mettez à jour le pilote GPU
Si Spotify n’ouvre pas votre ordinateur, cela peut être dû à des problèmes d’affichage. Mais vous pouvez résoudre le problème en mettant à jour votre carte graphique vers la dernière version. Pour mettre à jour votre pilote GPU sur Mac, il suffit d’exécuter les mises à jour macOS.
Comment mettre à jour le pilote graphique sous Windows 10:
- Cliquez avec le bouton droit sur le bouton Démarrer et accédez au Gestionnaire de périphériques
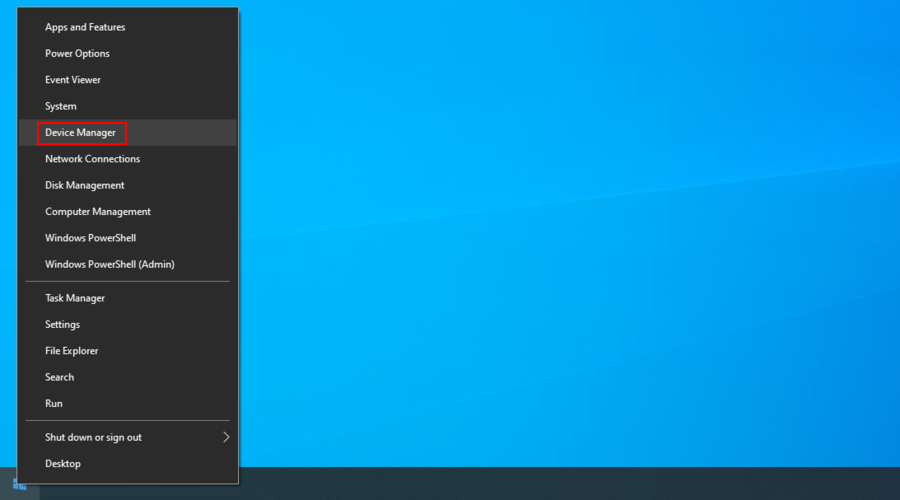
- Ouvrez le groupe Adaptateurs graphiques
- Cliquez avec le bouton droit sur votre périphérique graphique et sélectionnez Mettre à jour le pilote

- When prompted with two options, click Search automatically for updated driver software
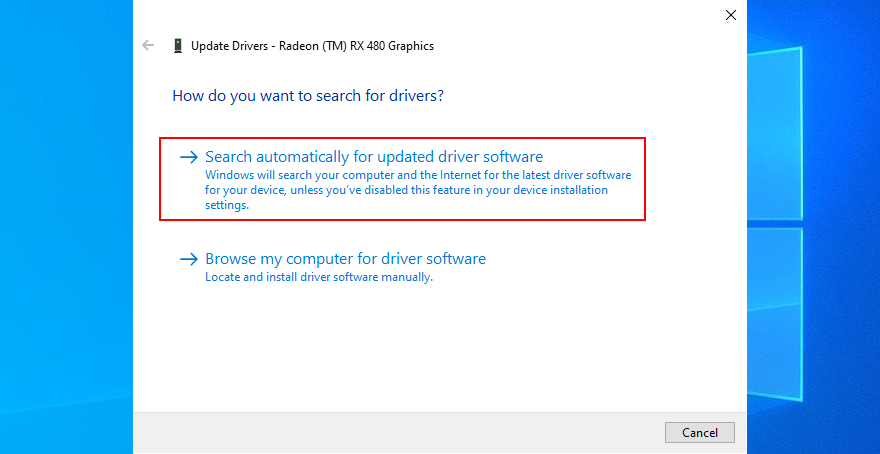
- If you see the The best drivers for your device are already installed message, click Search for updated drivers on Windows Update
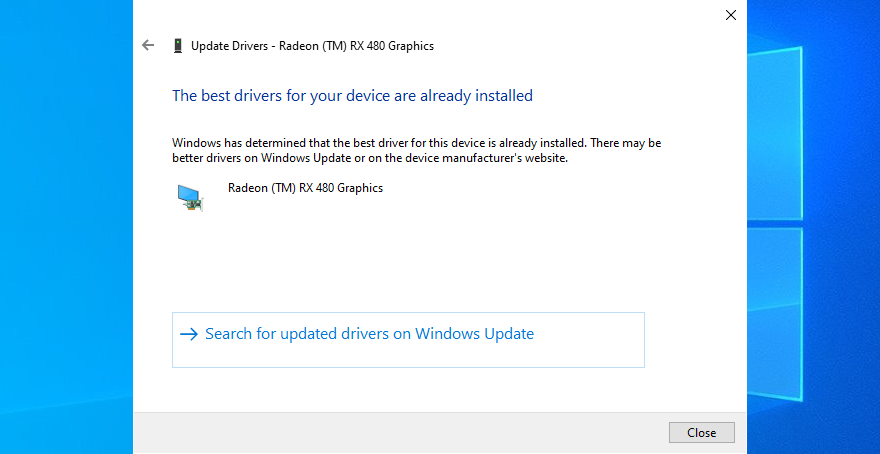
- Restart your PC and try to open Spotify
Regrettably, Microsoft often fails to find drivers through Windows Update. In that case, you have to track down a newer GPU driver by visiting the manufacturer’s website.
But if you don’t want to risk installing an incompatible driver, we suggest using a third-party driver update application. You can use it to keep all your drivers updated and automatically find newer versions.
13. Disable Spotify autostart
Some users claimed they fixed the application error by preventing Spotify from automatically running at every system startup. Instead, they manually open the music streaming program.
How to prevent Spotify startup on Windows 10:
- Right-click the taskbar and go to Task Manager
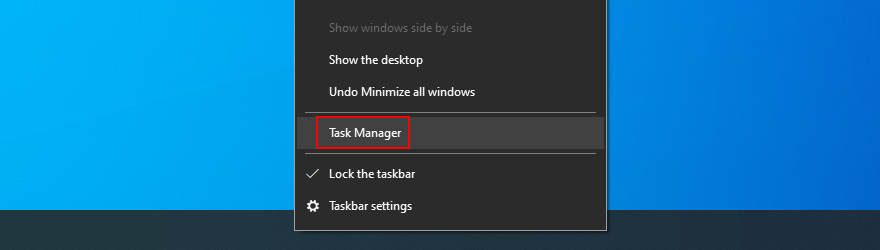
- Switch to the Startup tab
- Select Spotify and click Disable
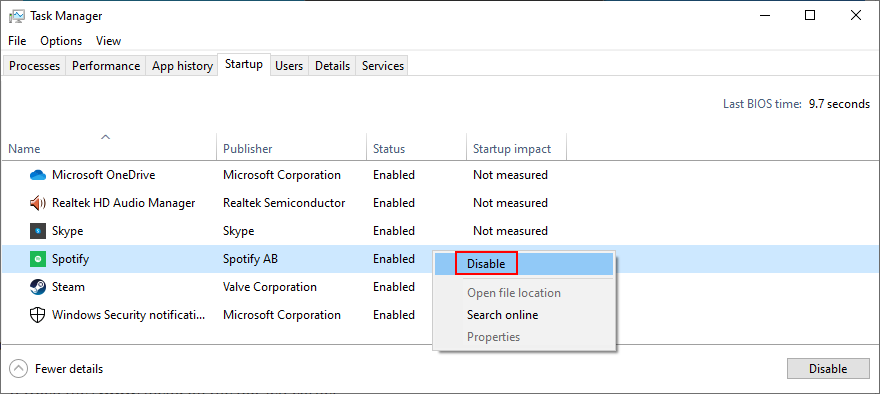
- Restart your PC and try to open Spotify
How to prevent Spotify startup on Mac:
- Open the Apple menu on the top-left corner
- Go to System Preferences
- Select Users & Groups
- Pick your username on the left side
- Switch to the Login items tab
- Find and select the Spotify entry
- Click the – button to remove it from the list
- Restart the computer and try to use Spotify
14. Check the firewall settings
The system firewall might be preventing you from opening Spotify due to security issues. You can quickly check this by temporarily disabling your firewall on Windows 10 or Mac.
How to disable the firewall on Windows 10:
- Sign in to Windows 10 with the administrator role
- Press the Windows key, type Check firewall status, and press Enter
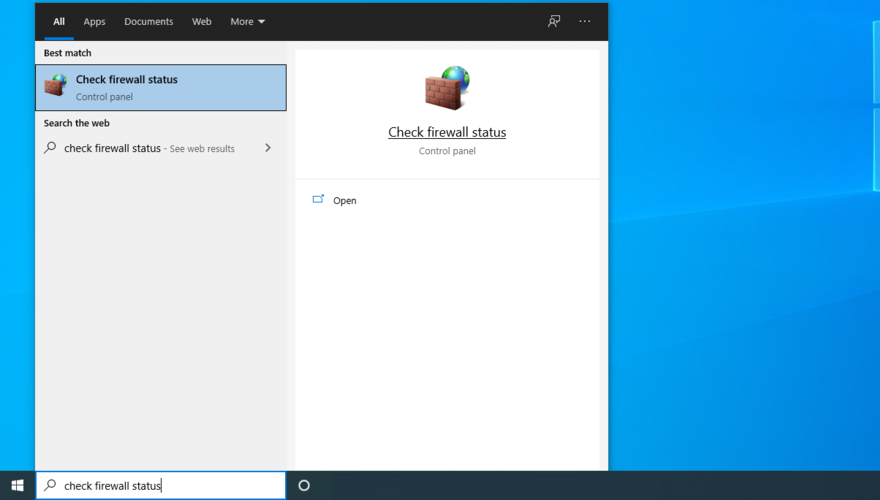
- Click Turn Windows Defender Firewall on or off on the left
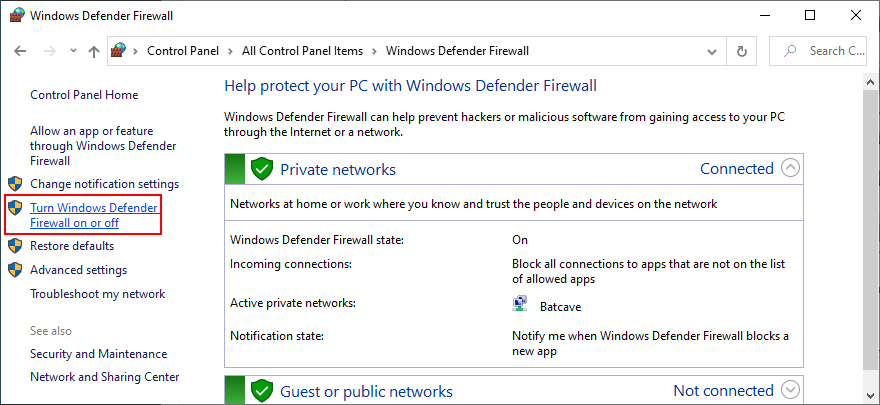
- Select Turn off Windows Defender Firewall (not recommended) at Private and Public network settings
- Click OK
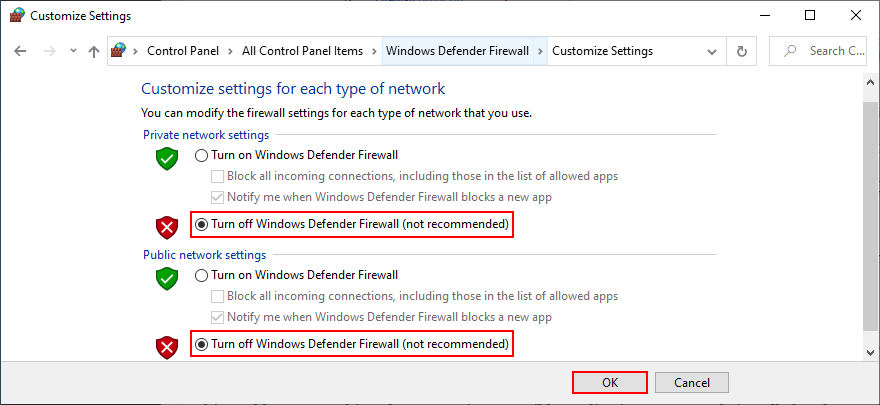
- Try to open Spotify now
How to disable the firewall on Mac:
- Open the Apple menu
- Select System Preferences
- Go to the Security section
- Choose Firewall
- Click Turn off Firewall
- Try to open the Spotify app
Even if this solution worked, you shouldn’t keep your firewall turned off, so make sure to retrace the steps above to start it up again. A permanent solution is to add an exception for Spotify in the firewall.
How to allow Spotify through the firewall on Windows 10:
- Make sure you’re logged in as the admin
- Click the Start button, type firewall, and open Firewall & network protection
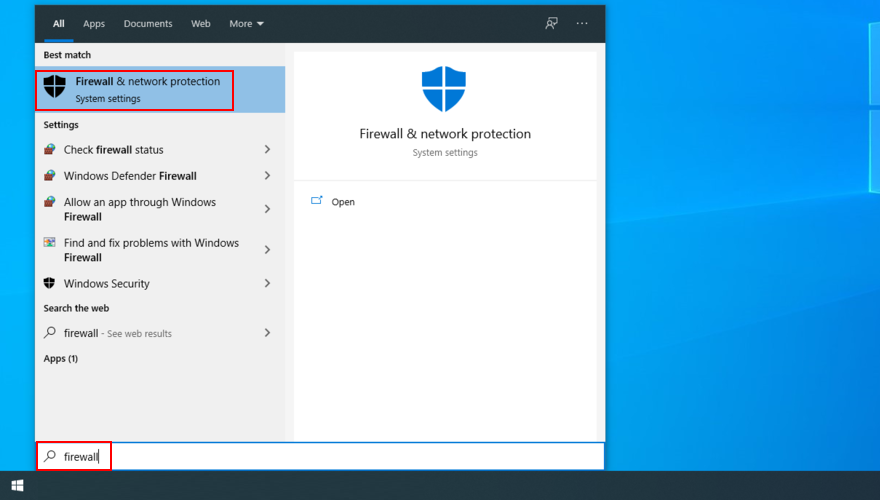
- Click Allow an app through firewall

- Click Change settings
- Locate Spotify Music on this list. If it’s not there, click Allow another app, then click Browse to find and add Spotify
- Check the box next to Spotify Music
- Also, check the associated Private and Public boxes
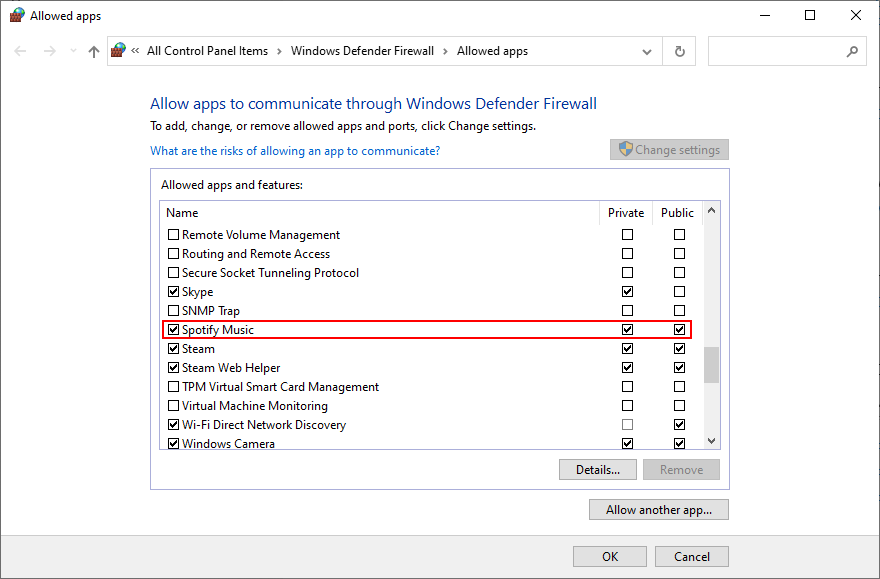
- Click OK and exit
- Open the Spotify app
How to allow Spotify through the firewall on Mac:
- Open the Apple menu
- Go to System Preferences
- Click Security and switch to the Firewall section
- Press the lock button
- If asked by Mac, enter your admin username and password to continue
- Select the Firewall Options area
- Click Add Application
- Select Spotify and click Add
- Click OK
- Launch the Spotify app
15. Disable your antivirus
If you have a third-party antivirus installed, it might flag the audio streaming application as malware. As a result, you won’t be able to open and use Spotify anymore. To fix this problem, it’s necessary to disable your antimalware solution.
However, if you’re keen on keeping it, then you should whitelist Spotify by reporting it as a false positive. It won’t get blocked anymore, and you will be able to enjoy your favorite music without any further problems.
16. Run the Microsoft Store troubleshooter
The Spotify app depends on Microsoft Store to work properly on Windows 10. So, if there’s something wrong with the Store, then you shouldn’t be surprised if Spotify won’t open on your PC.
Luckily, Windows 10 has a troubleshooter prepared to fix common Store problems with your Microsoft account, missing or corrupt files, service registration, temporary Internet files, User Account Control, and others.
How to use the Microsoft Store troubleshooter:
- Right-click the Start button and go to Settings
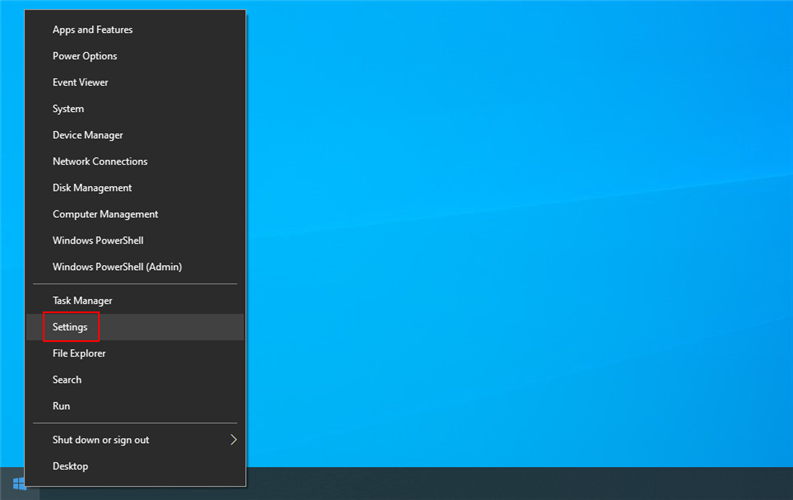
- Select Update & Security
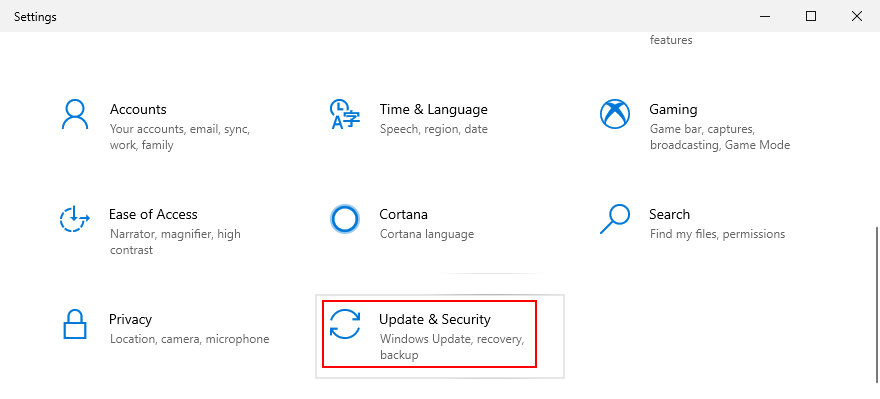
- Pick Troubleshoot on the left side
- Click Additional troubleshooters
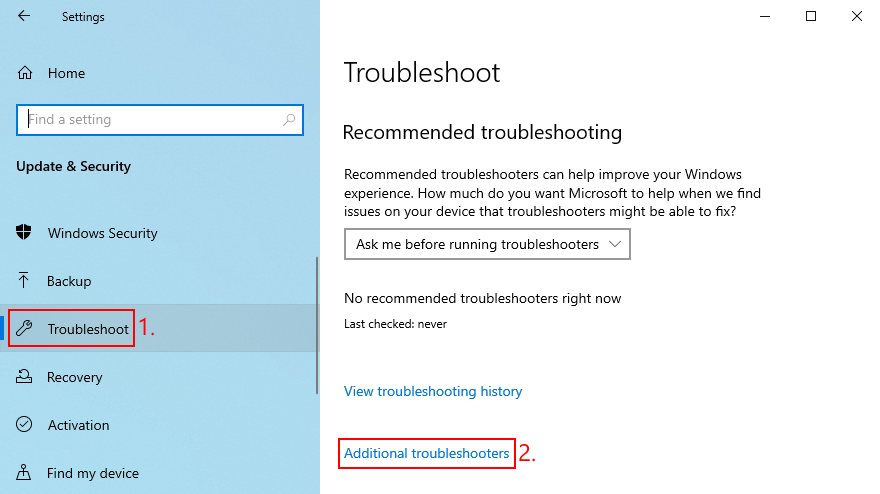
- Scroll down to the bottom of the window
- Select Windows Store Apps and click Run the troubleshooter
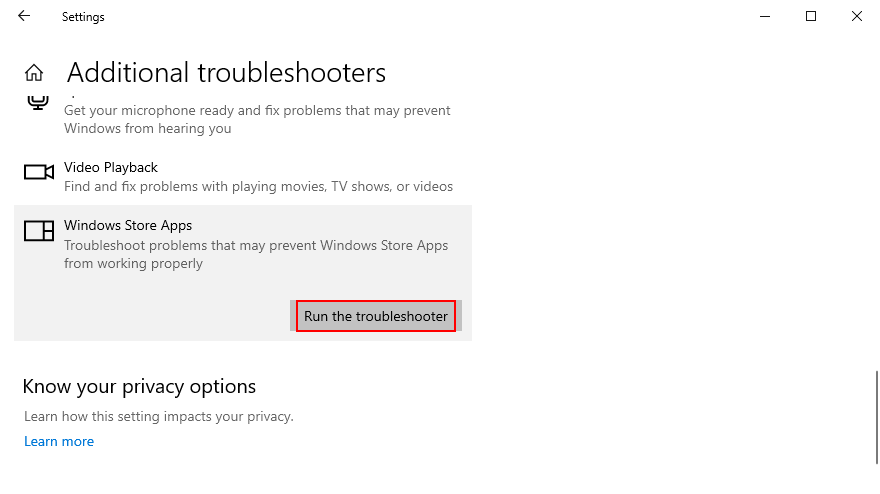
- Follow the on-screen instructions
- Try to start the Spotify app now
17. Start Windows 10 in safe mode
A foolproof way to troubleshoot Spotify app problems on Windows 10 is by booting Windows 10 in Safe Mode. It disables any non-essential processes, services, and drivers that may affect the Spotify streaming service. Here’s how to do it correctly:
- Press the Windows key and click the power button to open a menu
- Hold down the Alt key, then click Restart to launch Windows in troubleshooting mode
- Click Troubleshoot
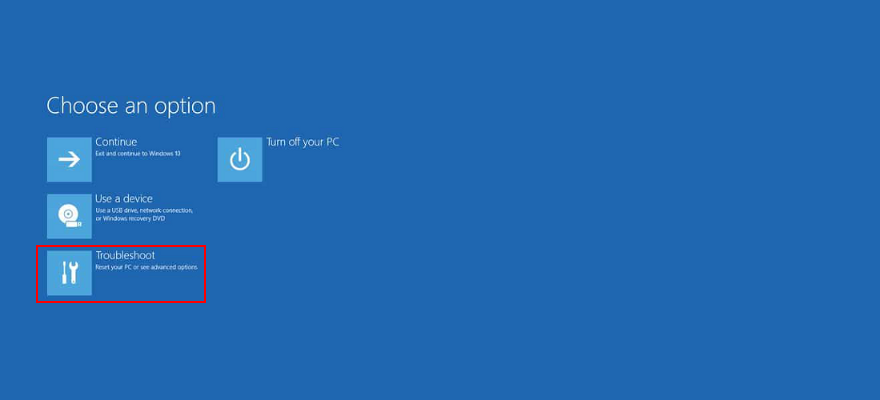
- Accédez aux Options avancées
- Select Startup Settings
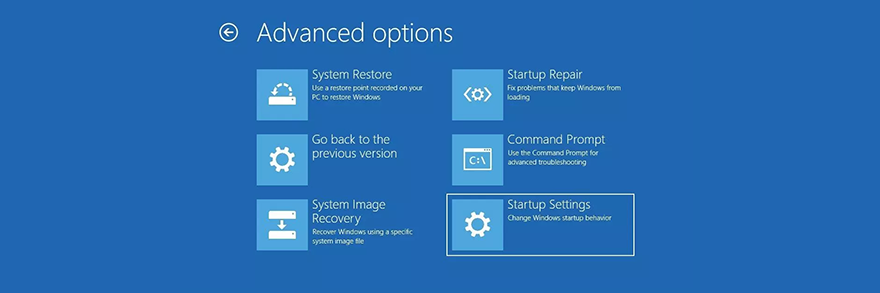
- Cliquez sur Redémarrer
- Press F5 to enable Safe Mode with Networking
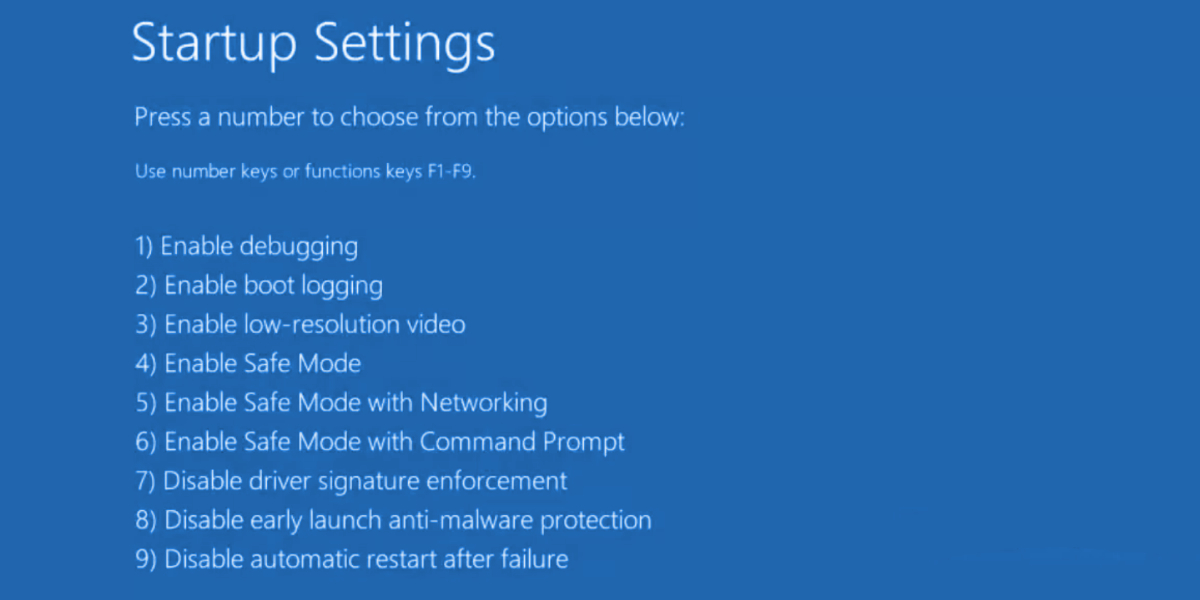
- After Windows boots, try to open the Spotify app
- Press F5 to enable Safe Mode with Networking
18. Contact Spotify support
If all the previous solutions on this list failed to fix your Spotify functionality issues, it’s time to get your hands dirty and contact Spotify support to ask for assistance. It could very well be an issue on their side that can’t be resolved on your computer.
Spotify Not Opening, Still?
To review, if the Spotify app won’t open on your Windows 10 or Mac computer, there’s no need to panic. You can restart your device, launch the application with administrator rights, restart Spotify, run it in compatibility mode, or update the app to the latest version.
You should also update your operating system to the latest version, repair the Spotify app with a simple command, reset it or perform a clean reinstall, allow background apps on Windows 10, as well as disable hardware acceleration.
Furthermore, it’s a good idea to update your graphics driver, prevent Spotify from automatically running at every system startup, check your firewall settings, disable your antivirus, run the Microsoft Store troubleshooter, and start Windows 10 in safe mode.
If everything fails, it’s time to get in touch with the Spotify support team and ask for guidance. Until you get a response, you can fire up your web browser and stick to the Spotify Web Player.
How did you manage to get the Spotify app working again on your Windows 10 PC or Mac? Tell us about your experience in the comment area below.

