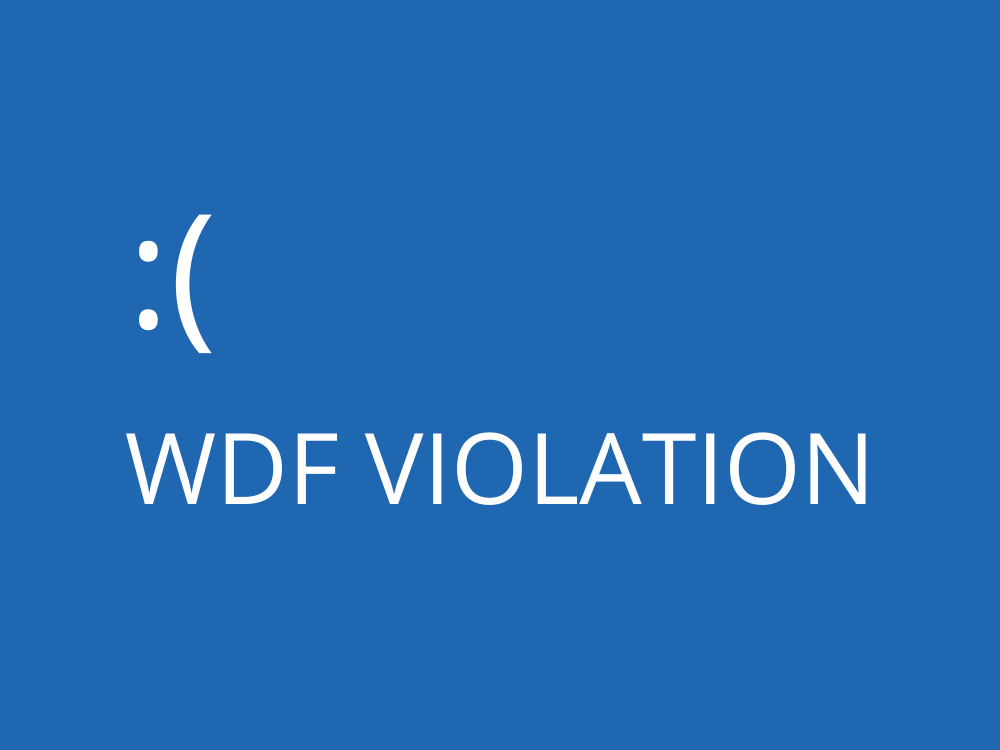WDF_VIOLATION est une erreur d’écran bleu de la mort qui peut être causée par divers problèmes au niveau logiciel ou matériel. Il immobilise votre ordinateur et vous empêche de travailler, d’étudier ou de jouer.
Si vous avez récemment fait quelque chose de nouveau sur votre PC, comme installer une application ou brancher un nouvel appareil, l’événement peut avoir envoyé Windows sur le bord, entraînant le code d’arrêt WDF VIOLATION.
Du bon côté, vous pouvez corrigez les erreurs BSOD en suivant les instructions simples ci-dessous.
Comment réparer WDF_VIOLATION sous Windows 10
Réinitialisation de Windows 10 aux paramètres d’usine est le dernier recours. Avant de sauter à cette conclusion, vous devriez essayer les solutions suivantes car elles vous donneront moins de maux de tête.
Gardez à l’esprit que c’est une bonne idée de créez un point de restauration système sur votre ordinateur si vous ne l’avez pas fait récemment. Il vous permet de ramener sans effort le système d’exploitation à un état stable au cas où vous rencontriez des problèmes supplémentaires.
1. Débranchez les nouveaux composants matériels
Si vous avez récemment acheté un nouveau matériel et que vous l’avez connecté à votre ordinateur, il pourrait ne pas être entièrement compatible avec votre système d’exploitation. Ou peut-être que le pilote approprié n’est pas installé.
Quoi qu’il en soit, essayez de le débrancher et de redémarrer votre ordinateur pour voir si vous obtenez d’autres erreurs BSOD. Cela peut être n’importe quoi, d’une toute nouvelle clé USB à un adaptateur Wi-Fi ou à une webcam.
De plus, si l’appareil est compatible USB, vous voudrez peut-être vérifier vos ports USB. Il est possible qu’ils souffrent d’une défaillance matérielle, qui pourrait affecter l’ensemble de votre système d’exploitation. Essayez de brancher les appareils sur différents ports.
2. Utilisez BlueSreenView
BlueSreenView est une application légère, portable et gratuite qui fournit une interface graphique conviviale pour examiner les fichiers minidump créés par des erreurs d’écran bleu. Ainsi, vous pouvez l’utiliser pour examiner le fichier.dmp laissé par le code d’arrêt WDF VIOLATION.
- Téléchargez BlueScreenView depuis le site Web officiel
- Redémarrez Windows juste après avoir rencontré l’erreur WDF VIOLATION
- Lancez BlueScreenView
- Ouvrez le fichier DMP créé par WDF VIOLATION
- Examinez les fichiers du pilote impliqués dans l’erreur
- Localisez les fichiers du pilote dans le Gestionnaire de périphériques pour les réinstaller et les mettre à jour (étapes de la solution suivante)
3. Vérifiez vos pilotes
Le plus souvent, les périphériques ne fonctionnent pas correctement en raison de pilotes obsolètes ou incompatibles. Avec le temps, cela peut causer toutes sortes de problèmes informatiques, y compris des erreurs d’écran bleu.
Pour résoudre ce problème, vous pouvez facilement réinstaller les périphériques et laisser Windows configurer les pilotes appropriés, ainsi que mettre à jour les pilotes vers la dernière version.
Comment réinstaller rapidement les pilotes:
- Cliquez avec le bouton droit sur le bouton Démarrer et sélectionnez Gestionnaire de périphériques
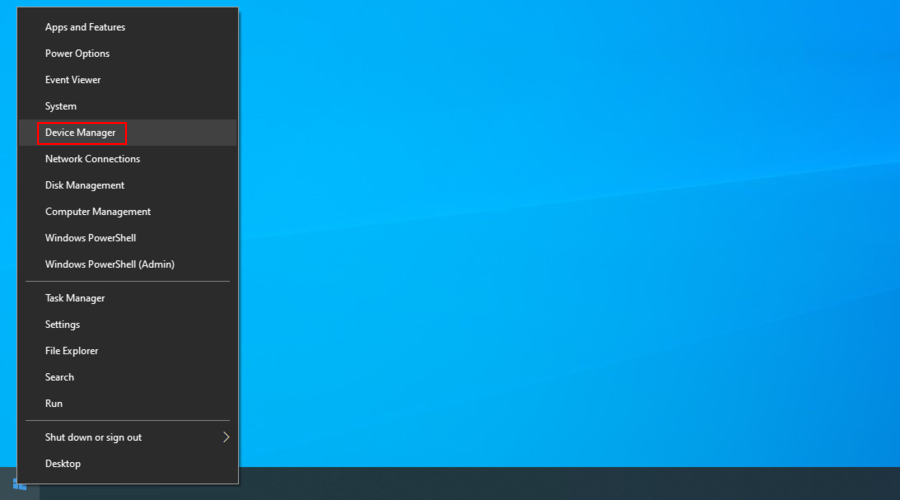
- Développez les catégories d’appareils et recherchez toute entrée avec un point d’exclamation jaune
- Sélectionnez et cliquez avec le bouton droit sur cette entrée, puis cliquez sur Désinstaller le périphérique

- Suivez les instructions à l’écran pour supprimer l’appareil
- Faites cela pour tous les appareils avec un point d’exclamation jaune
- Redémarrez votre PC
Ne vous inquiétez pas de vous retrouver avec des pilotes de périphérique manquants, car Windows les réinstallera correctement après le redémarrage de votre ordinateur.
Comment mettre à jour les pilotes:
- Accédez au Gestionnaire de périphériques , cliquez avec le bouton droit sur un périphérique dans la liste et sélectionnez Mettre à jour le pilote
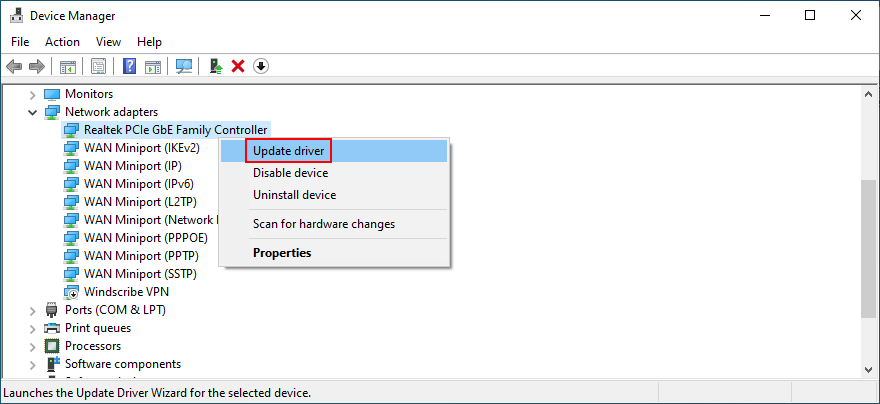
- Cliquez sur Rechercher automatiquement le pilote logiciel mis à jour

- Si le message Les meilleurs pilotes pour votre appareil sont déjà installés s’affiche, cliquez sur Rechercher les pilotes mis à jour sur Windows Update
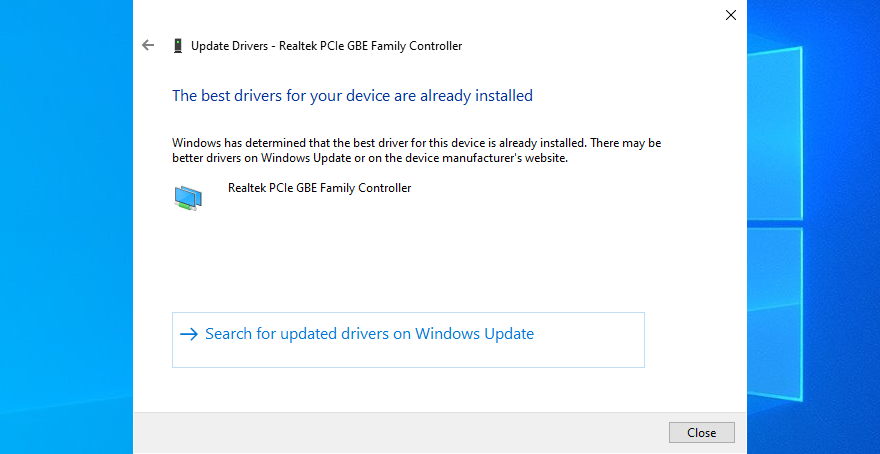
- Faites ceci pour tous les pilotes
- Redémarrez votre ordinateur
Si Microsoft ne parvient pas à récupérer les pilotes plus récents via Windows Update, vous devez vous tourner vers une cible programme de mise à jour de pilote tiers pour obtenir de l’aide. Il peut détecter automatiquement les pilotes obsolètes sur votre PC et télécharger la version la plus récente.
4. Vérifiez la mémoire de votre système
Une carte RAM défectueuse peut être fatale pour votre ordinateur et votre système d’exploitation. Et cela pourrait également entraîner des erreurs BSOD telles que la VIOLATION WDF. Cependant, il existe un moyen simple de le vérifier au niveau du logiciel sans avoir à installer quoi que ce soit de plus, grâce à un outil Windows intégré.
Comment utiliser le diagnostic de la mémoire Windows:
- Assurez-vous de fermer toutes les applications actives
- Cliquez sur le bouton Démarrer de Windows 10, saisissez Diagnostic de la mémoire Windows et ouvrez cette application
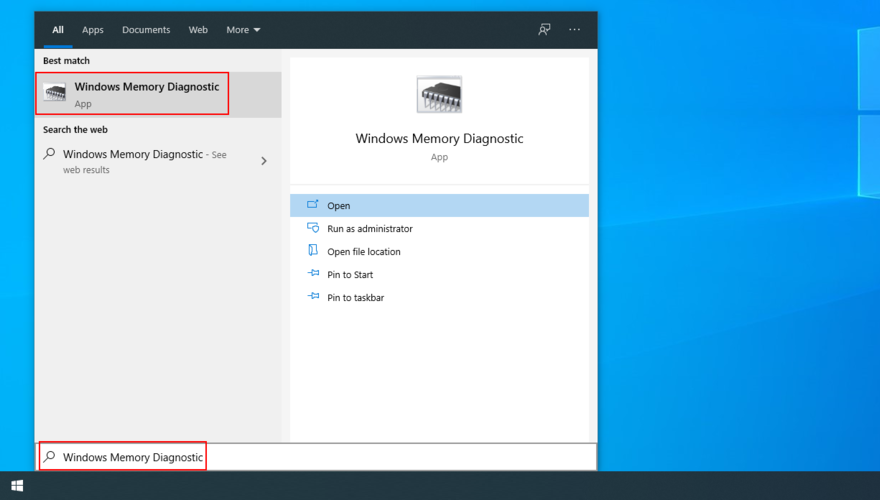
- Cliquez sur Redémarrer maintenant et rechercher d’éventuels problèmes
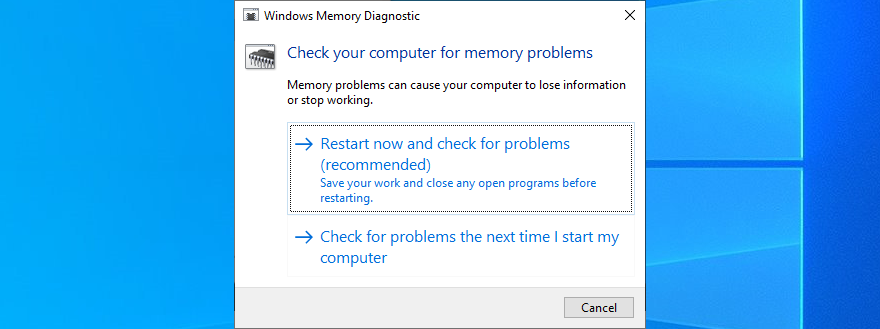
Le diagnostic de la mémoire Windows fera son travail lors du redémarrage, trouvant et réparant seul toute erreur de mémoire système. Une fois terminé, vous pouvez vérifier si vous recevez toujours cette méchante erreur BSOD.
5. Utiliser la restauration du système
Si vous avez récemment apporté des modifications importantes à l’ordinateur dont vous n’êtes pas au courant, vous pourriez avoir déclenché le code d’arrêt WDF VIOLATION. Par exemple, vous pourriez avoir installé une application logicielle qui a apporté trop de modifications au registre système.
Heureusement, Windows a le mode de récupération, qui vous permet d’annuler toutes les modifications au niveau du logiciel. Cela couvre également les programmes et les modifications du registre, alors gardez à l’esprit que toutes les applications nouvellement installées disparaîtront après la restauration.
Il peut être judicieux de vérifier leurs données d’enregistrement pour vous assurer que vous pourrez activer les licences premium une fois que vous aurez réinstallé ces programmes.
Comment utiliser la restauration du système
- Connectez-vous à Windows 10 en tant qu’administrateur
- Appuyez sur Ctrl + R , saisissez panneau de configuration , puis appuyez sur Entrée
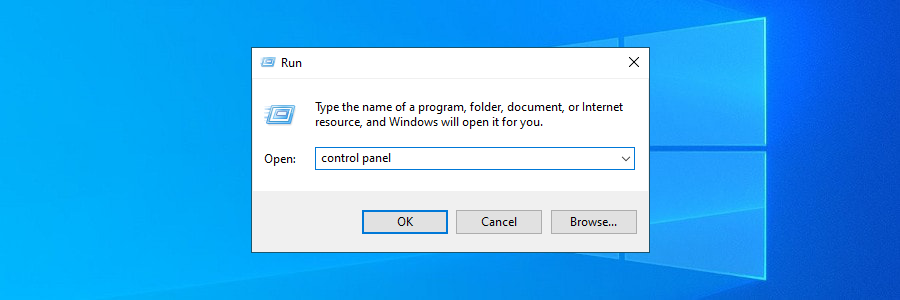
- Cliquez sur Récupération
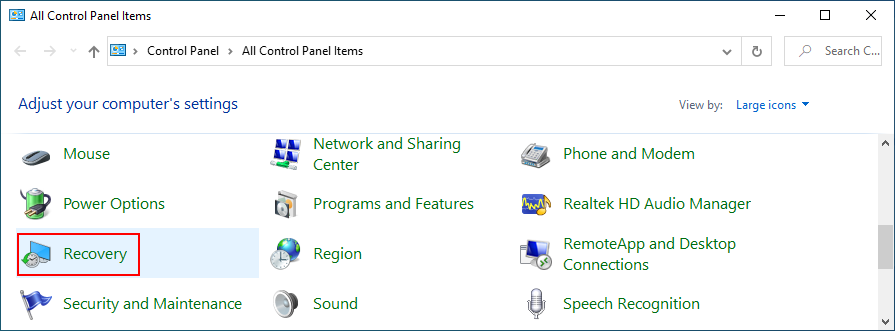
- Cliquez sur Ouvrir la restauration du système
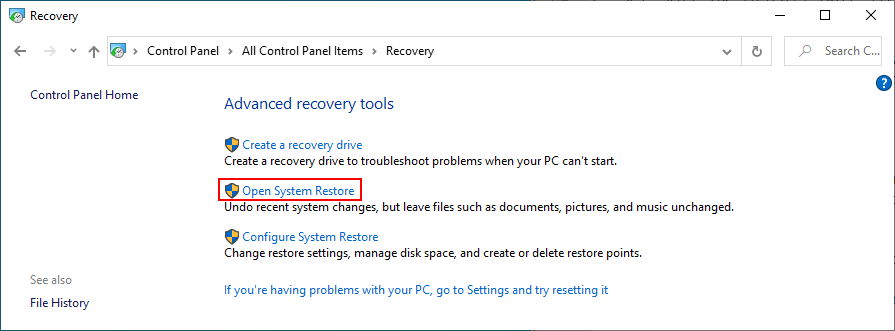
- Choisissez un point de restauration dans la liste. Si vous souhaitez voir les applications exactes qui seront affectées, cliquez sur Rechercher les programmes concernés
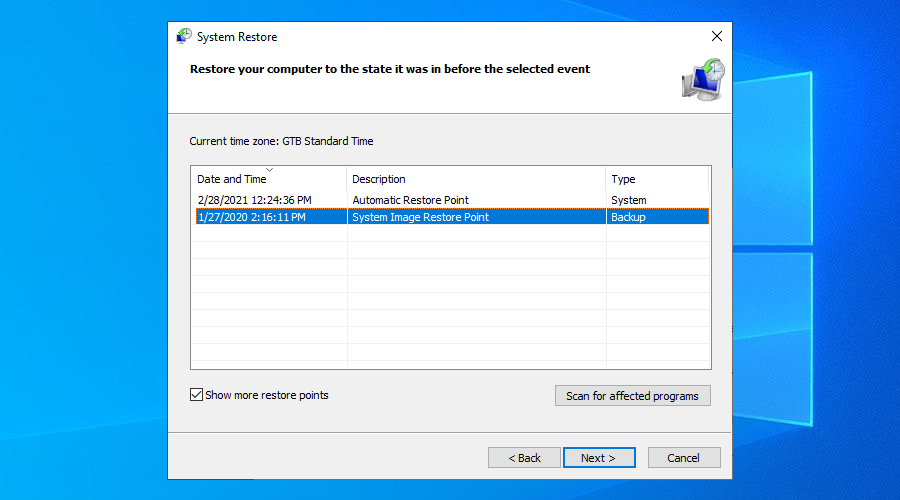
- Cliquez sur Suivant et suivez les instructions à l’écran
- Redémarrez votre ordinateur et recherchez les erreurs BSOD
6. Exécutez une analyse de malware
Les cyberattaques peuvent être suffisamment puissantes pour détruire toutes les défenses de votre ordinateur et perturber les paramètres de votre système. Certains agents malveillants peuvent même provoquer une erreur d’écran bleu comme la VIOLATION WDF.
Vous devriez donc compter sur votre solution logicielle de sécurité pour exécuter une analyse des logiciels malveillants et supprimer les parasites de votre PC.
Comment utiliser Windows Defender:
- Cliquez sur le bouton Démarrer , saisissez Sécurité Windows et ouvrez cette application
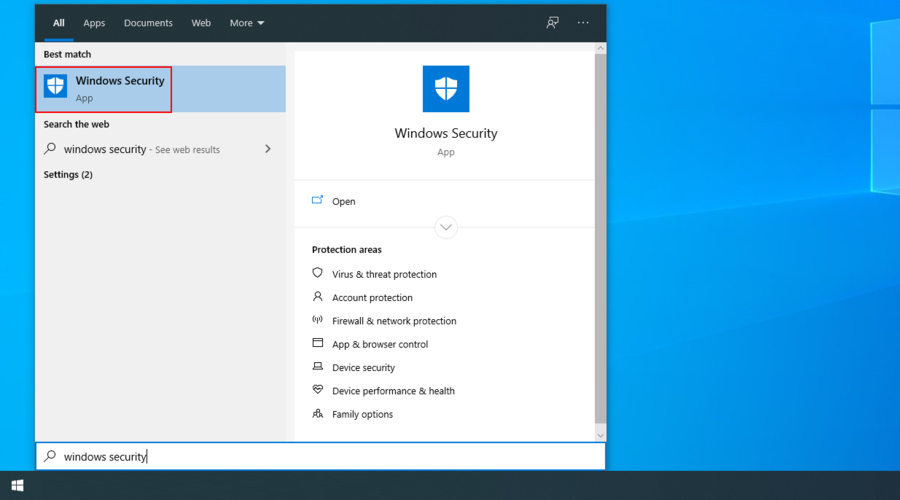
- Accédez à Protection contre les virus et les menaces

- Cliquez sur Options de scan
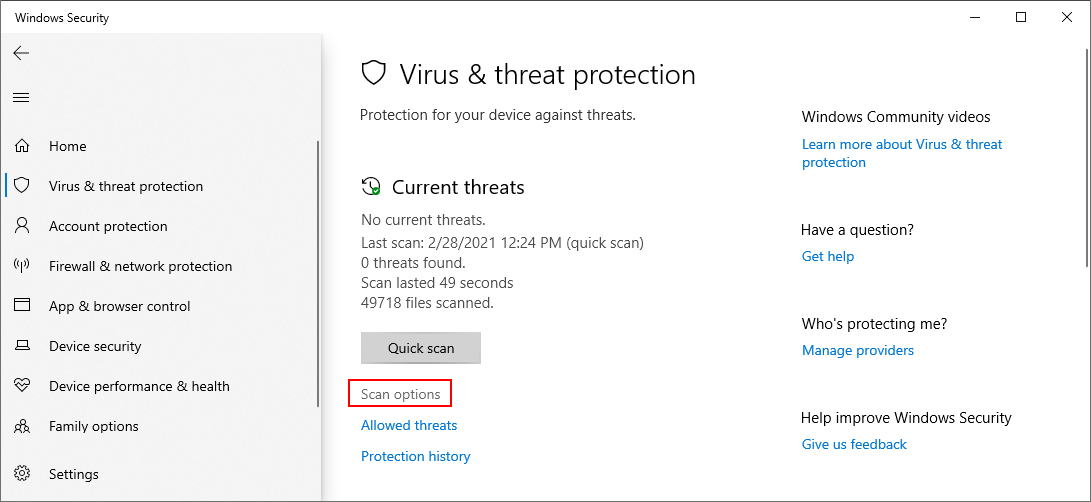
- Sélectionnez Analyse rapide et cliquez sur Analyser maintenant
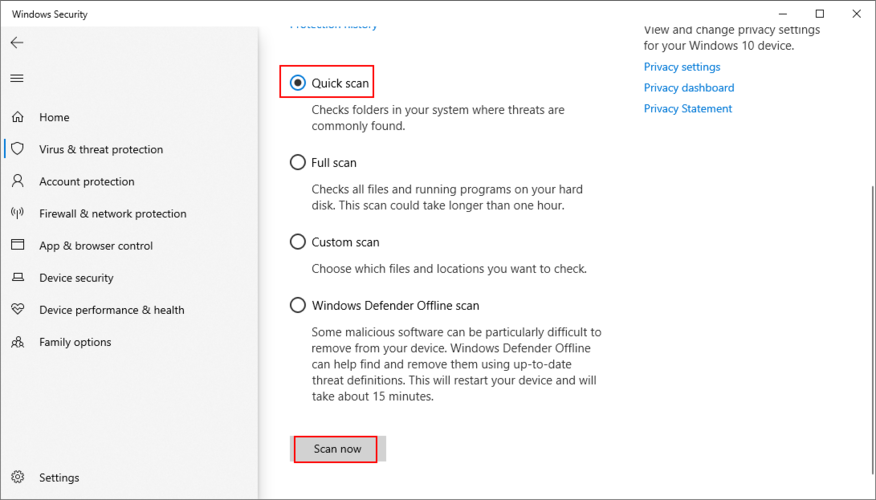
- Exécutez une autre analyse à l’aide de Analyse hors ligne de Windows Defender
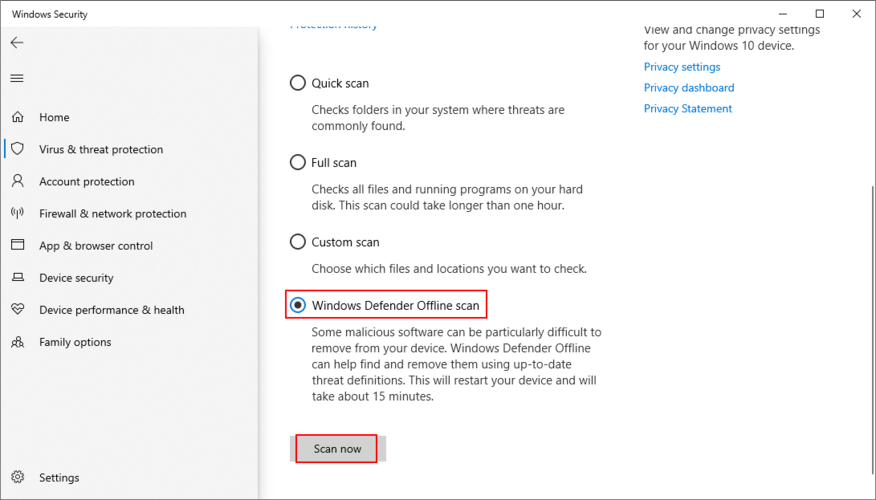
Si vous avez installé une application de sécurité tierce qui remplace Windows Defender, assurez-vous d’ajuster correctement les étapes ci-dessus.
7. Désinstaller les programmes suspects
Même si la page officielle d’une application prétend qu’elle est entièrement compatible avec votre système d’exploitation, ce n’est pas toujours le cas. En fait, certains programmes apportent trop de modifications au registre du système, ce qui entraîne des erreurs d’écran bleu.
Si le mode de restauration du système n’est pas disponible, la meilleure chose à faire est de supprimer le programme récent ou suspect de votre ordinateur.
Comment supprimer des applications récentes:
- Cliquez avec le bouton droit sur le bouton Démarrer et sélectionnez Applications et fonctionnalités
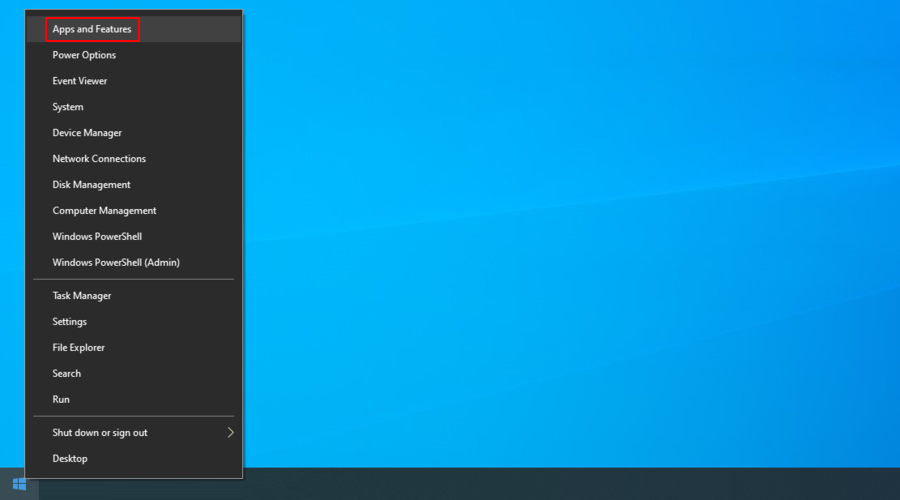
- Définissez Trier par sur Date d’installation (la plus récente en premier)

- Choisissez la première application de la liste et sélectionnez Désinstaller
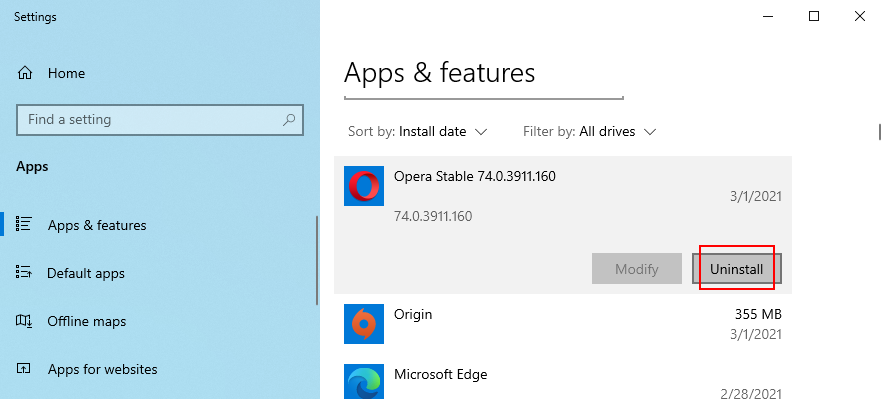
- Supprimez le programme en suivant les étapes à l’écran
- Redémarrez votre PC
- Si vous obtenez toujours des erreurs BSOD, désinstallez l’application suivante dans la liste récente
Un programme de désinstallation est plus complet que l’outil intégré de Windows car il supprime non seulement une application, mais également tous les fichiers et entrées de registre restants susceptibles d’endommager votre ordinateur.
8. Libérez votre espace disque
Si votre disque dur est plein, Windows n’aura pas assez d’espace disque pour exécuter les processus et services critiques en arrière-plan. À son tour, cela peut entraîner une défaillance matérielle ainsi que des erreurs d’écran bleu telles que WDF VIOLATION.
Mais vous pouvez résoudre ce problème en faisant simplement plus de place sur votre disque dur. Cela signifie supprimer les fichiers volumineux et inutiles, désinstaller les gros programmes que vous n’utilisez plus ou copier des photos et des vidéos sur un disque dur externe.
En ce qui concerne les fichiers indésirables, vous pouvez recourir à un système de nettoyage ou Disk Cleanup, un utilitaire simple et efficace intégré au système d’exploitation.
Comment utiliser le nettoyage de disque:
- Connectez-vous à Windows 10 avec des droits élevés
- Lancez votre navigateur de fichiers, cliquez avec le bouton droit de la souris sur la partition sur laquelle Windows est installé (il s’agit généralement de C: ) et accédez à Propriétés
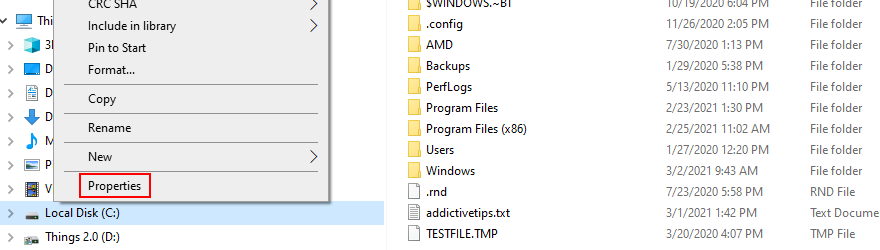
- Passez à l’onglet Général et cliquez sur Nettoyage de disque

- Sélectionnez tout dans la liste Fichiers à supprimer et cliquez sur Nettoyer les fichiers système
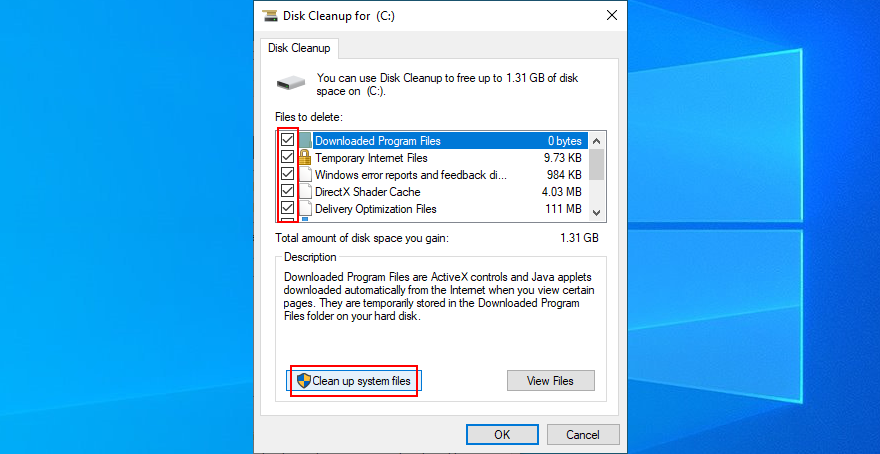
- Dès que l’analyse des fichiers est terminée, sélectionnez à nouveau tout, cliquez sur OK et Supprimer les fichiers pour confirmer
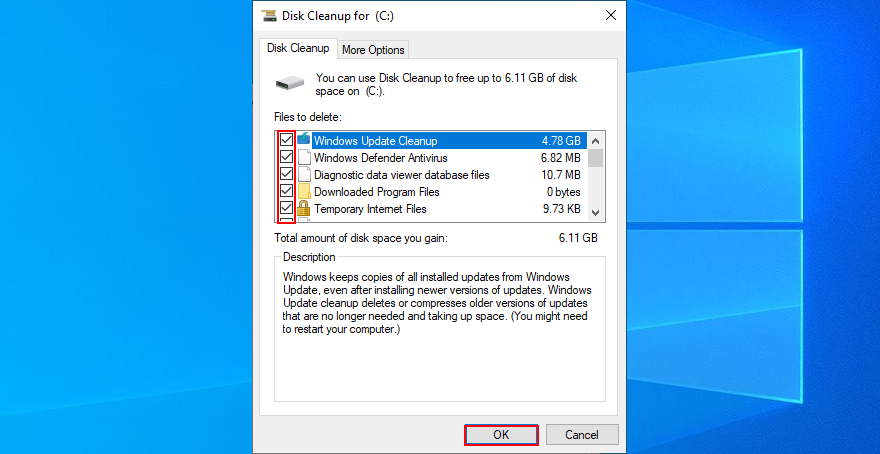
- Redémarrez votre PC et recherchez les erreurs BSOD
9. Réparer les fichiers corrompus
La corruption du disque dur peut être corrigée à l’aide de CHKDSK (Check Disk) tandis que les fichiers système endommagés peuvent être restaurés à l’aide de SFC (Vérificateur de fichiers système) .
Cependant, si le magasin de composants de l’image système est corrompu, vous devez vous tourner vers DISM (Deployment Image Servicing and Management) pour le réparer.
Il n’est pas nécessaire d’installer de logiciel tiers car Windows 10 est fourni avec ces trois outils. Il vous suffit de lancer une fenêtre d’invite de commandes avec des droits élevés. De plus, vous devez enregistrer tous les projets en cours et mettre fin aux applications en cours d’exécution.
Comment utiliser CHKDSK:
- Appuyez sur Ctrl + R , saisissez cmd et appuyez sur Ctrl + Maj + R pour exécuter CMD en tant qu’administrateur
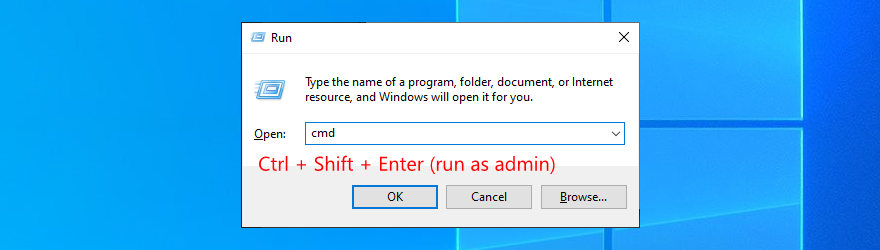
- Type
chkdsk c:/f. If you have Windows installed in another drive than C:, replacec:in the code with the correct letter. Press Enter - Type y when CHKDSK asks you to schedule the task at the next system boot and press Enter
- Restart your computer
How to use SFC:
- Run CMD as admin
- Type
sfc/scannowand press Enter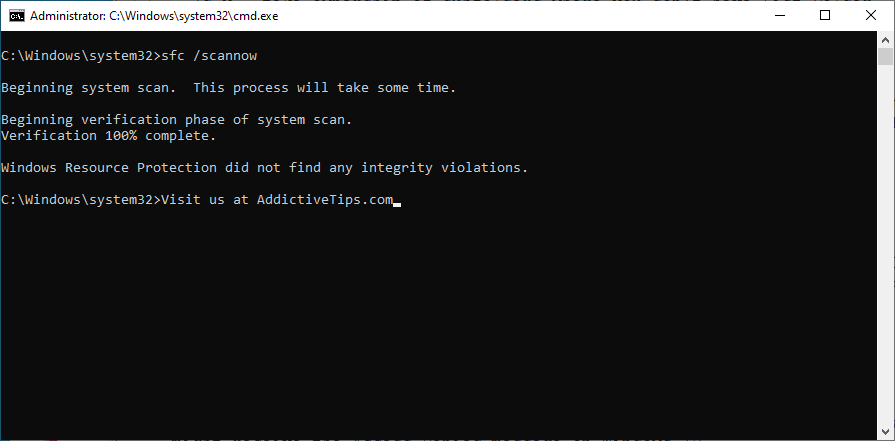
- Wait until SFC scans your system and fixes any errors it finds
- Reboot your PC
How to use DISM:
- Launch Command Prompt as admin
- Type
DISM/online/cleanup-image/scanhealthand press Enter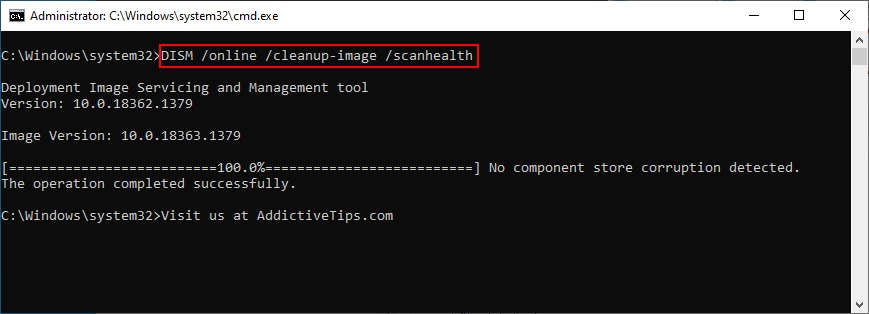
- If it reports any issues, fix them by running
DISM/online/cleanup-image/restorehealth - Restart your computer and run CMD as admin
- Type
sfc/scannowand press Enter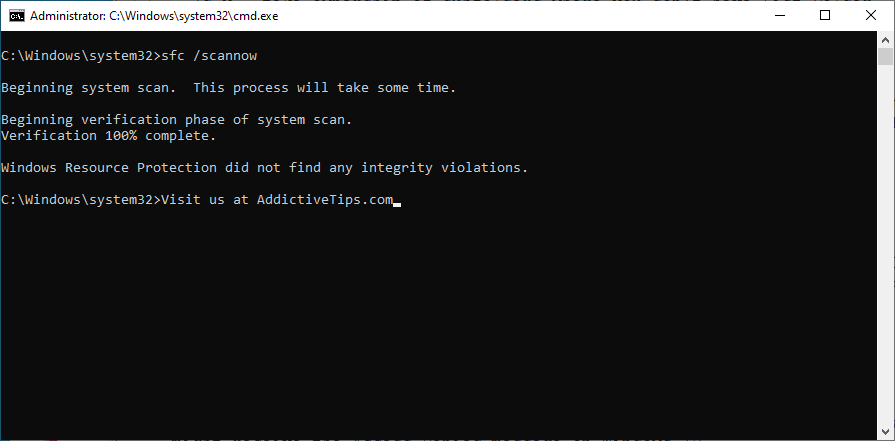
- Restart your computer
10. Reset BIOS settings to default
If you have made any changes to your BIOS recently, perhaps you messed up something and accidentally triggered the WDF VIOLATION stop code. No need to worry, though, since you can easily reset BIOS settings to default.
- Restart your computer
- Before Windows loads, quickly press the hotkey shown on the bottom of the screen to enter BIOS mode
- Go to the Advanced section
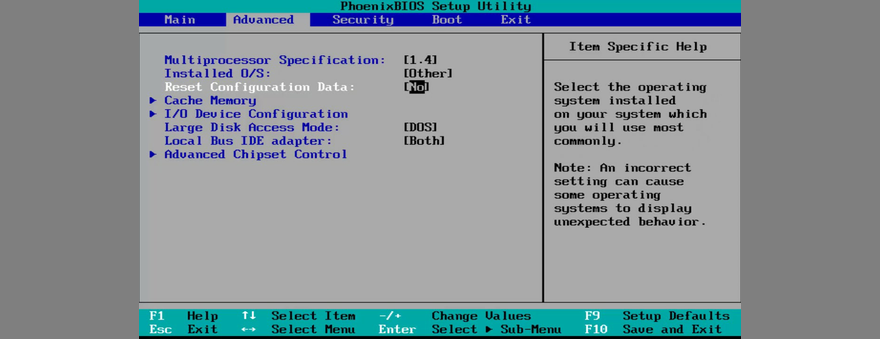
- Set Reset Configuration Data to Yes
- Save the BIOS settings and exit with F10
The instructions might be different on your machine, depending on your BIOS version. Just make the necessary adjustments and you’ll be good to go.
11. Update BIOS to the latest version
While we’re on the topic of BIOS, it wouldn’t hurt to update it to the newest version. It’s not that complicated and it could help stop Blue Screen of Death error messages, too.
It’s just a matter of figuring out your BIOS version for update.
- Press the Win key, type System Information, and launch this app
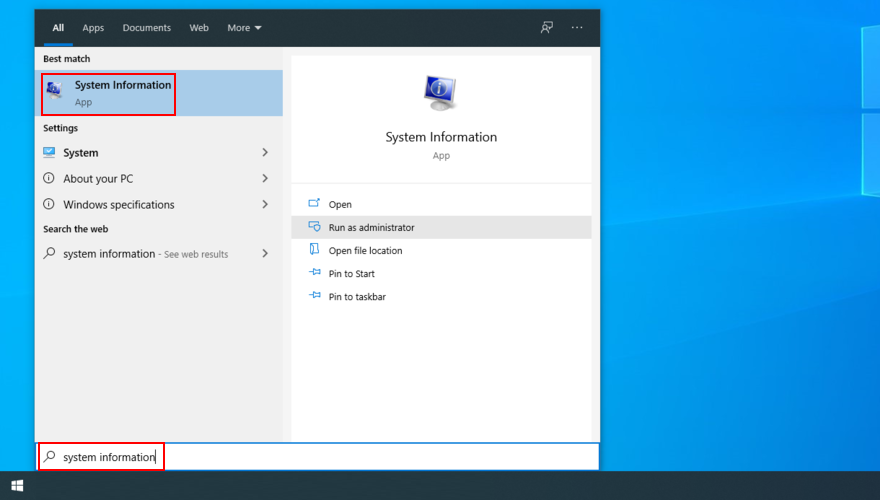
- Go to System Summary and write down the BIOS Version/Date

- Access the website of your BIOS manufacturer and look for a newer version
- Download the BIOS update and transfer it to a USB pen drive
- Reboot your computer and enter BIOS
- Make sure to back up your current BIOS version to the flash drive
- Launch the BIOS update, follow the on-screen instructions, and wait until the task is over
- Whatever you do, don’t turn off or restart your computer during this time
- Start Windows as normal and check for BSOD errors
12. Run a clean boot
If you have a hard time attempting to troubleshoot the blue screen error because it gets immediately triggered, you can try running a clean Windows 10 boot.
It deactivates all non-essential drivers, processes and services to create a safe environment where you can further investigate the stop code.
How to clean boot Windows 10:
- Click the Start button, type System Configuration, and open this app
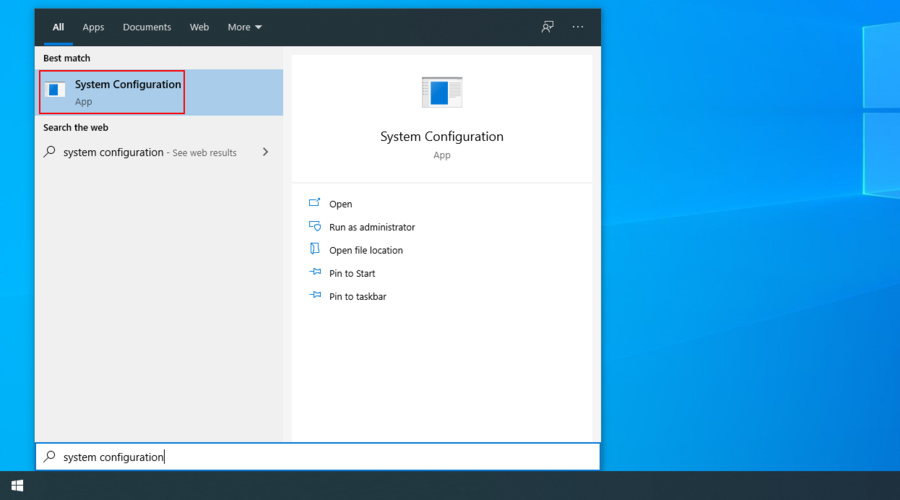
- Select the Services tab, uncheck Hide all Microsoft services, and click Disable all
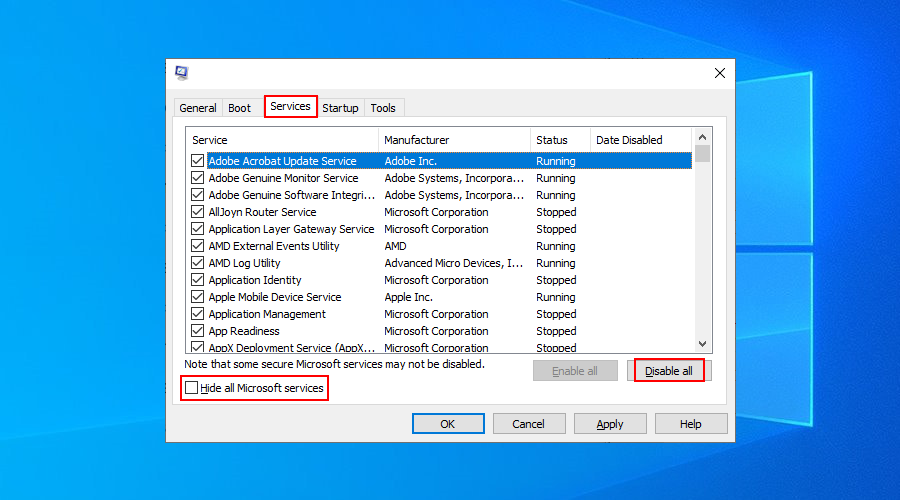
- Switch to the Startup tab and click Open Task Manager
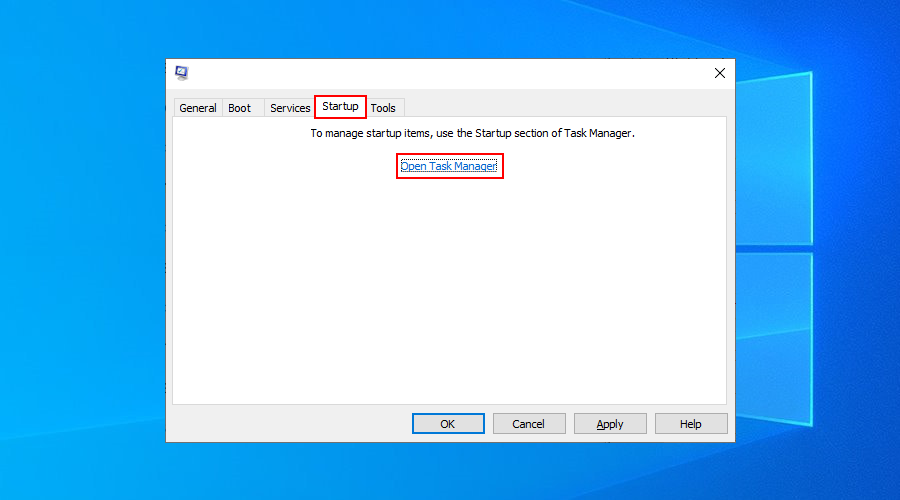
- Disable all startup programs

- Reboot your PC
Stop Code WDF_VIOLATION: Conclusion
There’s no need to panic over the WDF VIOLATION stop code since you can try a wide range of solutions on your own, without asking for an expert’s advice.
For instance, you should detach new hardware components from your computer, use BlueScreenView to find out more information about the involved drivers, as well as reinstall and update those drivers.
It’s also a good idea to check your RAM card for hardware failure, roll back Windows 10 to a stable checkpoint using System Restore, uninstall new software if System Restore fails, and check your computer for malware.
Furthermore, you should clear up your disk space, repair any corruption in the hard drive and operating system, reset BIOS settings to factory mode, update BIOS to the newest version, as well as run a clean Windows 10 boot.
And, if everything fails, get ready for a factory reset on Windows 10. But we hope you don’t need to go that far, though. Were these solutions useful for you? Let us know in the comment section below.