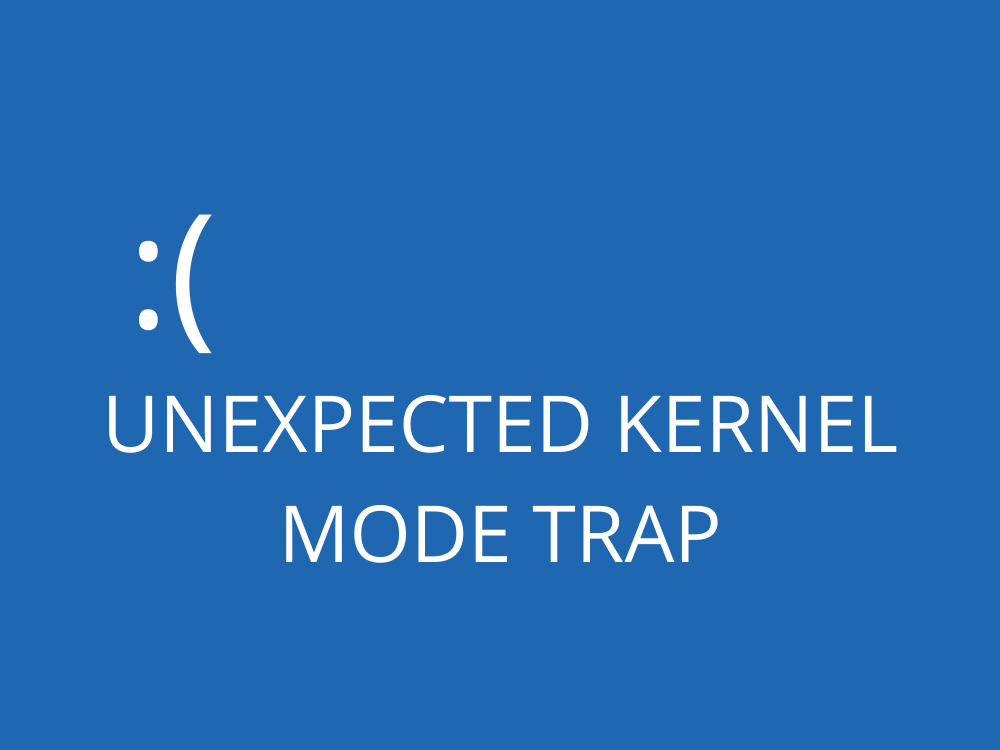Le système d’exploitation de Microsoft jette souvent des erreurs sur votre écran, allant d’une simple boîte de dialogue lors de la tentative de lancement d’une application à un écran bleu de la mort qui occupe tout l’affichage.
Les erreurs d’application peuvent être facilement résolues mais les erreurs BSOD sont une autre histoire. Habituellement, ils révèlent un code d’arrêt censé vous aider à identifier la racine du problème et à le résoudre.
Malheureusement, ce n’est pas si simple car Microsoft ne fournit pas une base de données simple de correctifs rapides pour chaque code d’arrêt (et il y en a de nombreux).
Cependant, vous pouvez toujours réparer Erreurs BSOD telles que TRAP INATTENDU DU KERNEL MODE en expérimentant des solutions éprouvées qui s’appliquent généralement aux ordinateurs Windows.
Erreur inattendue d’interruption de mode noyau (Windows 10)
INATTENDU KERNEL MODE TRAP est une erreur BSOD qui affecte Windows 10 et les éditions antérieures. Il est accompagné du code 0x0000007F, indiquant un problème de noyau généralement causé par une défaillance matérielle.
Vous pouvez essayer de résoudre cette erreur d’écran bleu de plusieurs manières. Avant de commencer, cependant, c’est une bonne idée de configurer un point de restauration système si Windows vous le permet.
Plus tard, si vous faites accidentellement plus de dégâts sur votre ordinateur, vous pouvez simplement restaurer votre système d’exploitation à un état antérieur afin de pouvoir essayer un autre mode de dépannage.
Comment réparer UNEXPECTED_KERNEL_MODE_TRAP (Guide complet)
1. Vérifiez votre espace disque
Si vous ne disposez pas de suffisamment d’espace disque sur votre ordinateur, Windows ne pourra pas effectuer correctement les tâches, ce qui entraînera des problèmes de stabilité du système et des erreurs d’écran bleu telles que UNEXPECTED_KERNEL_MODE_TRAP.
Le message d’espace disque insuffisant apparaît généralement dans le centre de notification de Windows 10, vous informant que vous devez faire plus de place. Vous pouvez le faire de deux manières: étendre le lecteur du système d’exploitation en allouant plus d’espace disque à partir d’autres partitions, ou supprimer des fichiers du PC.
En ce qui concerne la suppression de fichiers, assurez-vous de vous débarrasser des applications et des jeux que vous n’utilisez plus. Quant aux gros fichiers dont vous avez toujours besoin, vous pouvez les transférer sur un disque dur externe, les graver sur des disques ou les télécharger sur le cloud.
Si l’espace disque est toujours insuffisant par la suite, vous devriez regarder sous le capot de votre système d’exploitation pour vous débarrasser des fichiers inutiles. Il existe de nombreux nettoyeurs système , mais si vous ne voulez rien installer, vous pouvez vous tourner vers l’outil de nettoyage de disque Windows.
Comment utiliser le nettoyage de disque:
- Ouvrez l’Explorateur Windows (appuyez sur Win + E ), cliquez avec le bouton droit de la souris sur C: ou là où vous avez installé Windows, puis sélectionnez Propriétés

- Cliquez sur Nettoyage de disque
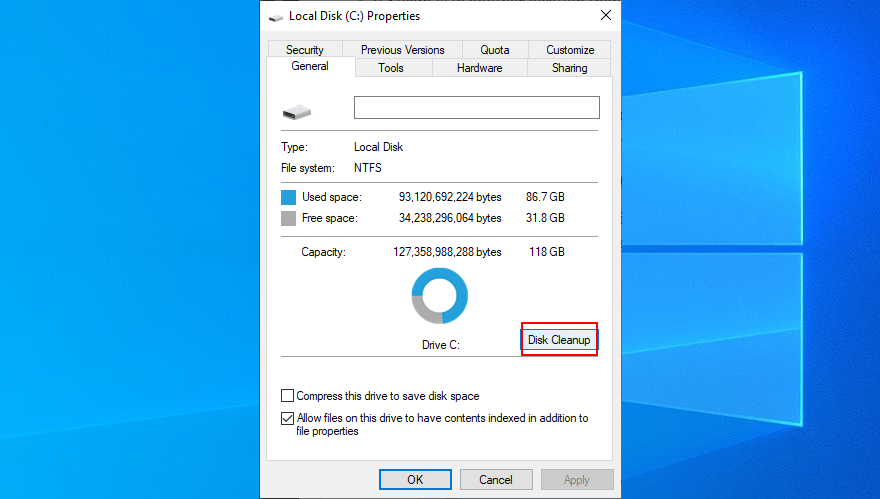
- Sélectionnez tout dans Fichiers à supprimer et cliquez sur Nettoyer les fichiers système (vous avez besoin des droits d’administrateur)
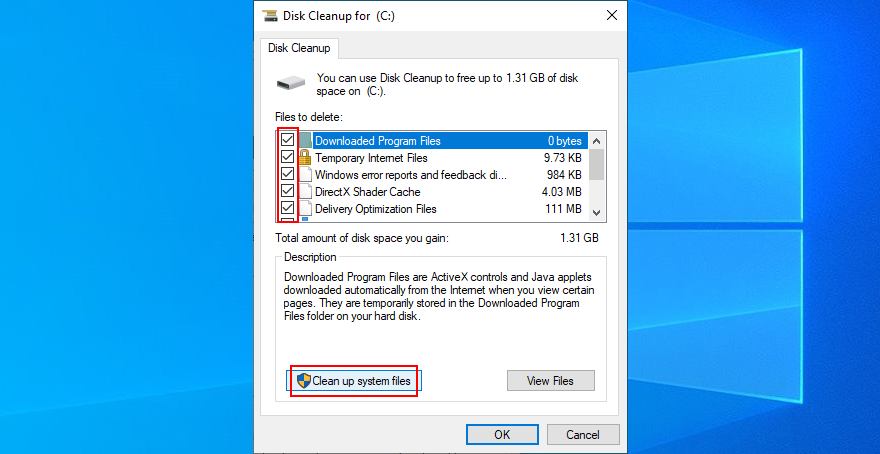
- Une fois que Windows a analysé les fichiers, sélectionnez à nouveau tout, puis cliquez sur OK
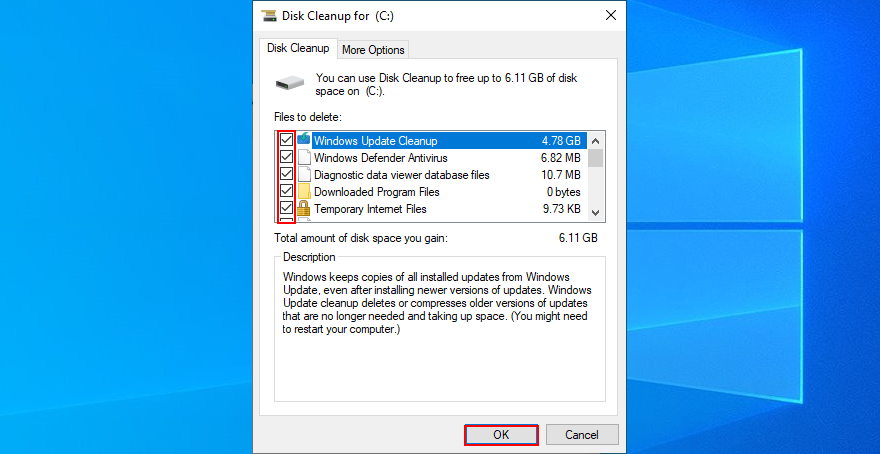
- Redémarrez votre ordinateur
2. Vérifiez vos pilotes
Un pilote défectueux ou manquant est souvent la cause de codes d’arrêt tels que UNXPECTED KERNEL MODE TRAP. Si le nom du pilote est inclus dans le message d’écran bleu, c’est génial, car vous savez exactement ce qui doit être vérifié.
Sinon, il peut être difficile de repérer le pilote défectueux, surtout si vous n’êtes pas expérimenté dans ce domaine. L’utilisation de BlueScreenView peut aider. C’est un programme minuscule, gratuit et incroyablement utile qui examine les fichiers minidump laissés par des erreurs BSOD et affiche des informations précieuses, y compris les pilotes impliqués dans le crash.
Comment utiliser BlueScreenView:
- Téléchargez BlueScreenView depuis le site Web officiel
- Lancez l’application
- Ouvrez les fichiers minidump créés par UNXPECTED KERNEL MODE TRAP (l’outil scanne automatiquement le dossier avec les fichiers minidump)
- Découvrez les noms des conducteurs impliqués
Une fois que vous savez avec quel pilote vous avez affaire (il peut s’agir d’un ou plusieurs), vous devez désinstaller le pilote pour forcer Windows à réinstaller le pilote approprié.
Comment réinstaller les pilotes:
- Cliquez avec le bouton droit sur le bouton Démarrer et sélectionnez Gestionnaire de périphériques
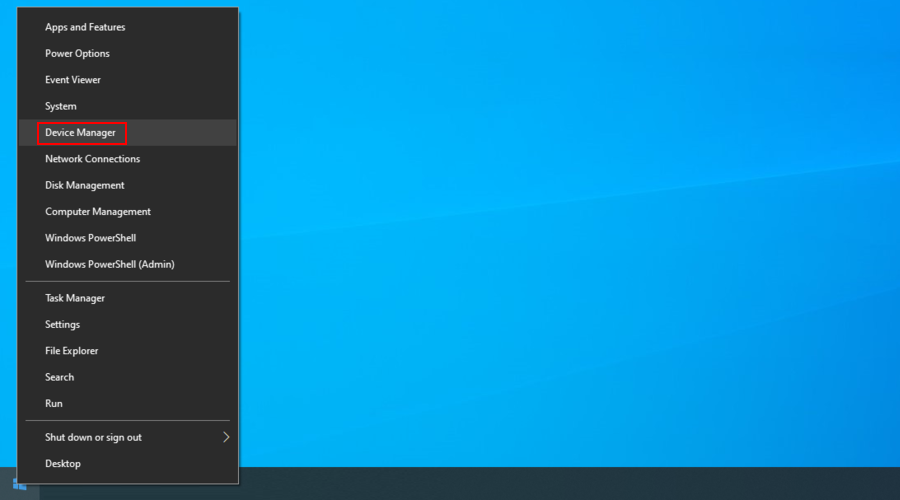
- Localisez votre pilote coupable, cliquez dessus avec le bouton droit de la souris et sélectionnez Désinstaller le périphérique

- Suivez les instructions de Windows pour vous débarrasser de l’appareil
- Vous pouvez le faire pour chaque pilote impliqué dans l’erreur BSOD
- Redémarrez votre ordinateur. Windows réinstallera automatiquement les pilotes manquants
Si cela ne fonctionne pas, cependant, c’est peut-être parce que vous avez un pilote obsolète qui cause le chaos sur votre ordinateur. Pour résoudre ce problème, il vous suffit de le mettre à jour avec la dernière version.
Comment mettre à jour les pilotes:
- Revenez au Gestionnaire de périphériques , cliquez avec le bouton droit de la souris sur le périphérique et accédez à Mettre à jour le pilote
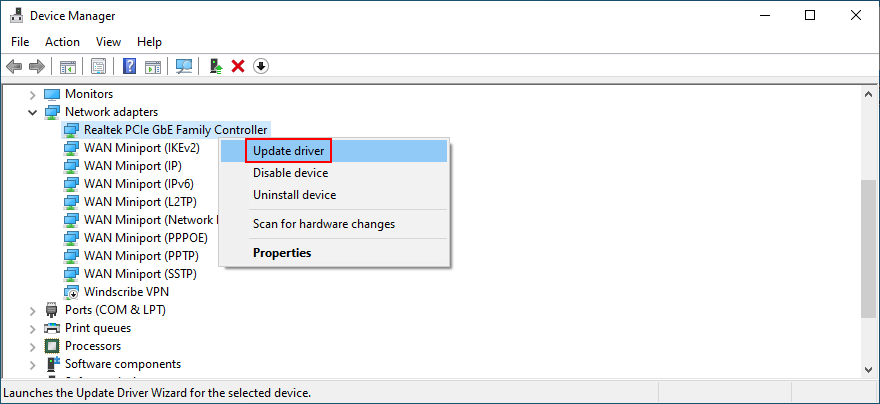
- Cliquez sur Rechercher automatiquement le pilote logiciel mis à jour

- Si les résultats de la recherche sont insuffisants, cliquez sur Rechercher les pilotes mis à jour sur Windows Update
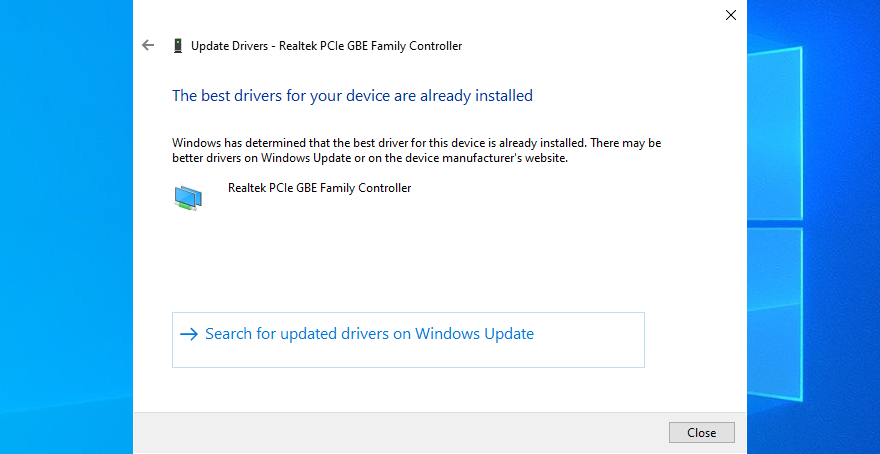
Il est possible que Windows ne soit pas en mesure de rechercher une version plus récente de votre pilote à l’aide de Windows Update. Dans ce cas, vous devez prendre les choses en main, visiter le site Web du fabricant de votre pilote et télécharger le pilote.
Assurez-vous simplement d’avoir un pilote compatible. Sinon, vous risquez d’endommager gravement votre ordinateur. Pour éviter que cela ne se produise, nous vous suggérons d’utiliser un pilote mettre à jour la solution logicielle .
Il détecte automatiquement les pilotes obsolètes sur votre PC et trouve les nouvelles versions en ligne à télécharger. En outre, vous pouvez utiliser un tel outil pour mettre à jour plusieurs pilotes simultanément.
3. Mettre à jour le BIOS
C’est assez rare, mais un BIOS obsolète peut avoir des problèmes de compatibilité avec votre système d’exploitation. Avec le temps, cela peut également entraîner des problèmes de performances du PC et des messages sur écran bleu.
La mise à jour de votre BIOS peut ne pas rendre votre machine plus rapide, mais cela aide certainement à résoudre les problèmes matériels derrière le code d’arrêt UNEXPECTED_KERNEL_MODE_TRAP. Pour commencer, vous devez déterminez la version de votre BIOS .
Comment trouver la version de votre BIOS et mettre à jour votre BIOS:
- Cliquez sur le bouton Démarrer , saisissez Informations système et ouvrez cette application
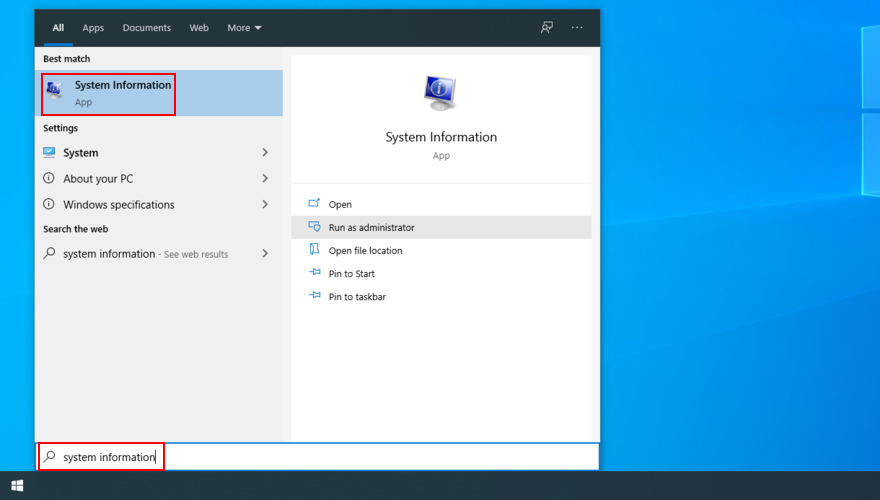
- Dans la section Récapitulatif du système y, affichez votre version/date du BIOS
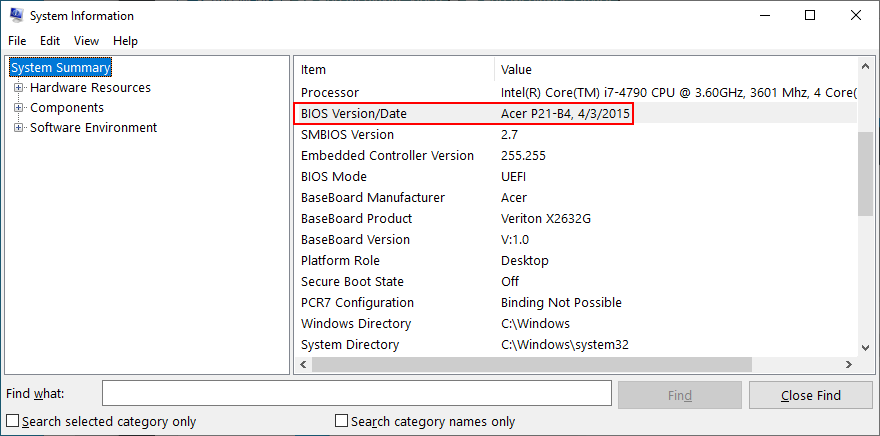
- En tenant compte du fabricant de la carte de base , visitez le site Web officiel pour télécharger une version plus récente du BIOS
- Décompressez le fichier téléchargé et copiez-le sur une clé USB
- Redémarrez votre PC
- Entrez en mode BIOS en appuyant sur la touche ou la combinaison de touches affichée à l’écran
- Sauvegardez la version actuelle du BIOS sur la clé USB
- Déployez la mise à jour du BIOS et suivez les informations à l’écran
- Pendant la mise à jour, n’éteignez pas et ne redémarrez pas votre PC (cela pourrait le rendre inutilisable)
- Lancez Windows et vérifiez si vous recevez toujours des erreurs BSOD
4. Restaurer le BIOS aux paramètres d’usine
De nombreux utilisateurs de PC entrent en mode BIOS pour personnaliser les préférences de différentes parties de l’ordinateur, y compris l’overclocking, la mise en cache ou l’observation. Vous ne l’avez peut-être pas fait, mais une autre personne ayant accès à votre ordinateur l’a fait.
Ne vous inquiétez pas, cependant, car vous pouvez annuler toute modification personnalisée du BIOS en réinitialisant tout par défaut, juste pour être sûr.
Comment réinitialiser le BIOS aux paramètres par défaut:
- Redémarrez votre PC et appuyez rapidement sur la touche pour passer en mode BIOS
- Accéder à la zone des paramètres avancés
- Recherchez l’option permettant de réinitialiser les données de configuration et activez-la
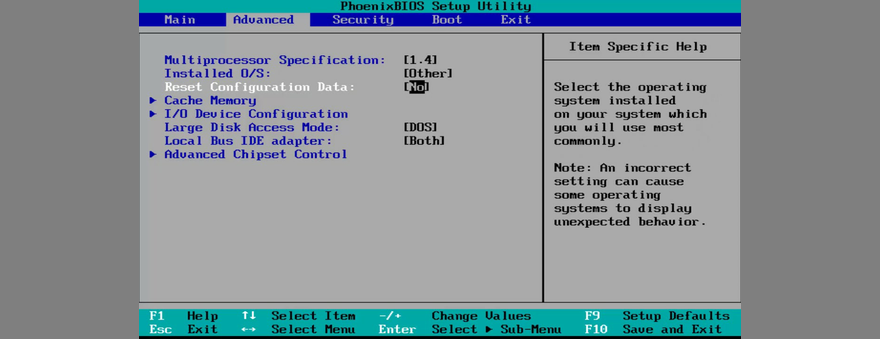
- Appuyez sur la touche qui enregistre les paramètres et quitte (il s’agit généralement de F10 )
- Une fois Windows lancé, vérifiez si vous obtenez toujours le code d’arrêt INATTENDU KERNEL MODE TRAP
5. Démarrez Windows 10 en mode sans échec
Si vous ne pouvez rien faire sur votre ordinateur parce que Windows 10 affiche l’erreur INATTENDUE DU MODE KERNEL TRAP peu de temps après son démarrage, vous devriez démarrez Windows 10 en mode sans échec .
Il crée un environnement sécurisé qui ne charge que les processus, services et pilotes requis. Tous les composants non critiques sont exclus pour réduire le risque d’erreurs BSOD causées par eux.
Comment démarrer Windows 10 en mode sans échec:
- Appuyez sur la touche Windows et cliquez sur le bouton Alimentation
- Appuyez sur la touche Maj et maintenez-la enfoncée tout en cliquant sur Redémarrer
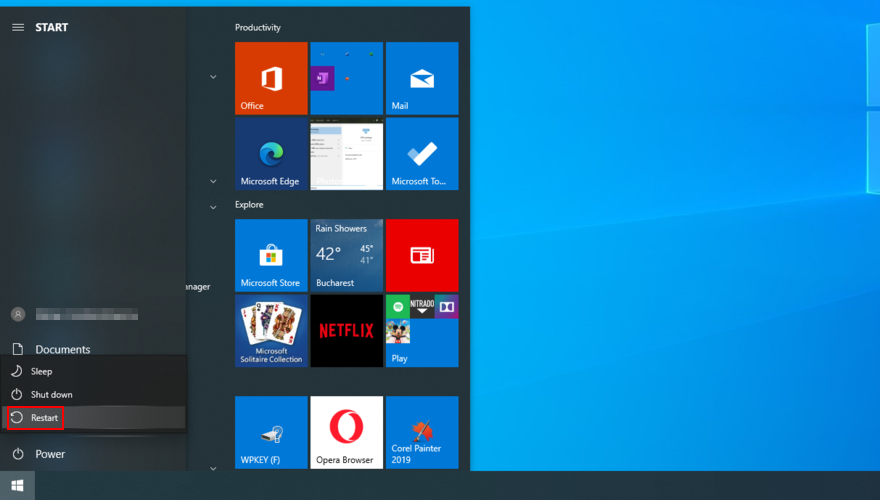
- Windows 10 redémarrera en mode de dépannage. Sélectionnez Résoudre les problèmes de
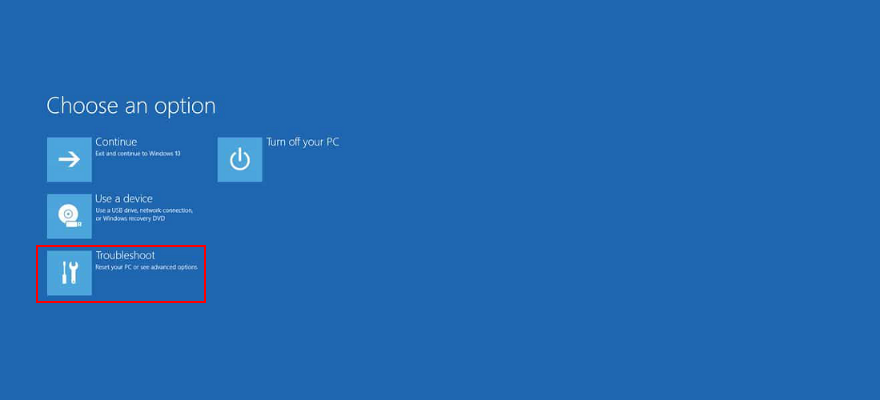
- Accédez aux Options avancées

- Cliquez sur Paramètres de démarrage
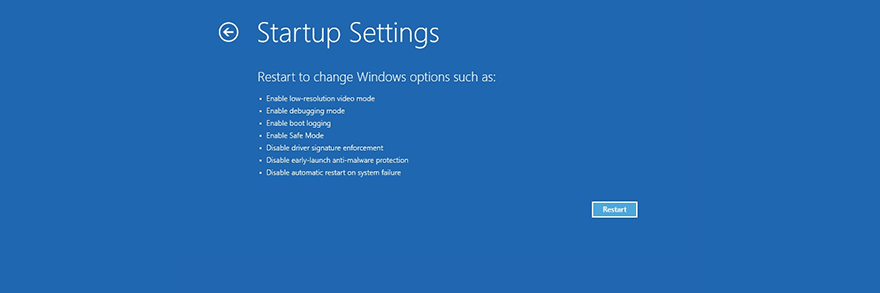
- Cliquez sur Redémarrer
- Appuyez sur un numéro associé à une option Mode sans échec
- Vous pouvez choisir entre 4-Activer le mode sans échec , 5-Activer le mode sans échec avec mise en réseau et 6-Activer le mode sans échec avec mise en réseau
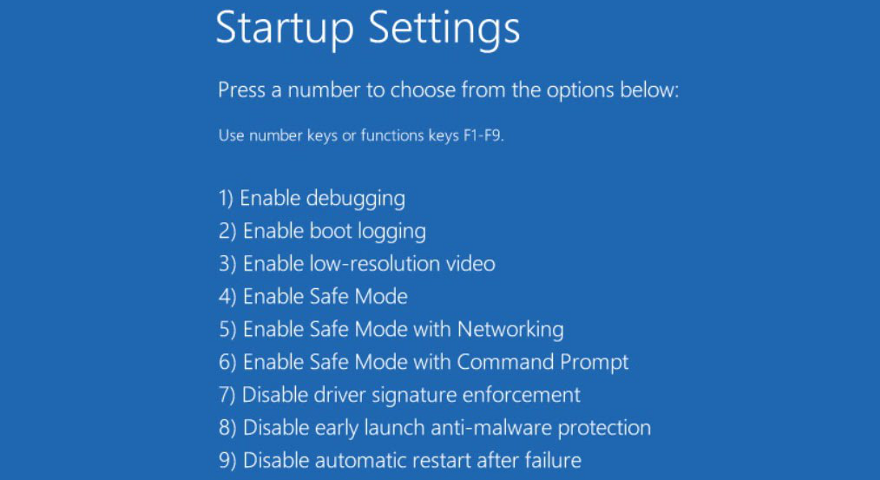
- Appuyez sur 5
- Windows démarre. Si l’erreur BSOD persiste, répétez les étapes jusqu’à ce que vous atteigniez l’écran Paramètres de démarrage et appuyez sur 4 pour activer le mode sans échec sans mise en réseau
- Si vous n’obtenez plus l’erreur BSOD, cela signifie que vous avez un problème de connectivité réseau
6. Vérifiez la mémoire système
Si la RAM de votre ordinateur est défectueuse ou ne correspond pas, cela peut entraîner une panne matérielle. C’est peut-être la raison pour laquelle vous continuez à obtenir l’erreur BSOD INATTENDUE DU MODE KERNEL TRAP.
Ce problème peut être diagnostiqué et réparé au niveau du logiciel à l’aide du diagnostic de la mémoire Windows. Il fait tout le travail tout seul et nécessite une intervention minimale de votre part.
Comment utiliser le diagnostic de la mémoire Windows:
- Mettre fin à tous les programmes en cours
- Appuyez sur la touche Windows , saisissez Windows Memory Diagnostic et exécutez cette application
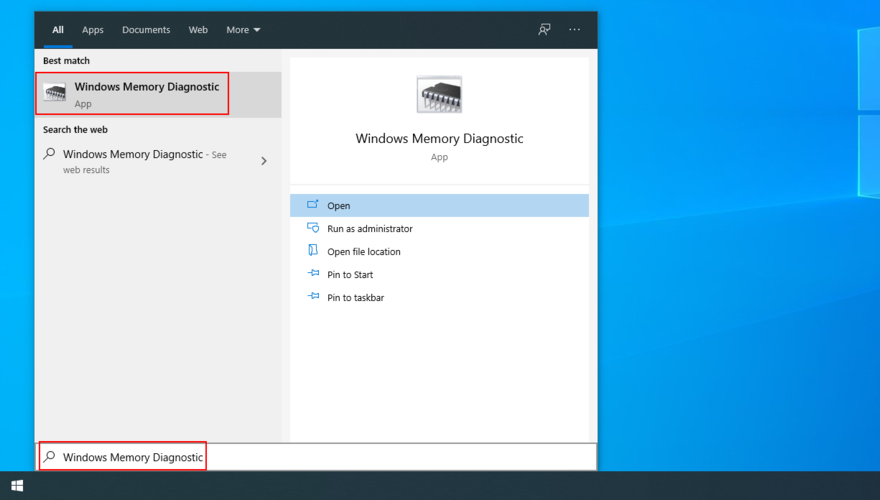
- Cliquez sur Redémarrer maintenant et rechercher d’éventuels problèmes
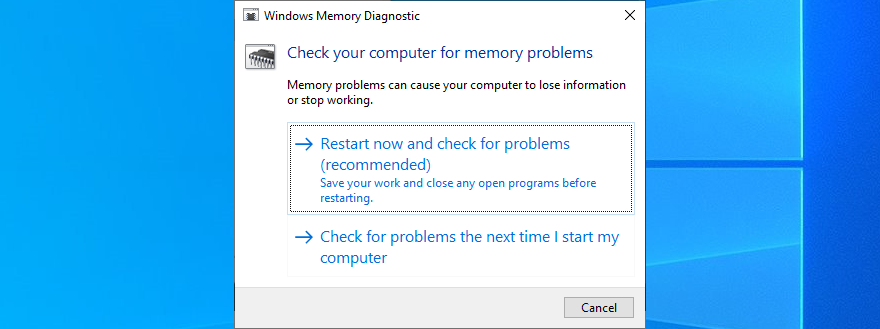
- Lors du redémarrage, le diagnostic de la mémoire Windows vérifiera et résoudra tous les problèmes de RAM
- Démarrez Windows 10 et recherchez d’éventuelles erreurs BSOD supplémentaires
7. Débranchez les appareils récents de votre ordinateur
Tous les composants connectés à votre bureau ont des pilotes correspondants. Si l’un d’entre eux est corrompu ou n’est pas entièrement compatible avec votre système d’exploitation, cela peut déclencher des erreurs d’écran bleu.
Il existe une solution de contournement simple: débranchez simplement tous les nouveaux appareils que vous avez récemment connectés à votre PC. Ensuite, redémarrez votre ordinateur pour voir si le problème est maintenant résolu.
Un périphérique mal connecté peut également révéler le nom de son pilote défectueux, ce qui signifie que vous pouvez approfondir le problème en réinstallant et en mettant à jour ce pilote.
Pendant que nous sommes sur le sujet, il peut être judicieux de connecter vos appareils à différents ports USB, au cas où certains d’entre eux seraient endommagés.
Et, si vous en avez envie, vous pouvez supprimer et réinstaller tous les composants matériels. Cela signifie démonter votre ordinateur pour reconnecter tous les câbles et cartes, y compris le processeur, le GPU et la RAM.
8. Recherchez les logiciels malveillants sur votre ordinateur
Certains types d’attaques de logiciels malveillants sont suffisamment vicieux pour désactiver ou corrompre les processus et services système critiques. Vous pouvez généralement savoir quand soudainement vous ne pouvez plus accéder aux outils Windows importants, comme le Gestionnaire de tâches ou le Gestionnaire de périphériques.
Il n’est pas surprenant qu’une infection malveillante importante puisse entraîner une défaillance matérielle et des erreurs d’écran bleu telles que UNEXPECTED_KERNEL_MODE_TRAP. C’est pourquoi il est essentiel de contrôler vos logiciels de sécurité et d’effectuer régulièrement des analyses de logiciels malveillants.
Si aucune solution antivirus tierce n’est installée, cela signifie que Windows Defender est en charge des défenses de votre ordinateur.
Comment utiliser Windows Defender:
- Cliquez sur le bouton Démarrer , saisissez Sécurité Windows et ouvrez cette application
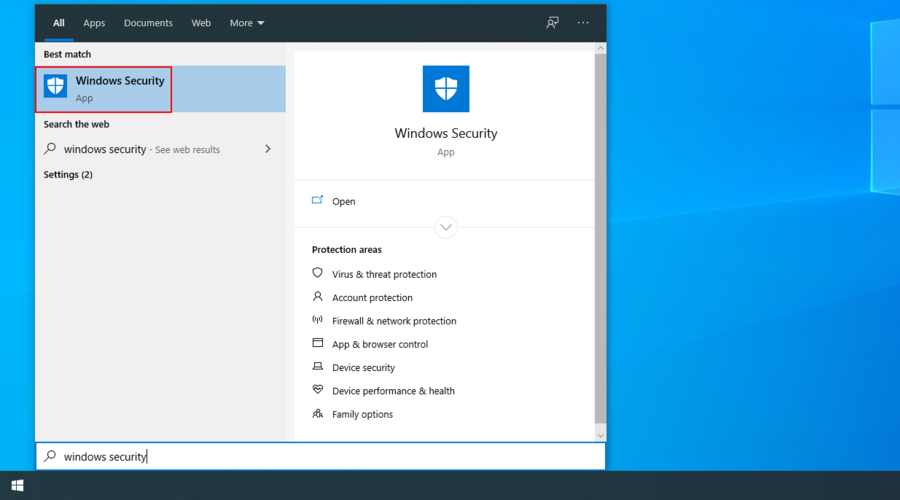
- Sélectionnez Protection contre les virus et les menaces
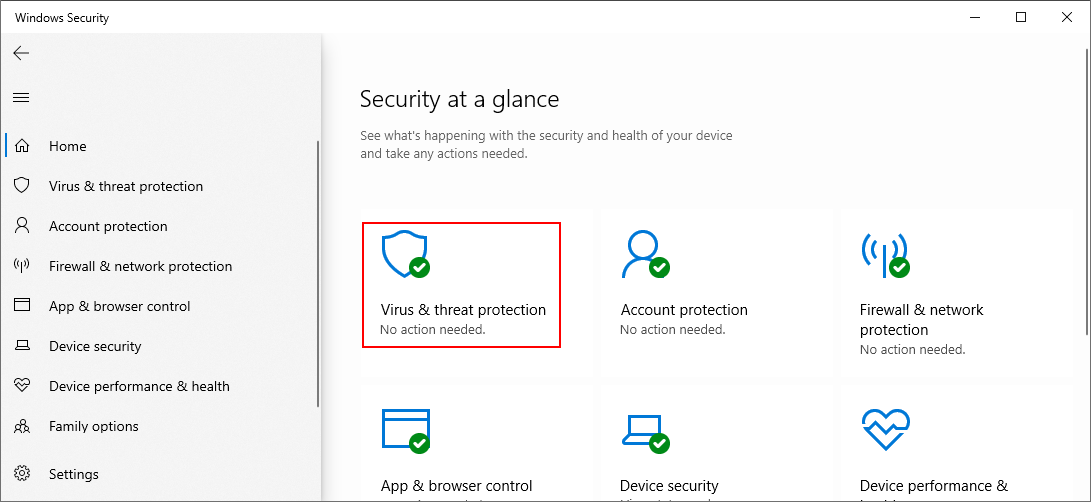
- Cliquez sur Options de scan
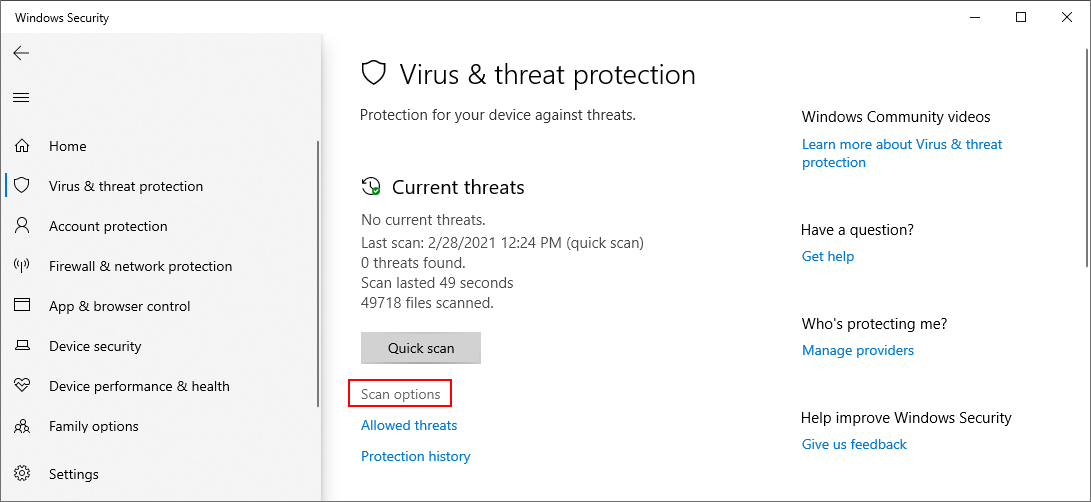
- Select Quick scan and click Scan now

- Once the scan is complete, run a new one using the Windows Defender Offline scan option

9. Repair your hard drive and operating system
If the UNEXPECTED KERNEL MODE TRAP is caused by hard drive failure, you can try repairing it using CHKDSK (Check Disk), a tool built into the operating system.
How to use CHKDSK:
- Press Ctrl + R, type cmd, and press Ctrl + Shift + R to run Command Prompt with elevated rights
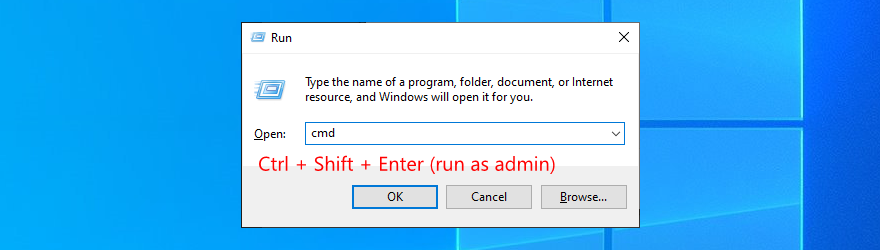
- If Windows is installed on the C: partition, then run
chkdsk c:/f. Otherwise, use the correct drive letter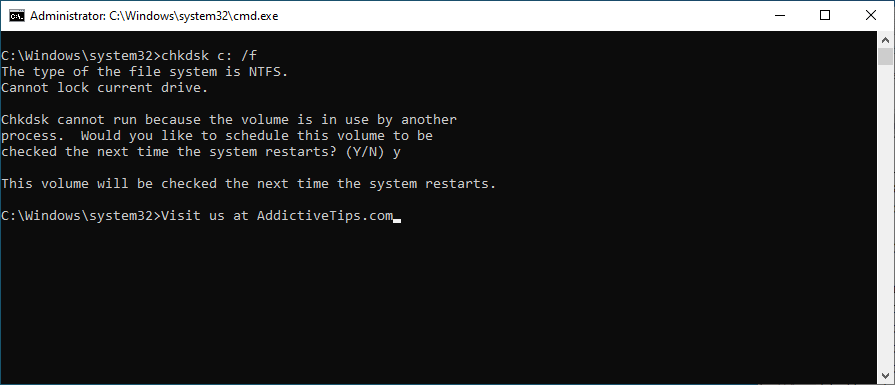
- When CHKDSK asks you to schedule the checkup at the next system reboot, type y and press Enter
- Exit CMD and restart your PC
On the other hand, if CHKDSK doesn’t report any HDD corruption problems, it’s time to shift your attention to the operating system. Some critical system files might be corrupt, which you can easily repair using SFC (System File Checker).
How to use SFC:
- Launch CMD with admin privileges
- Type
sfc/scannowand press Enter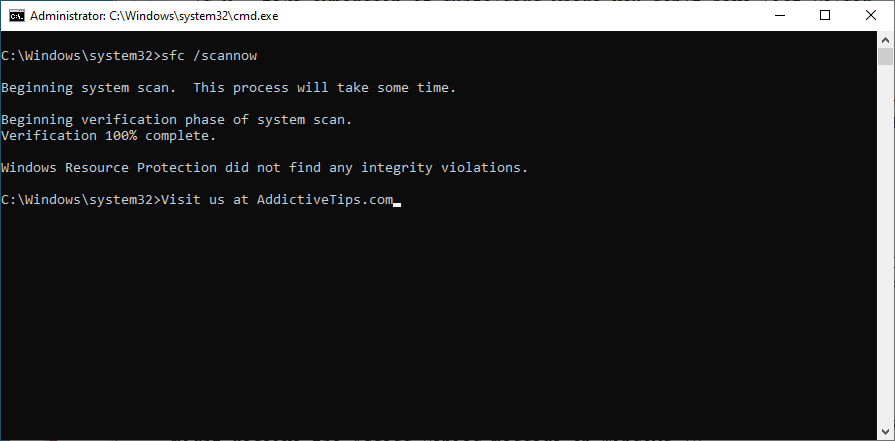
- Wait until SFC scans the OS and fixes all errors
- Restart your machine
More serious issues can be resolved using DISM (Deployment Image Servicing and Management). It’s another tool brought by Windows, which is more powerful than System File Checker and can be used to repair corrupt data in the component store of the OS image.
How to use DISM:
- Run Command Prompt with elevation rights
- Type
DISM/online/cleanup-image/scanhealthand press Enter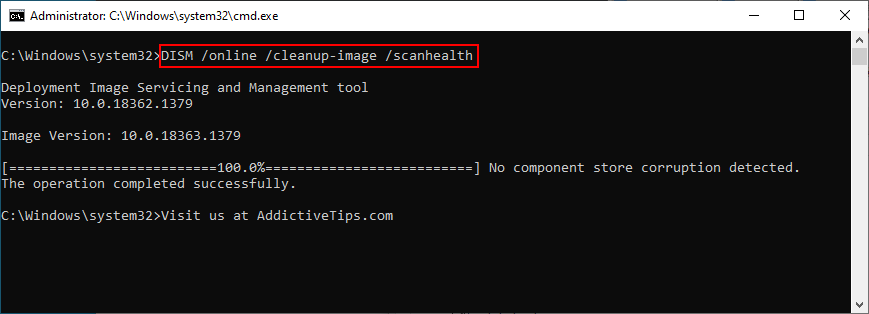
- If DISM reports any problems, repair them using
DISM/online/cleanup-image/restorehealth - Restart your computer and relaunch Command Prompt as admin
- Run
sfc/scannow - Reboot your PC
A rundown of UNEXPECTED KERNEL MODE TRAP fixes
To review, UNEXPECTED KERNEL MODE TRAP is a BSOD error usually caused by hardware failure. It’s nothing to worry about since you can take a hands-on troubleshooting approach.
For example, you should check if you have sufficient disk space, reinstall and update your drivers, update your BIOS to the latest version, and reset BIOS to factory settings.
It’s also a good idea to boot Windows 10 in Safe Mode, check the status of your RAM card, unplug recent devices from your PC, run a malware scan to eliminate any pests, as well as repair any HDD or OS errors.
Did any of these solutions do the trick for you? Have we missed any important steps? Let us know in the comment section below.