Les diapositives et les présentations peuvent parfois être un peu ennuyeuses. Si vous cherchez à ajouter une touche personnelle, l’ajout de la voix derrière ces créations peut aider à ajouter un peu de punch aux présentations. En plus d’ajouter des repères visuels, les voix off ajoutent une dimension unique à des diapositives autrement simples. Et des outils de conception graphique comme Canva vous permettent d’ajouter des voix off assez facilement.
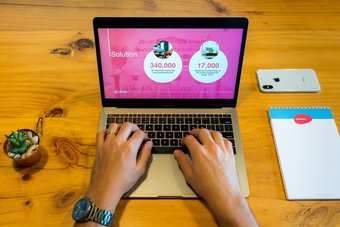
Il y a deux façons de le faire dans Canva pour le Web-vous pouvez soit enregistrer l’audio au préalable. Vous pouvez également utiliser la fonction de studio d’enregistrement (bêta) de Canva.
Vous aurez besoin d’accéder à une pièce sans bruit et sans distraction dans les deux cas afin que le son soit net et clair. Une fois les diapositives prêtes, l’outil s’occupe du reste.
Donc, si vous aimez vous balader autour de Canva, voici comment ajouter des voix off aux présentations Canva.
Comment faire Ajouter des voix off aux présentations Canva via des fichiers audio
Nous supposons ici que vous ajouterez des voix off individuelles aux différentes diapositives. Bien que la version Web de Canva accepte les fichiers audio et vidéo, les diapositives et les présentations fonctionnent mieux avec les fichiers MP4. Une autre limitation de l’ajout de fichiers audio aux diapositives est que vous ne pouvez ajouter qu’un seul audio par présentation.
Donc, juste au cas où vous n’auriez pas accès à une vidéo MP4, vous pouvez facilement convertissez-le à l’aide de l’un des nombreux outils tels que VLC Player.
Comme Canva a des options de personnalisation assez limitées, vous devrez vous assurer que les fichiers sont coupés avant de les télécharger.
Étape 1 : Une fois que toutes vos diapositives sont terminées et prêtes, téléchargez les vers Canva.
Ici, assurez-vous que tous vos fichiers sont nommés correctement afin que cela ne finisse pas par vous embrouiller plus tard. L’idée est de nommer les fichiers en fonction du nombre de diapositives.
Étape 2 : Sur la première diapositive (vous devez ajouter la voix off), faites glisser le fichier sur la diapositive.

Comme il s’agit d’un fichier MP4, vous remarquerez un bloc noir en haut de la diapositive.
Étape 3 : Cliquez sur l’icône Lire en haut pour voir si le fichier audio est bien lu. Une fois cela fait, cliquez sur le bloc de fichier audio, puis sur l’icône Transparence en haut.

Faites glisser le curseur de transparence vers la droite pour que le bloc audio devient presque invisible. De même, vous pouvez également ajuster le volume du fichier audio, en cliquant sur le bouton Volume dans le ruban supérieur.
Alternativement, vous pouvez également pousser le bloc audio vers l’arrière si vous avez beaucoup d’éléments sur vos diapositives. De cette façon, le bloc audio ne sera pas visible.
Répétez les étapes ci-dessus pour toutes les diapositives. Une fois que tout est en place, appuyez sur le bouton Lecture pour voir vos voix off en action.
Il y a aussi un bouton « Enregistrez-vous » dans le panneau de téléchargement de Canva. Cependant, lors de nos tests, nous n’avons pas pu le faire fonctionner.
Comment ajouter des présentations de voix off via Canva
Canva a une méthode intégrée via laquelle vous pouvez ajouter de la voix-overs aux présentations déjà faites. Parmi les nombreuses choses dont vous devez tenir compte, vous aurez besoin d’une pièce sans distraction pour enregistrer la voix. Cela est particulièrement vrai si vous n’avez pas de micro dédié et s’appuient sur le micro de votre PC.
De plus, comme il ne s’agit pas d’une implémentation directe mais d’une solution de contournement, vous trouverez moins d’options de personnalisation. Malheureusement, cela signifie que vous ne pourrez pas découper et modifier l’enregistrement sur Canva pour le Web.
Maintenant que c’est réglé, voyons comment ajouter des voix off aux présentations Canva.
Étape 1 : Une fois que vous avez ajouté toutes les touches finales à la présentation, appuyez sur le menu à trois points dans le coin extrême droit.
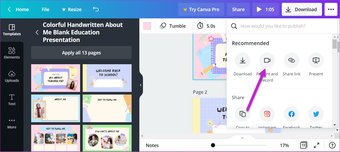
Sélectionnez « Présenter et enregistrer » dans la liste des options, puis sélectionnez Démarrer l’enregistrement.
Étape 2 : naturellement, vous devrez autoriser l’audio. Pour l’instant, vous pouvez ignorer l’autorisation de la caméra car nous voulons l’audio et non la vidéo dans cette présentation Canva. Une fois terminé, appuyez sur le bouton Démarrer l’enregistrement.
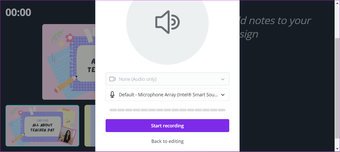
Maintenant, il ne vous reste plus qu’à enregistrer votre voix pour tous les diapositives. Les diapositives avec audio enregistré sont marquées en rouge. N’oubliez donc pas de vous déplacer le long des diapositives selon la demande de la présentation.
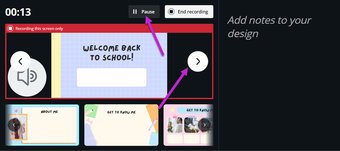
Lorsque vous devez faire une pause, cliquez sur sur le bouton Pause ci-dessus. De cette façon, vous pouvez également sauter quelques diapositives où vous ne voulez pas de voix off.
Étape 3 : Une fois l’enregistrement terminé, cliquez sur le bouton Terminé en haut-coin droit.
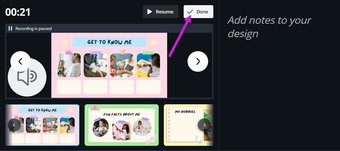
Selon la longueur de l’audio et le contenu de la présentation, le téléchargement peut prendre du temps.
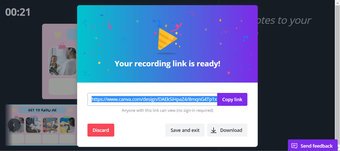
En plus du téléchargement direct, Canva vous offre la possibilité de copier et de partager directement le lien vers la présentation.
Trouver la voix
Canva pour PC est un outil polyvalent. La facilité avec laquelle il vous permet de faire votre travail, qu’il s’agisse d’une simple illustration ou d’une Story Instagram, est un charme en soi. Et avec des fonctionnalités telles que les voix off, vous pouvez être certain que vos conceptions et graphiques ont une touche personnelle.
Dernière mise à jour le 17 juillet 2021
L’article ci-dessus peut contenir des liens d’affiliation qui aident à soutenir Guide technique. Cependant, cela n’affecte pas notre intégrité éditoriale. Le contenu reste impartial et authentique.
