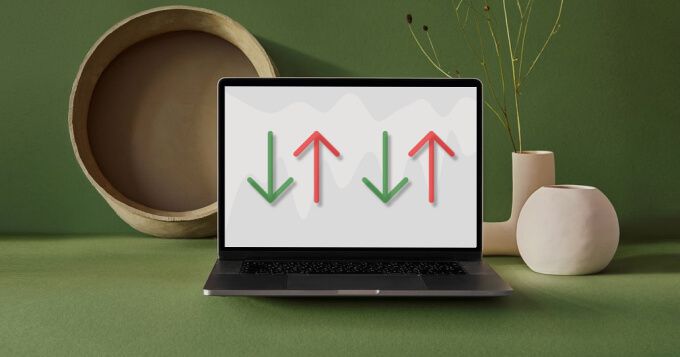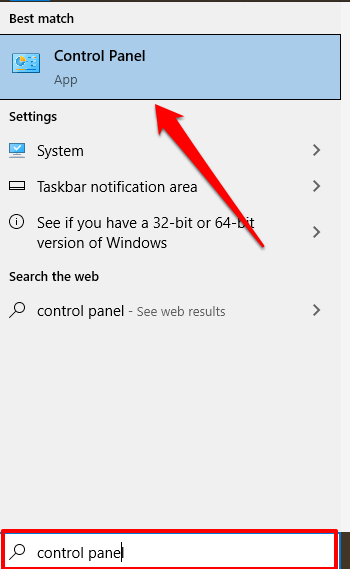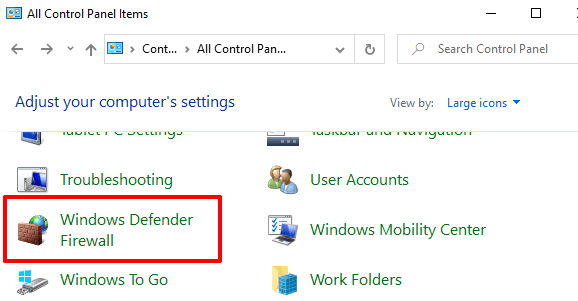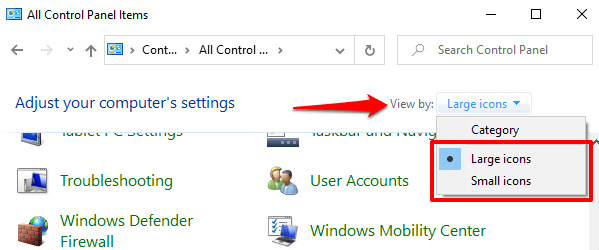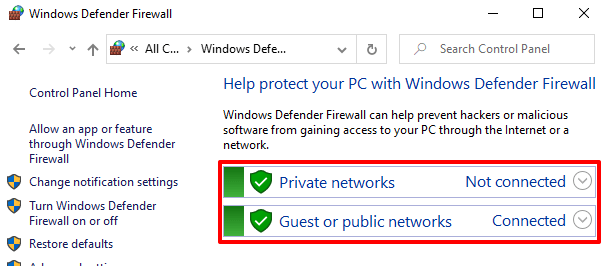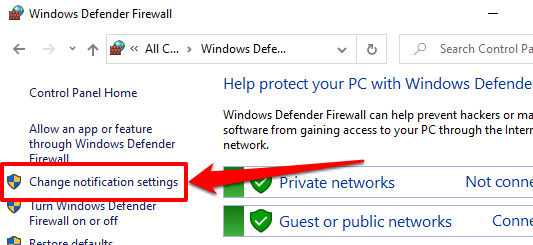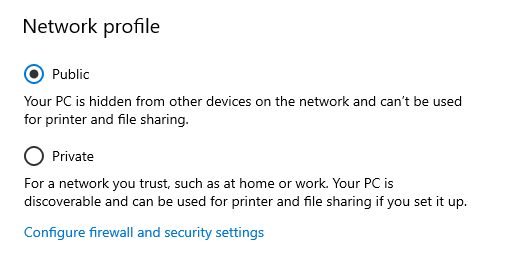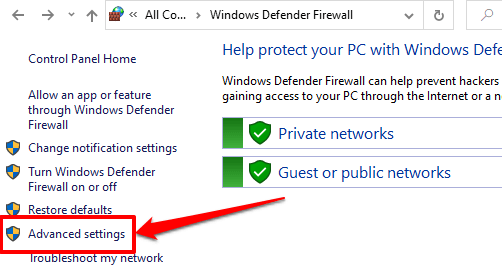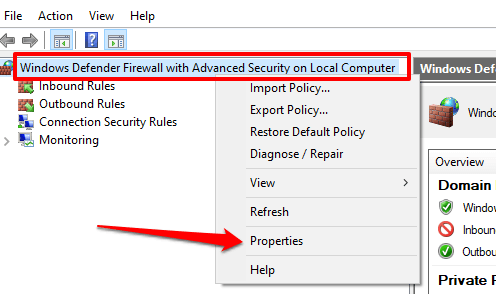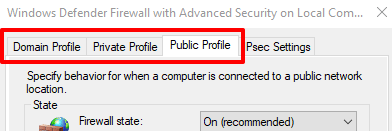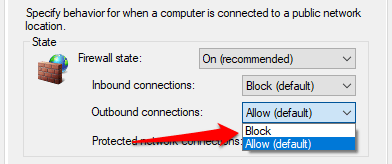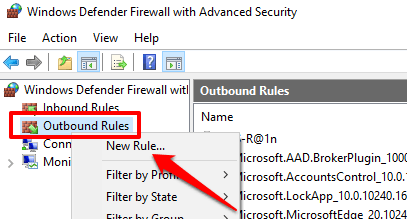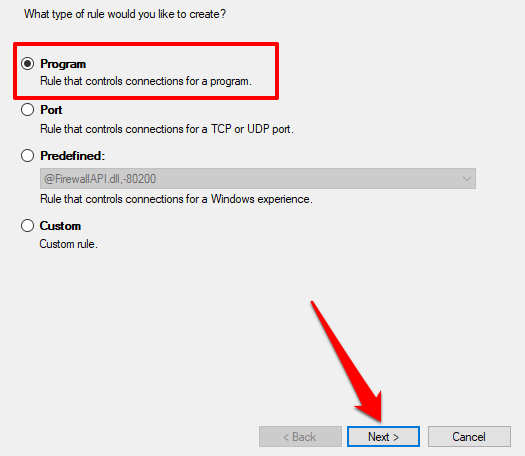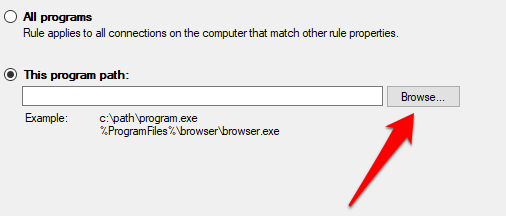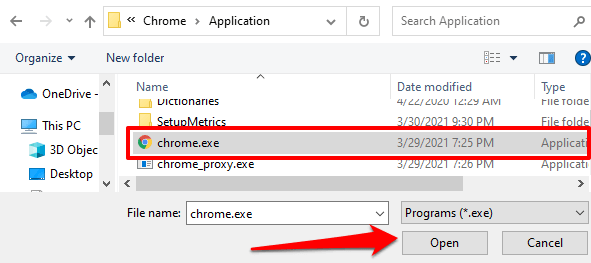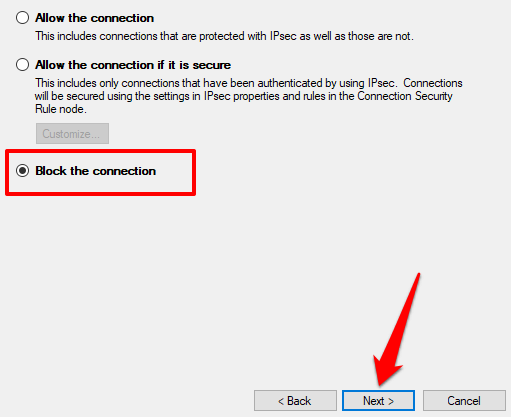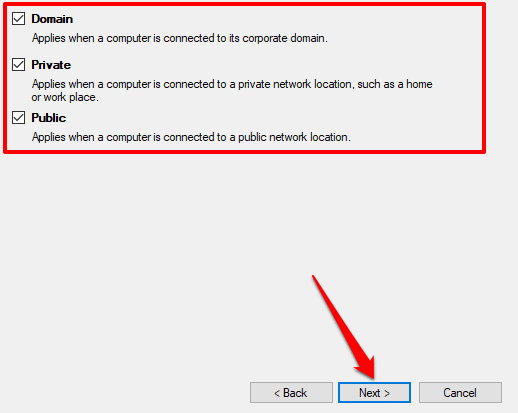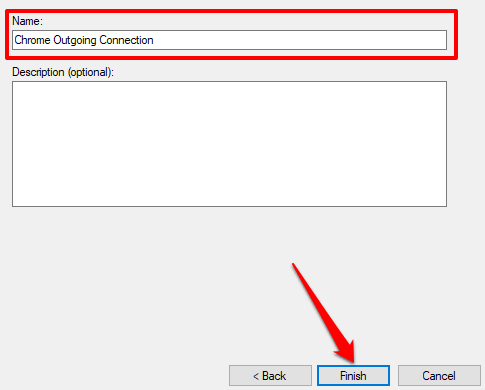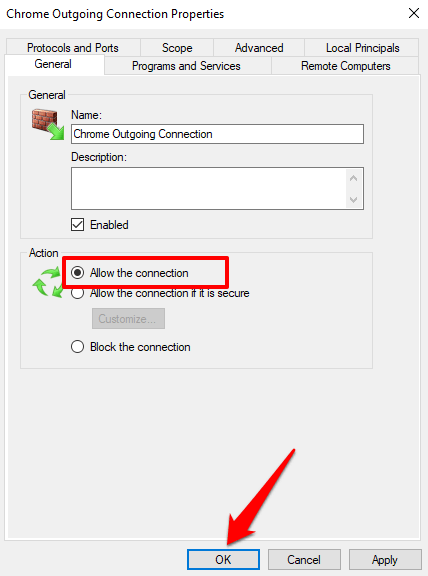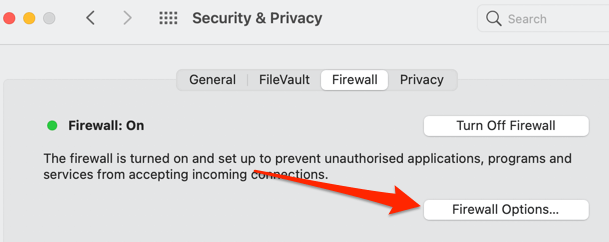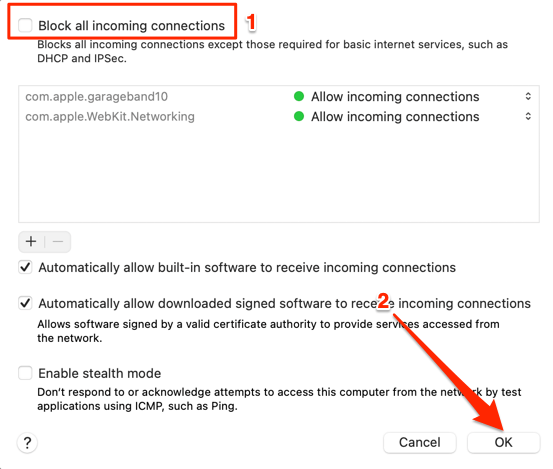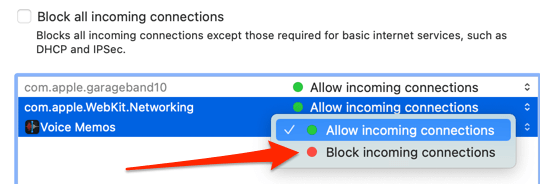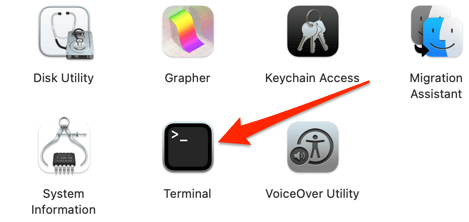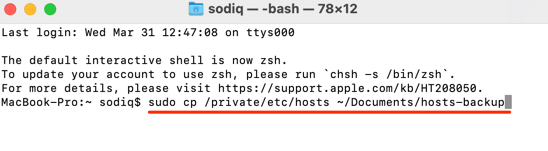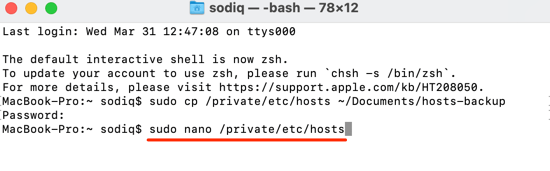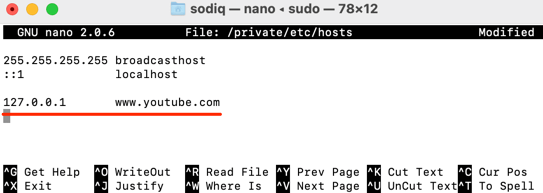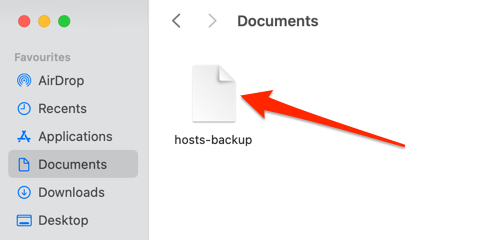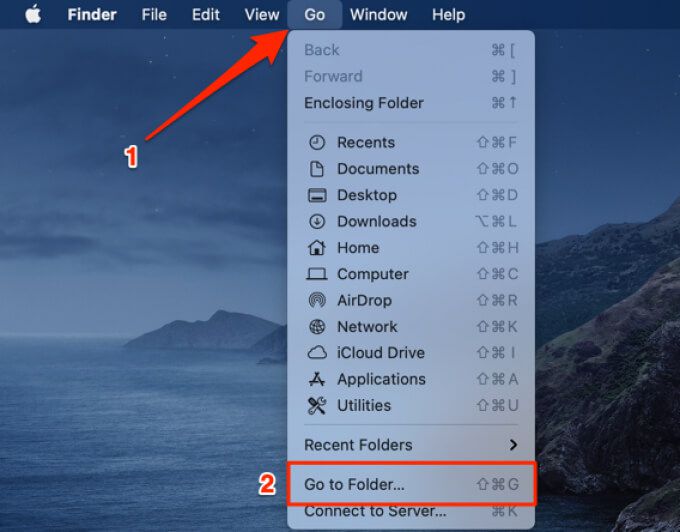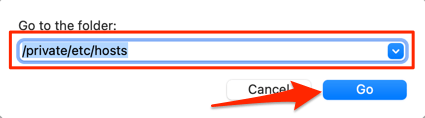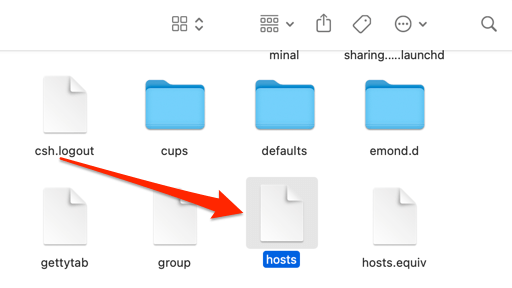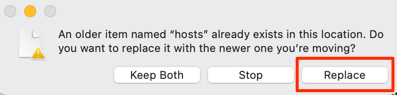Lorsque vous connectez votre ordinateur à Internet, les applications envoient et reçoivent des informations via la connexion réseau. En règle générale, vous ne devriez pas avoir à vous soucier de cet échange de données car il est nécessaire pour que certaines applications et fonctionnalités du système fonctionnent correctement. Sur les réseaux publics ou non sécurisés, cependant, vous devez faire preuve d’une plus grande prudence.
Une façon de rester en sécurité sur les réseaux publics (par exemple, le Wi-Fi dans les hôtels, les aéroports et les restaurants) est de bloque les connexions entrantes sur votre appareil. Cela empêchera les pirates et autres outils malveillants du réseau d’accéder à votre ordinateur.
À l’inverse, le blocage des connexions sortantes peut aider à empêcher vos applications de se connecter à un réseau Internet non sécurisé. C’est un moyen efficace d’empêcher une application/programme malveillant suspect de télécharger des programmes malveillants supplémentaires ou de communiquer avec son serveur.
Bloquer la connexion entrante sous Windows 10
Vous pouvez restreindre les connexions entrantes par modification des paramètres du pare-feu Windows 10 . Voici comment procéder.
1. Tapez panneau de configuration dans la barre de recherche Windows et sélectionnez Panneau de configuration sur le résultat.
2. Sélectionnez Pare-feu Windows Defender .
Remarque: Si vous ne trouvez pas l’option Pare-feu Windows Defender sur le panneau de configuration de votre PC, définissez l’option Afficher par dans le coin supérieur droit sur Grand icônes ou petites icônes et vérifiez à nouveau.
Dans le menu du pare-feu Windows Defender, vous devriez voir votre profil de connexion: Privé ou Réseaux publics/invités .
3. Sélectionnez Modifier les paramètres de notification dans la barre latérale gauche.
4. Dans la section «Paramètres du réseau public», cochez la case «Bloquer toutes les connexions entrantes, y compris celles de la liste des applications autorisées». Sélectionnez OK pour enregistrer les modifications.
Si vous ne faites pas entièrement confiance à la sécurité de vos réseaux privés, vous pouvez également bloquer les connexions entrantes pour ces réseaux dans la section”Paramètres des réseaux privés”.
Conseil de pro: Pour modifier le profil de la connexion Wi-Fi ou Ethernet, accédez à Paramètres > Réseau et Internet > Wi-Fi ou Ethernet . Sélectionnez le nom du réseau et indiquez s’il s’agit d’un réseau privé ou public dans la section Profil du réseau .
Bloquer les connexions sortantes sous Windows 10
Il existe deux façons d’arrêter les connexions sortantes sous Windows 10. Découvrez-les ci-dessous.
Méthode 1: bloquer les connexions sortantes pour toutes les applications
Vous pouvez facilement restreindre les connexions sortantes pour toutes les applications en modifiant les paramètres de sécurité avancés du pare-feu Windows. Dans le menu Pare-feu Windows Defender, sélectionnez Paramètres avancés dans la barre latérale gauche.
Cliquez avec le bouton droit de la souris sur”Pare-feu Windows Defender avec sécurité avancée sur l’ordinateur local”et sélectionnez Propriétés .
Accédez à l’onglet Profil public si vous êtes connecté à un réseau public ou à l’onglet Profil privé si vous souhaitez bloquer les connexions sortantes pour un réseau privé. Pour les ordinateurs joints à un domaine , le Profil de domaine est l’endroit pour bloquer les connexions sortantes.
Cliquez sur l’option de liste déroulante Connexions sortantes et sélectionnez Bloquer . Sélectionnez Appliquer , puis OK pour enregistrer les modifications.
Méthode 2: bloquer les connexions sortantes pour un programme spécifique
Supposons que vous souhaitiez bloquer les connexions sortantes pour votre navigateur Web uniquement, Windows vous permet de le faire efficacement. Cela peut également servir de outil de contrôle parental pour empêcher vos enfants d’accéder à Internet.
Dans le menu Sécurité avancée du pare-feu, sélectionnez et cliquez avec le bouton droit sur Règles sortantes . Sélectionnez Nouvelle règle dans le menu contextuel pour continuer.
Sélectionnez Programme et sélectionnez Suivant .
Sélectionnez Parcourir pour choisir l’application.
Accédez à Disque local (C:) > Program Files (x86) pour rechercher les applications installées sur votre PC. Utilisez le champ de recherche pour localiser une application qui ne se trouve pas dans le dossier Program Files. Sélectionnez le fichier exécutable de l’application (.exe) et sélectionnez Ouvrir .
Sélectionnez Suivant pour continuer. Ensuite, sélectionnez Bloquer la connexion et cliquez sur Suivant .
Spécifiez le ou les profils réseau pour lesquels vous souhaitez que Windows bloque la connexion sortante de l’application. Sélectionnez Suivant pour continuer.
Attribuez un nom ou une description à la règle sortante et sélectionnez Terminer .
Pour débloquer les connexions sortantes pour l’application, double-cliquez sur la règle sortante dans le menu Sécurité avancée du pare-feu. Sélectionnez Autoriser la connexion , puis sélectionnez Appliquer et OK .
Vous pouvez également cliquer avec le bouton droit de la souris sur la règle et sélectionner Supprimer ou Désactiver la règle . Ces options permettront également à l’application d’accéder à des connexions sortantes.
Bloquer les connexions entrantes sur Mac
Restreindre les connexions entrantes sur Mac est également simple. Lisez les étapes ci-dessous.
1. Accédez à Préférences système > Sécurité et confidentialité .
2. Dans l’onglet Pare-feu , sélectionnez l’icône de verrouillage dans le coin inférieur gauche.
Saisissez le mot de passe de votre Mac ou utilisez Touch ID pour accéder au menu des préférences de sécurité.
3. Sélectionnez Options de pare-feu pour continuer.
4. Pour bloquer les connexions (entrantes) à l’échelle du système pour toutes les applications et tous les services, cochez la case Bloquer toutes les connexions entrantes et sélectionnez OK .
Votre Mac restera visible par les autres appareils et réseaux lorsque vous bloquez toutes les connexions entrantes. Cependant, aucun appareil ou individu ne peut établir une connexion avec votre Mac.
Notez que cela rendra également les services de partage de fichiers (par exemple AirDrop) et outils d’accès à distance (par exemple, partage d’écran) temporairement indisponible.
5. Pour bloquer les connexions entrantes pour les logiciels intégrés uniquement, décochez la case Autoriser automatiquement les logiciels intégrés à recevoir des connexions entrantes .
6. Si vous souhaitez bloquer les connexions entrantes pour une application ou un service spécifique, cliquez sur l’icône plus (+) .
7. Sélectionnez les applications et sélectionnez Ajouter .
Conseil de pro: Pour sélectionner plusieurs applications, maintenez la touche Commande et cliquez sur les applications.
8. Cliquez sur les flèches haut et bas à côté des applications et sélectionnez Bloquer les connexions entrantes .
Bloquer les connexions sortantes sur Mac
macOS ne dispose pas d’un outil natif ou d’une méthode intégrée pour bloquer les connexions sortantes. Il existe une solution de contournement qui consiste à bloquer l’adresse IP ou le nom de domaine d’un site Web, mais ce n’est pas simple. De même, la méthode ne peut être utilisée que pour bloquer les connexions sortantes vers des sites Web, pas des applications. Suivez les étapes ci-dessous pour l’essayer.
1. Ouvrez une fenêtre du Finder, accédez à Applications > Utilitaires et ouvrez l’application Terminal .
2. Collez la commande ci-dessous dans la console Terminal et appuyez sur Retour .
sudo cp/private/etc/hosts ~/Documents/hosts-backup
Cette commande créera une sauvegarde du fichier Hosts de votre Mac dans le dossier Documents ( Finder > Documents ). Le fichier Hosts est un fichier système important utilisé par macOS pour faire correspondre les noms de domaine avec leurs adresses IP respectives.
3. Saisissez le mot de passe de votre Mac et appuyez sur Retour .
4. Collez cette commande suivante dans Terminal et appuyez sur Retour .
sudo nano/private/etc/hosts
This grants you administrative permission to modify the Hosts file. Enter your Mac’s password and press Return to proceed.
5. Type 127.0.0.1, press the Tab button on your keyboard, and enter the URL of the website you want to block. If you want to block YouTube, for example, type 127.0.0.1, press Tab, and type www.youtube.com.
6. Press Control + O and press Return on your keyboard.
7. Afterward, press Control + X.
8. Finally, type or paste dscacheutil-flushcache and press Return.
Launch your browser and visit the website you blocked. Your browser should display an error message saying it cannot connect to the website’s server.
Unblock Outgoing Connections on Mac
You can’t unblock an app’s outgoing connection by entering some Terminal codes or commands. You’ll need to restore the backup Hosts file you created while blocking the app’s connection. Follow the steps below to get it done.
1. Go to Finder > Documents, double-click the hosts-backup file, and copy its content.
2. On your Mac’s desktop, select Go on the menu bar and select Go to Folder.
3. Paste the path below in the dialog box and select Go.
/private/etc/hosts
4. Drag the hosts file to the desktop.
5. Double-click the file on the desktop, delete its content, and replace it with the content of the hosts-backup file (in Step 1 above).
Close the TextEditor window and drag the host file back to the /private/etc/ folder.
6. Select Replace on the prompt that comes up on the screen. You may also need to enter your Mac’s password or authenticate via Touch ID.
Visit the website on your browser and verify that it’s no longer blocked.
Use Third-Party Apps
Managing outgoing connections on macOS is quite exhausting. Interestingly, there are third-party apps like Little Snitch and Radio Silence that simplify the task. These apps aren’t free, but they offer generous trial modes that let you use them without payment for a specific period. Little Snitch (from $ 48.99) has a demo mode with a 3-hour limitation per session while Radio Silence ($9) offers a 30-day free trial.
We tested both apps and they blocked outgoing connections perfectly. Radio Silence is the cost-effective option but Little Snitch is feature-packed and sports advanced features like silent mode, alert mode, network map, and more.