Selective Sync est une fonction Dropbox très utile qui vous permet de choisir les fichiers à synchroniser sur votre disque local. En d’autres termes, vous pouvez sélectionner les fichiers synchronisés avec votre ordinateur et ceux qui ne le sont pas. C’est une fonctionnalité très pratique, surtout si vous avez une cible grande quantité de données stockées dans le cloud . De cette manière, vous pouvez éviter d’engorger votre disque dur avec des fichiers volumineux.
Dans ce guide, nous vous montrerons les étapes à suivre pour activer la synchronisation sélective. Malheureusement, cette fonctionnalité peut ne pas toujours fonctionner comme prévu. C’est pourquoi la deuxième partie de ce guide est en fait une section de dépannage. Nous allons explorer comment vous pouvez résoudre divers problèmes de synchronisation sélective sur Dropbox.
Comment utiliser Dropbox Selective Sync
La synchronisation sélective est disponible pour tous les utilisateurs de Dropbox. Donc, si vous bénéficiez du forfait Basic gratuit, vous pouvez l’activer sans aucun problème.
Voici comment activer la synchronisation sélective sur Dropbox:
- Tout d’abord, vous devez installer l’application de bureau Dropbox sur votre ordinateur.
- /li>
- Ensuite, lancez l’application, cliquez sur votre photo de profil (coin supérieur droit) et accédez à Préférences .
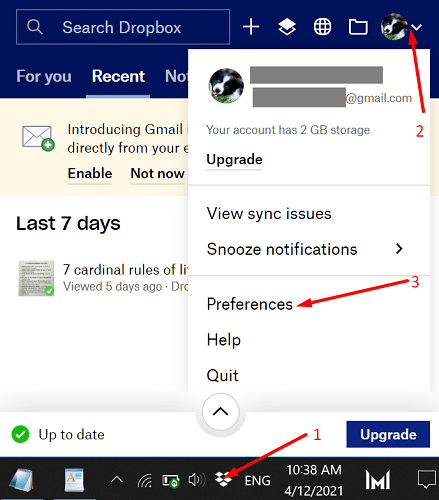
- Sélectionnez l’onglet Sync et accédez à Selective Sync .
- Cliquez sur Synchronisation sélective (Windows). À propos, si vous êtes sur Mac, sélectionnez Choisir les dossiers .

- Sélectionnez les dossiers que vous souhaitez enregistrer sur votre disque dur local. Décochez simplement ceux que vous ne souhaitez pas synchroniser localement.
- Cliquez sur le bouton Mettre à jour pour appliquer les modifications. C’est tout.
Smart Sync vs Selective Sync: quelle est la différence?
Il existe une autre option intéressante de Dropbox qui mérite d’être mentionnée, appelée Smart Sync . Cette option vous permet de créer des fichiers uniquement en ligne. Cela signifie que vous pouvez libérer plus d’espace de stockage sur votre ordinateur en stockant le contenu de vos fichiers exclusivement dans le cloud.
Ainsi, la principale différence entre Selective Sync et Smart Sync est l’endroit où vous stockez vos fichiers (votre disque local par rapport au cloud Dropbox). Les fichiers en ligne uniquement n’apparaîtront pas sous Synchronisation sélective, car vous ne pouvez les stocker que dans le cloud.
Correction de la synchronisation sélective de Dropbox ne fonctionnant pas
Lorsque la fonction de synchronisation sélective ne fonctionne pas, Dropbox ne parvient souvent pas à supprimer les fichiers que vous avez sélectionnés et à les synchroniser sur votre disque local. Donc, il fait le contraire de ce qu’il est censé faire. Voyons comment vous pouvez résoudre ce problème et d’autres problèmes courants.
Résoudre les conflits de synchronisation sélective Dropbox
Vous pouvez parfois recevoir l’alerte” Conflit de synchronisation sélective “pour certains fichiers et dossiers. Cela se produit généralement car un dossier portant ce nom est déjà stocké au même emplacement. Ainsi, lorsque vous essayez de synchroniser le nouveau fichier, Dropbox vous alertera du problème en ajoutant les mots «Conflit de synchronisation sélective» après le nom du fichier. Le moyen le plus rapide de résoudre le problème est de changer le nom du fichier non synchronisé.
Exécution de la synchronisation initiale avec le serveur
Si Dropbox indique qu’il s’agit de” Synchronisation initiale avec le serveur “, attendez que le service ait indexé tous les fichiers de votre dossier Dropbox. Cette alerte peut également indiquer que vous avez interrompu la synchronisation à partir du menu. Si tel est le cas, vous pouvez reprendre la synchronisation à tout moment. Si vous souhaitez simplement ignorer le message, cliquez sur l’option Annuler .
Dropbox n’a pas pu mettre à jour vos préférences de synchronisation sélective
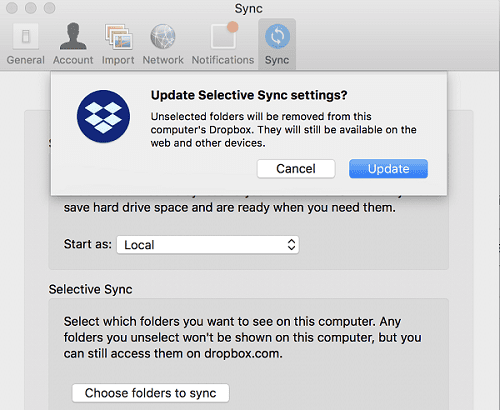
Cette alerte indique que le service n’a pas pu appliquer vos derniers paramètres de synchronisation sélective. Trois raisons principales peuvent déclencher cette alerte et nous les énumérerons ci-dessous.
- Les fichiers respectifs sont déjà utilisés . Vérifiez si vous avez déjà ouvert les fichiers problématiques dans un autre programme. Vous devez fermer ces applications pour permettre à Dropbox d’enregistrer vos nouveaux paramètres de synchronisation. De plus, assurez-vous que vous n’utilisez pas de liens symboliques ou de fichiers référencés.
- Vous manquez d’espace de stockage . Vérifiez si votre disque dur manque d’espace. S’il n’y a pas de place pour enregistrer les données, vous devez désencombrer votre disque et libérer de l’espace.
- Vous ne disposez pas des autorisations nécessaires sur les fichiers pour modifier ou synchroniser les fichiers. La bonne nouvelle est que vous pouvez résoudre rapidement ce problème en modifiant les autorisations du fichier.
Si vous utilisez Windows 10, vous pouvez exécuter les commandes iCACLS dans l’invite de commandes. Exécutez les commandes ci-dessous une par une et appuyez sur Entrée après chacune d’elles. Attendez que l’invite de commande ait fini d’exécuter la commande en cours avant d’en saisir une nouvelle.
-
icacls"D: \ Dropbox"/grant"% USERNAME%":( F)/T -
icacls"% HOMEPATH% \ Dropbox"/grant"% USERNAME%":( F)/T -
icacls"% APPDATA% \ Dropbox"/grant"% USERNAME%":( F)/T
Si l’emplacement de votre dossier Dropbox n’est pas C: \ Users \ UserName \ Dropbox, modifiez les commandes en conséquence. Lancez à nouveau Dropbox et vérifiez si le problème est résolu.
Sur Mac, lancez Terminal et exécutez les commandes suivantes:
-
sudo chflags-R nouchg ~/Dropbox ~/.dropbox ~/.dropbox-master -
sudo chown"$ USER""$ HOME" -
sudo chown-R"$ USER"~/Dropbox ~/.dropbox -
sudo chmod-RN ~/.dropbox ~/Dropbox -
chmod-R u + rw ~/Dropbox ~/.dropbox
La synchronisation sélective ne libère pas d’espace
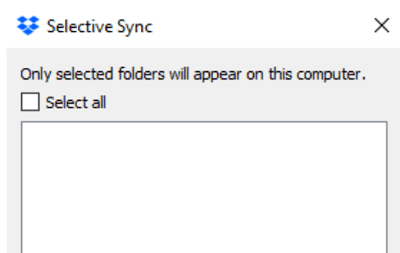
Si vous avez activé la synchronisation sélective mais que Dropbox ne supprime aucun fichier, vérifiez si vous avez atteint votre Quota d’utilisation de l’espace Dropbox . Lorsque cela se produit, Dropbox arrêtera de synchroniser vos fichiers et ne supprimera rien. Vous devez mettre votre compte sous le quota pour que Dropbox reprenne la synchronisation et supprime les fichiers que vous avez sélectionnés sous Synchronisation sélective.
Par exemple, laissez de gros dossiers partagés, car ils occupent également de l’espace sur votre compte. De plus, vous pouvez utiliser les bonus de parrainage pour augmentez votre quota d’espace de stockage ou mettez simplement à jour votre compte.
La synchronisation sélective n’affiche pas tous les dossiers
Si la synchronisation sélective n’affiche aucun dossier, cela peut se produire en raison des versions bêta.
- Lancez votre navigateur et accédez à www.dropbox.com .
- Connectez-vous à votre compte et cliquez sur votre nom d’utilisateur.
- Accédez ensuite à Paramètres , sélectionnez l’onglet Profil et faites défiler jusqu’à Préférences .
- Décochez l’option Versions anticipées .
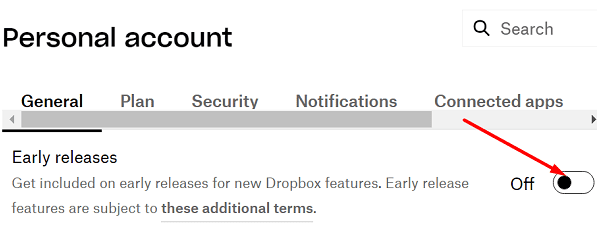
- Enregistrez les paramètres, lancez à nouveau votre application Dropbox et vérifiez les résultats.
À propos, même si vous désactivez les versions anticipées, vous pouvez toujours vous inscrire à recevoir des e-mails sur les nouvelles fonctionnalités et astuces .
Conclusion
La synchronisation sélective est une fonctionnalité pratique de Dropbox que vous pouvez utiliser pour sélectionner les fichiers synchronisés sur le lecteur de votre ordinateur et ceux qui restent stockés dans le cloud. Mais cette option peut parfois ne pas fonctionner comme prévu. Par exemple, SelectiveSync n’enregistre pas vos paramètres ou ne libère pas d’espace sur votre disque. Ce guide vous a apporté une série de solutions spécifiques pour chaque problème. Cliquez sur les commentaires ci-dessous et faites-nous savoir si vous avez réussi à résoudre vos problèmes Dropbox.
