Utilisez-vous Ubuntu et souhaitez-vous configurer le Tor Navigateur Bundle, mais vous ne savez pas comment procéder? Nous pouvons aider! Suivez ce guide pendant que nous expliquons comment télécharger et configurer le pack de navigateur Tor sur Ubuntu!
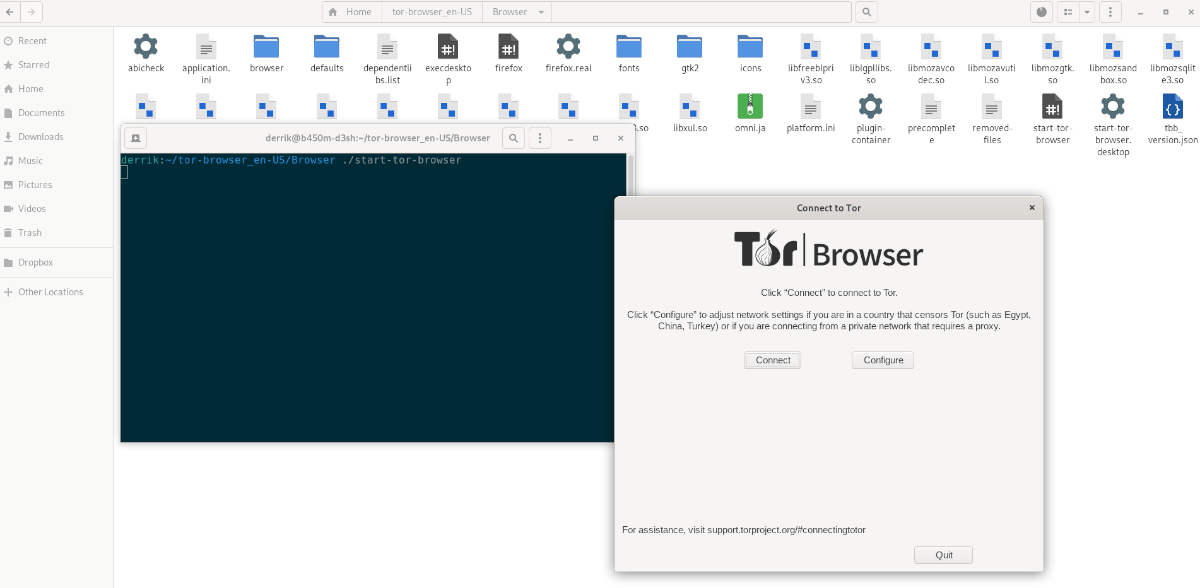
Téléchargement du bundle du navigateur Tor sur Ubuntu
Le pack de navigateurs Tor est disponible pour les utilisateurs d’Ubuntu directement via les référentiels de logiciels Ubuntu. Et bien qu’il soit plus facile à installer que de le télécharger directement à partir d’Internet, nous ne le recommandons pas.
Au lieu de cela, il est préférable de télécharger le bundle du navigateur Tor directement depuis le site Web du projet Tor. De cette façon, vous pouvez vérifier qu’il est sûr et que vous pouvez protéger votre vie privée.
Pour démarrer le processus de téléchargement, cliquez sur ce lien pour vous rendre sur le site officiel du projet Tor dans votre navigateur Web préféré.. Une fois sur la page, localisez le bouton”Télécharger le navigateur Tor”sur la page d’accueil et cliquez dessus.
Après avoir cliqué sur le bouton de téléchargement, le site Web vous amènera à la page de téléchargement officielle. Sélectionnez l’icône Linux pour télécharger le bundle de navigateur Tor pour Ubuntu.
Le téléchargement ne prendra que quelques secondes, car sa taille est d’environ 85 mégaoctets. Lorsqu’elle est terminée, l’archive Tor Browser Bundle sera dans votre répertoire «Téléchargements».
Extraction du bundle du navigateur Tor vers Ubuntu
Le pack de navigateurs Tor est distribué dans un format d’archive Tar XZ. Les archives Tar XZ ne sont pas des programmes exécutables et vous ne pourrez pas vous connecter au réseau Tor avec cette archive. Au lieu de cela, vous devez l’extraire.
Pour extraire l’archive Tar XZ qui contient le bundle du navigateur Tor sur Ubuntu, procédez comme suit. Tout d’abord, ouvrez une fenêtre de terminal. Pour ouvrir une fenêtre de terminal sur le bureau Ubuntu, appuyez sur Ctrl + Alt + T sur le clavier ou recherchez”Terminal”dans le menu de l’application.
Une fois que le terminal est ouvert et prêt à fonctionner, utilisez la commande CD pour vous déplacer dans le répertoire”Téléchargements”où se trouve l’archive Tor Browser Bundle Tar XZ.
cd ~/Téléchargements
Dans le répertoire”Téléchargements”, utilisez la commande tar pour extraire le contenu de l’ensemble du navigateur. Cette extraction ne devrait pas prendre longtemps, mais elle est cruciale si vous voulez accéder à Tor sur Ubuntu.
tar xvf tor-browser-linux64-*. tar.xz
Lorsque le processus d’extraction est terminé, vous verrez un nouveau répertoire créé dans votre dossier”Download”avec le nom”tor-browser_en-US”(vous ne verrez pas”_en-US”si vous habitez dans un autre pays ).
À l’aide de la commande mv , déplacez le dossier Tor nouvellement créé hors du répertoire «Download» sur Ubuntu. Il doit être déplacé, car les fichiers et les dossiers du répertoire «Download» ont de fortes chances d’être supprimés accidentellement.
navigateur-tor mv */~/
Démarrage de Tor sur Ubuntu
Pour démarrer le bundle du navigateur Tor sur Ubuntu, vous devez exécuter le fichier exécutable inclus dans le bundle du navigateur. Pour démarrer l’exécutable, suivez les instructions ci-dessous.
Instructions GUI
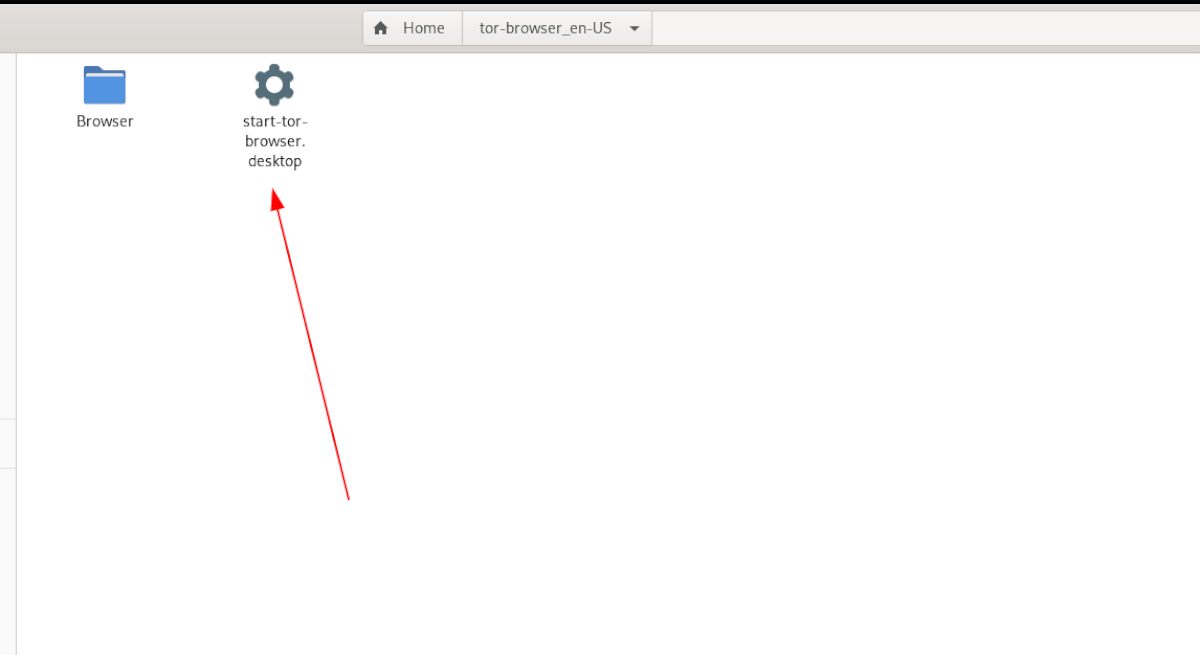
Si vous ne souhaitez pas vous occuper du terminal pour démarrer Tor sur Ubuntu, vous n’êtes pas obligé de le faire. Il est possible de lancer l’application directement depuis le gestionnaire de fichiers d’Ubuntu. Pour ce faire, procédez comme suit.
Étape 1: Localisez le dossier «tor-browser» dans votre répertoire personnel et cliquez dessus avec la souris.
Étape 2: Une fois dans le dossier Tor, vous devriez voir un fichier «start-tor-browser.desktop». Ce fichier est un raccourci qui, lorsque vous cliquez dessus, peut démarrer rapidement le bundle du navigateur Tor et l’assistant de connexion.
Cliquez avec le bouton droit de la souris sur «start-tor-browser.desktop» pour accéder au menu contextuel. Ensuite, recherchez l’option”Propriétés”et sélectionnez-la avec la souris pour accéder aux propriétés du fichier.
Étape 3: Dans la fenêtre”Propriétés”, recherchez”Autorisations”. Ensuite, cochez la case”Autoriser l’exécution du fichier en tant que programme”. Une fois terminé, fermez la fenêtre Propriétés.
Une fois les autorisations définies, double-cliquez sur le fichier de raccourci pour ouvrir l’application.
Instructions du terminal
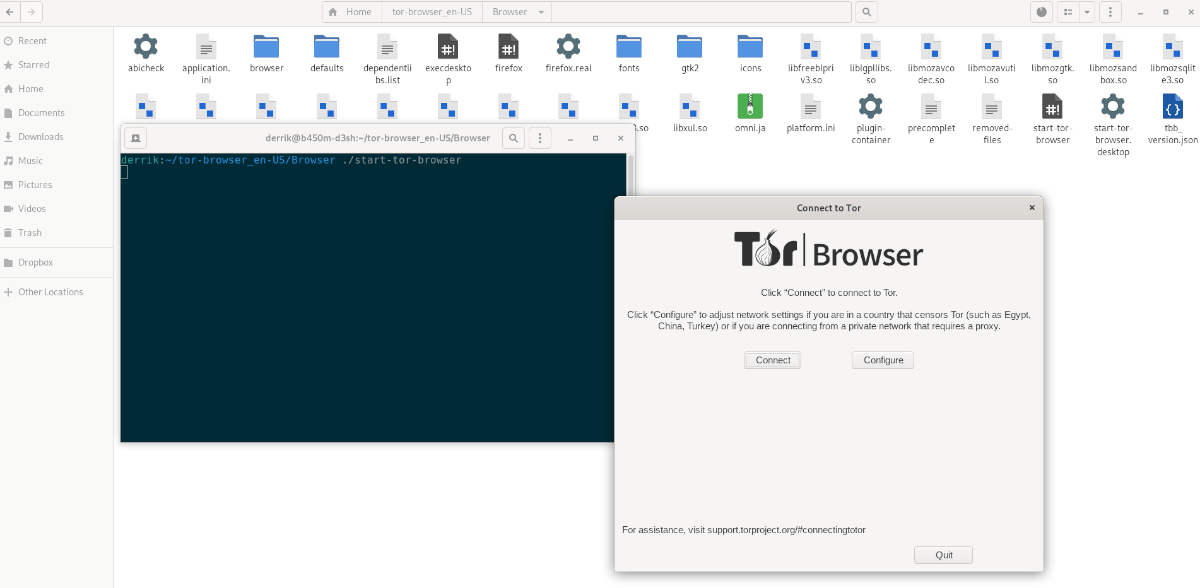
Si la méthode GUI pour démarrer Tor ne fonctionne pas pour vous sur Ubuntu, ne vous inquiétez pas! Il est également possible de le faire dans le terminal Linux. Voici comment procéder.
Étape 1: Ouvrez une fenêtre de terminal sur le bureau Ubuntu en appuyant sur Ctrl + Alt + T sur le clavier. Ensuite, utilisez la commande CD pour vous déplacer dans le dossier Tor de votre répertoire personnel.
cd ~/tor-browser _ */Browser/
Étape 2: Une fois que vous êtes dans le dossier, utilisez la commande suivante pour démarrer l’assistant de connexion du navigateur Tor.
./start-tor-browser
Utilisation de l’assistant de connexion
L’assistant de connexion étant ouvert, vous devrez cliquer sur le bouton «Connecter» pour connecter votre PC Ubuntu au réseau Tor. Assurez-vous de lire toutes les informations dans l’outil de connexion, car il explique en détail comment utiliser et se connecter à Tor.