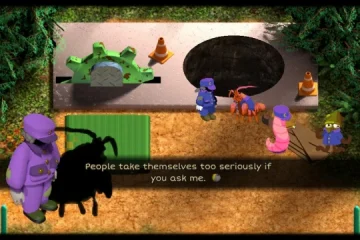C’est un programme payant mais vous pouvez obtenez un essai gratuit de 14 jours sans limitation, selon leur site. Il s’agit essentiellement d’un éditeur d’images, mais une fonctionnalité qui a attiré mon attention était la possibilité de faire pivoter les images. La plupart des éditeurs d’images vous permettent de retourner ou de faire pivoter une image, mais pas dans la mesure dont j’ai parfois besoin.
J’utilise une photo que j’ai prise en ville le 25 juillet 2016. Parce qu’elle était si lumineuse à l’extérieur ce jour-là, je ne pouvais pas voir ce qu’il y avait sur l’écran de vue de ma caméra, donc il est sorti sous un léger angle.
Une fois que vous avez téléchargé et ouvert le programme, cliquez sur le gros bouton vert Sélectionnez option manuelle .
Cela vous amène à un explorateur de fichiers-comme la fenêtre. Trouvez votre (vos) image (s) dans le dossier de navigation sur la gauche, puis faites glisser et déposez votre image dans la barre en bas où il est dit DÉPOSER ICI .
Cliquez ensuite sur Suivant .
Ensuite, vous verrez les options pour ce que vous pouvez faire avec cette image-dans mon cas, Faire pivoter les images . Cliquez sur le bouton Faire pivoter les images pour le rendre vert et activé .
Cela ouvre immédiatement les contrôles pour cette option ci-dessous. Je m’attendais à une sorte de barres ou de commandes sur l’image pour la faire pivoter, les deux flèches de chaque côté de l’image sont juste pour avancer ou revenir à l’image suivante si vous en faites plus d’une.
Mais la seule façon de le faire pivoter est de taper le nombre de degrés pour le tourner dans le sens des aiguilles d’une montre, donc je clique sur la flèche vers le haut un degré à la fois. Trois était mon chiffre magique. J’ai laissé les deux autres options telles quelles et j’ai cliqué sur Suivant .
Ensuite, vous devez choisir votre Enregistrer option. J’ai décidé de simplement l’enregistrer avec le même format mais un nom différent donc dans la deuxième section, j’ai cliqué sur le bouton désactivé à côté de Attribuer de nouveaux noms de fichier puis Utilisez un nouveau nom de fichier . Et je viens de taper test pour le nom.
Cliquez ensuite sur Démarrer le processus . Cela vous amène à une barre de progression.
Lorsque vous avez terminé, il vous amène à une fenêtre qui vous montre si cela a réussi ou si des erreurs se sont produites, elles apparaîtront dans le volet inférieur. Vous pouvez ensuite cliquer sur l’option Ouvrir le dossier dans l’Explorateur ou revenir au menu principal si vous voulez en faire plus.
L’avant et l’après
–