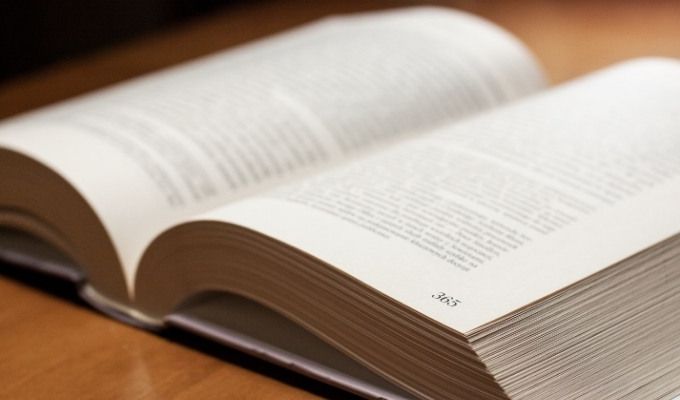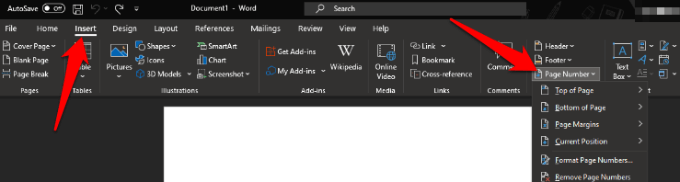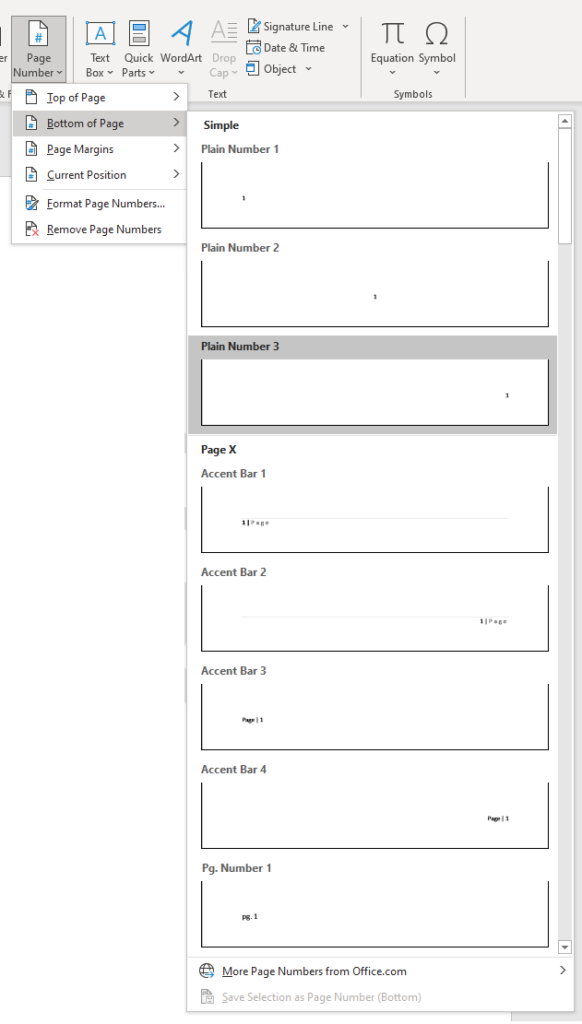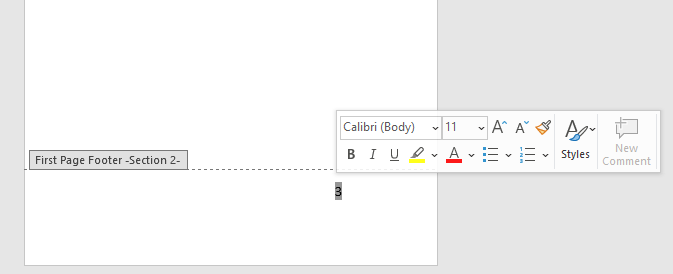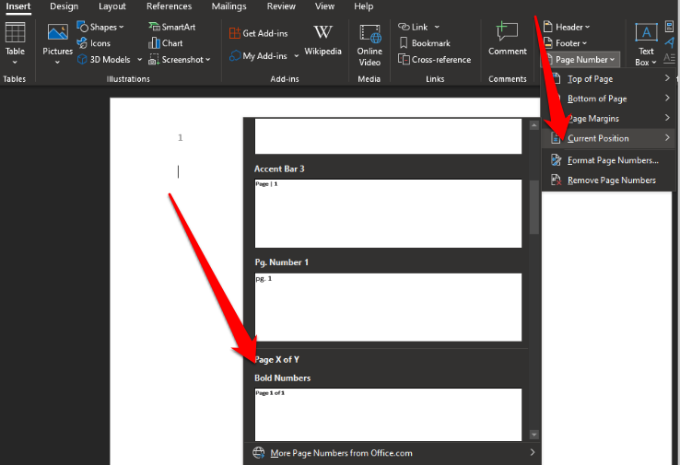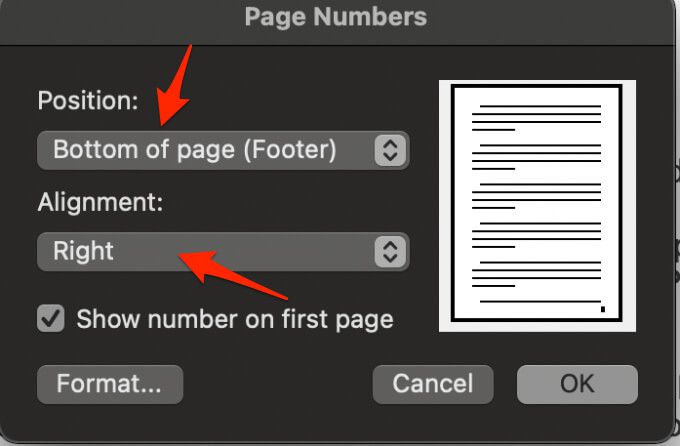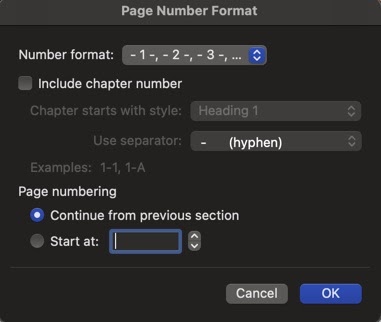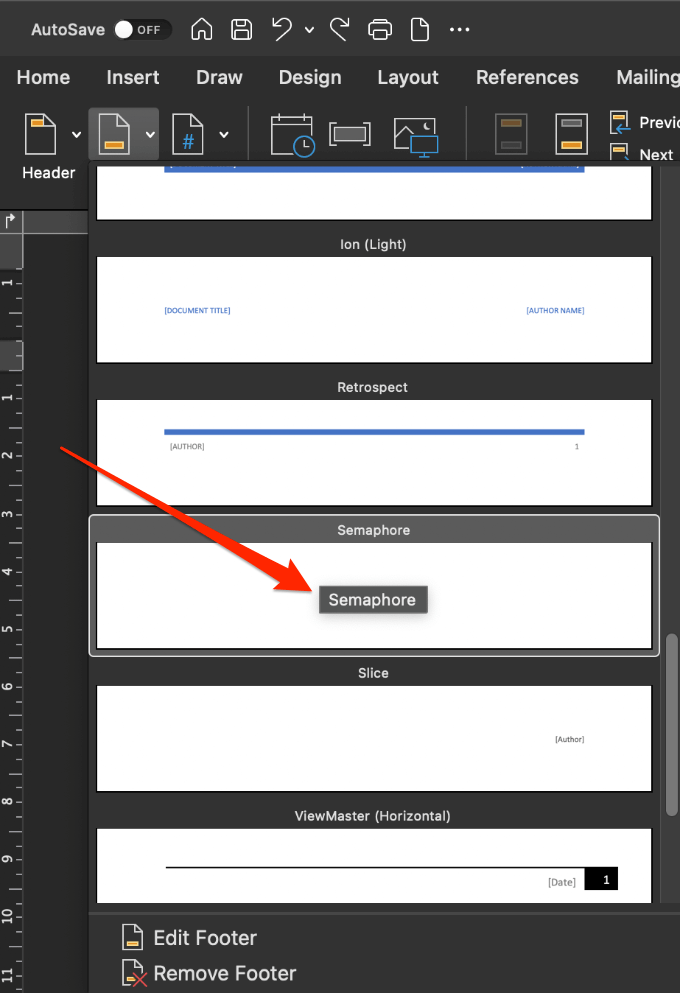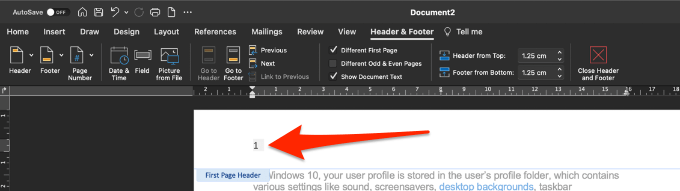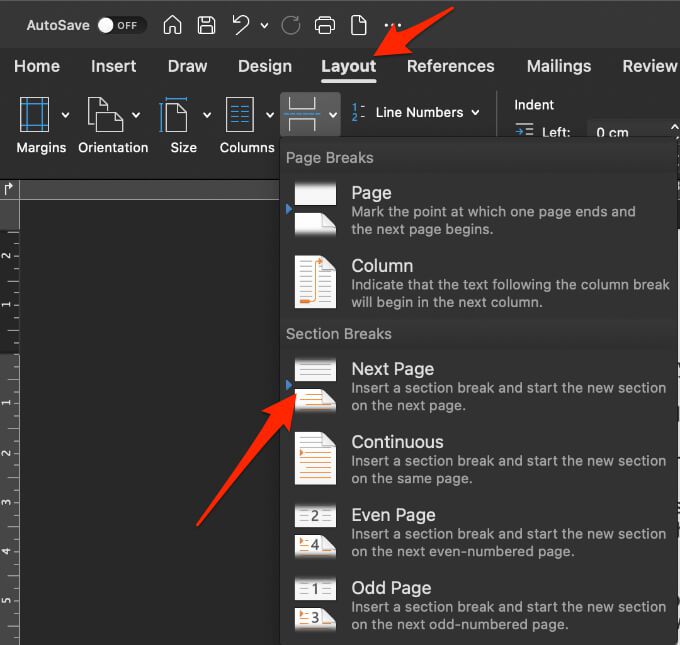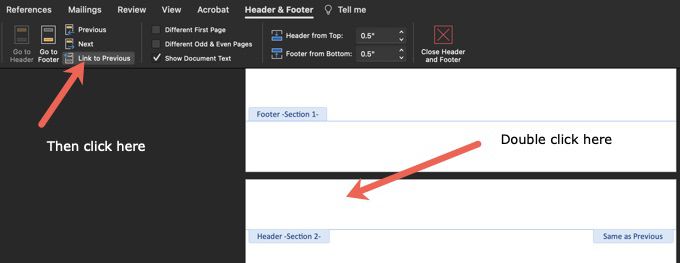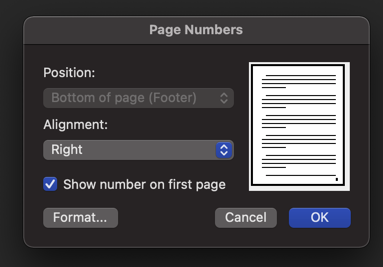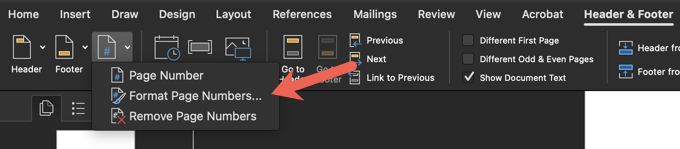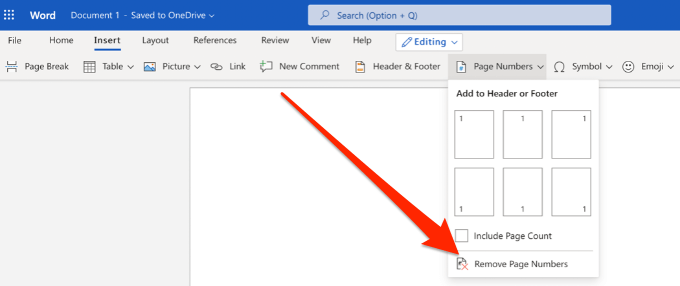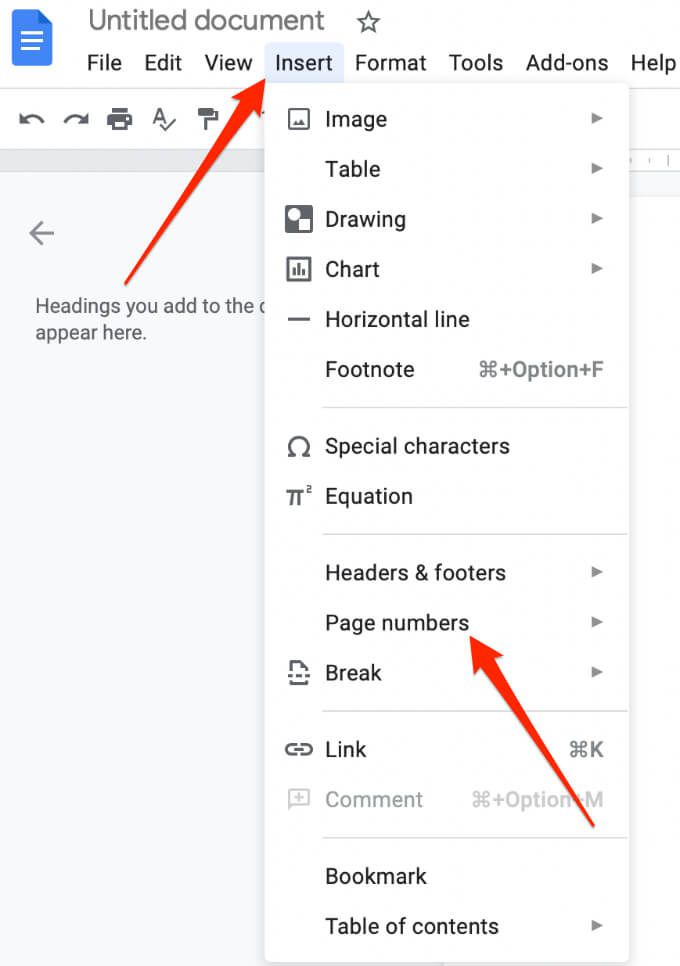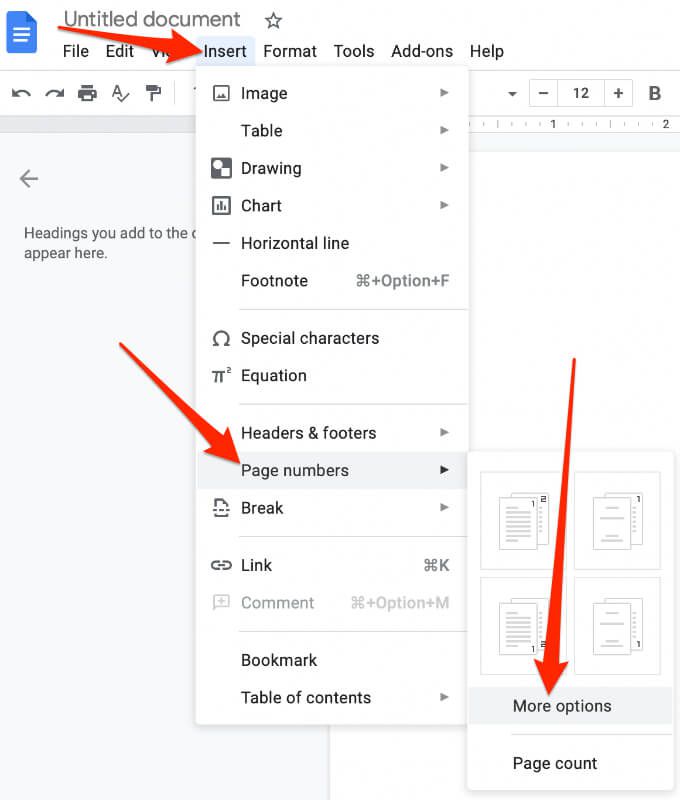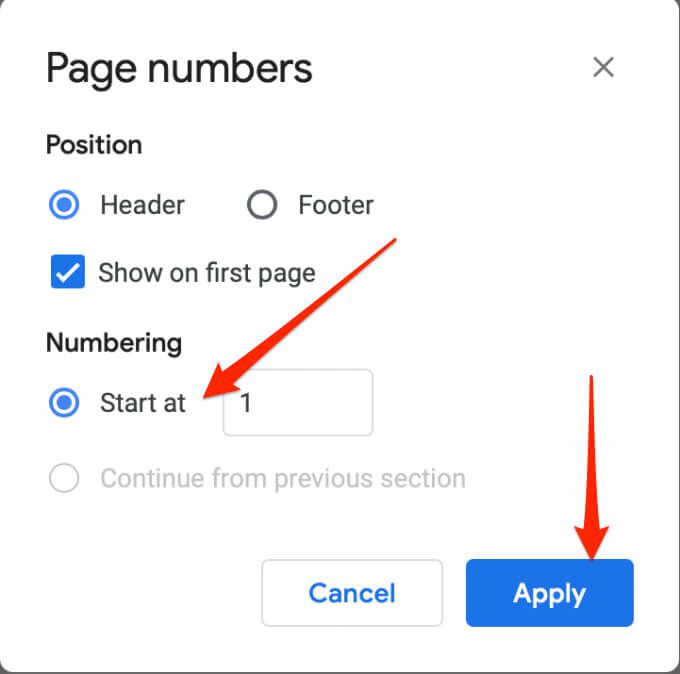Les numéros de page sont utiles pour les articles courts et les essais. Ils sont essentiels pour rédiger de longs documents comme des livres et des mémoires. Si vous disposez d’une table des matières, la numérotation des pages peut vous faire gagner beaucoup de temps et d’efforts dans la recherche de sujets et de chapitres.
Que vous utilisiez Word ou Google Docs, vous pouvez ajouter des numéros de page dans différents formats numériques dans l’en-tête, le pied de page ou la marge de votre document, puis les personnaliser à votre guise.
Comment insérer des numéros de page dans Word sous Windows
Remarque: Les instructions pour ajouter des numéros de page dans ce guide s’appliquent aux versions récentes de Word.
Sur un PC Windows , suivez les étapes ci-dessous.
- Sur le ruban Office, cliquez sur Insérer > Page Numéro , puis choisissez le style et l’emplacement souhaités; par exemple, le haut de la page, le bas de la page, les marges de la page et la position actuelle (où que se trouve votre curseur).
- Pour chaque lieu, vous aurez le choix entre différentes options. Les options vous permettent d’ajuster l’alignement, les options de couleur, le libellé, etc. des numéros de page.
- Appuyez sur Echap ou sélectionnez Fermer l’en-tête et le pied de page lorsque vous avez terminé.
- Si vous devez modifier le style ou le format du numéro de page, double-cliquez sur le numéro lui-même dans l’en-tête ou le pied de page et effectuez les ajustements nécessaires. Pour modifier l’emplacement d’un numéro de page, sélectionnez le numéro de page dans l’en-tête ou le pied de page. Appuyez sur la touche Tab de votre clavier pour positionner le numéro à droite, au centre ou à gauche.
- Si vous voulez voir le nombre total de pages, par exemple Page 2 sur 100, vous pouvez le faire dans l’en-tête ou le pied de page de votre document.
- Répétez l’ Étape 1.
- Faites défiler jusqu’à la section Page X de Y et choisissez un format.
- Vous pouvez également ajuster la mise en forme des numéros de page en accédant à Insérer > Numéro de page et en cliquant sur Mettre en forme les numéros de page .
- Vous pouvez également double-cliquer sur le haut ou le bas de n’importe quelle page du document Word pour passer en mode d’édition des en-têtes et pieds de page.
- Double-cliquez n’importe où en dehors de l’en-tête ou du pied de page ou sélectionnez Fermer l’en-tête et Pied de page .
Comment insérer des numéros de page dans Word sur Mac
Sur un Mac, suivez les étapes ci-dessous.
- Sélectionnez Insérer > Numéro de page > Numéro de page .
- Sélectionnez un emplacement et un style d’alignement , et Word numérotera chaque page à l’exception du titre désigné pages.
- Cliquez sur le bouton Format pour modifier le style de numérotation, choisissez le format souhaité et sélectionnez OK deux fois pour quitter. Vous pouvez également choisir sur quelle page vous souhaitez commencer la numérotation.
Si vous devez ajuster la position ou le format des numéros de page ultérieurement, vous pouvez le faire en double-cliquant sur le haut ou le bas de la page dans Word, puis en sélectionnant En-tête et pied de page > Page Numéro > Numéro de page ou Formater les numéros de page .
Double-cliquez en dehors de l’en-tête ou sélectionnez En-tête et pied de page > Fermer l’en-tête et le pied de page pour quitter.
Si vous voulez voir le nombre total de pages comme Page 1 sur 10, double-cliquez sur l’en-tête ou le pied de page, cliquez sur En-tête et pied de page > Pied de page > Sémaphore , puis double-cliquez sur l’en-tête ou le pied de page pour quitter.
Remarque : si vous ne voyez pas les numéros de page souhaités après les avoir insérés, vérifiez s’il y a des graphiques ou d’autres éléments dans l’en-tête ou le pied de page et déplacez-les.
Insérer des numéros de page dans Word Online (version Web)
Vous pouvez insérer des numéros de page dans Word Online en suivant les étapes suivantes.
- Connectez-vous avec votre compte Microsoft. Si vous n’avez pas de compte, vous devrez en créer un.
- Sélectionnez Insérer > Numéros de page , puis sélectionnez l’endroit où vous souhaitez que les numéros apparaissent.
Remarque : pour inclure le nombre total de pages dans Word pour le Web, cliquez sur Insérer > Numéros de page > Inclure la page Comptez pour un format X sur Y et sélectionnez un emplacement.
Remarque : sélectionnez Affichage > Vue lecture pour afficher votre en-tête ou pied de page avec les numéros de page.
Numéros de page de démarrage ultérieurement dans un document Word
Si vous souhaitez que les numéros de page commencent sur la deuxième ou la troisième page au lieu de la première page de votre document, vous pouvez utiliser l’option Première page différente dans Word.
- Sélectionnez Insérer > En-tête ou Pied de page , puis sélectionnez Modifier l’en-tête ou Modifier Pied de page > Première différente Page . Vous pouvez également simplement double-cliquer sur l’en-tête ou le pied de page dans le document Word.
Cette option s’applique non seulement à la toute première page, mais également à la première page de toute autre section de votre document.
- Double-cliquez sur l’en-tête ou le pied de page de la première page, sélectionnez le numéro de page et appuyez sur Supprimer
- Pour commencer par le numéro 1 sur la deuxième page de votre document, sélectionnez Numéro de page > Formater les numéros de page > Démarrer à et définissez la valeur sur 0
- Appuyez sur Echap ou sélectionnez Fermer l’en-tête et le pied de page pour quitter.
Commencer la numérotation des pages sur la troisième page dans Word
Si vous voulez utilisez l’impression recto verso dans Word, les pages impaires seront imprimées en premier, puis les pages paires sur le côté opposé du papier. Vous pouvez modifier les paramètres pour démarrer la numérotation des pages à la page trois.
- Sélectionnez la page à partir de laquelle vous souhaitez que les numéros de page commencent, puis accédez à Mise en page > Sauts > Page suivante .
- Double-cliquez dans l’en-tête ou le pied de page sur le premier en-tête du saut de section à l’endroit où vous voulez que les chiffres apparaissent, puis cliquez sur Lien vers le précédent . Cela dissociera les sections d’en-tête et de pied de page afin que vous puissiez insérer le nouveau numéro de page. Vous remarquerez que le texte”Identique au précédent”disparaîtra.
- Cliquez sur l’icône Numéro de page > Numéro de page , choisissez un emplacement et un style pour le numéro.
- Cliquez sur l’icône Numéro de page > Mettre en forme les numéros de page
- Commencer à et définissez la valeur sur le numéro auquel vous souhaitez commencer à indexer vos numéros de page. Cliquez sur OK
Si vous utilisez Word Online dans un navigateur Web, vous ne pouvez pas démarrer la numérotation des pages plus tard dans le document.
Supprimer les numéros de page dans Word
Si vous n’avez plus besoin de numéros de page dans votre document et que vous souhaitez tous les supprimer, vous pouvez le faire en quelques étapes rapides.
- Sélectionnez Insérer > Numéro de page > Supprimer les numéros de page sur votre PC Windows ou Mac.
Remarque : Si vous ne voyez pas le bouton Supprimer les numéros de page , double-cliquez sur l’en-tête ou le pied de page, sélectionnez le numéro, puis sélectionnez Supprimer.
- Dans Word Online, sélectionnez Modifier le document > Modifier dans Word pour le Web , puis accédez à Insérer > Numéros de page > Supprimer les numéros de page .
How to Insert Page Numbers in Google Docs
As with Microsoft Word, you can insert page numbers in Google Docs. However, in Google Docs, the numbers aren’t automatically included on the pages.
It’s easy enough to add page numbers starting from a specific page, specific sections of the document or to the whole document.
- Open a Google Doc, select Insert > Page numbers.
- If you want to start page numbers to a specific page or section, select Insert > Page numbers > More options.
- Select Start at and choose where you want to position the number and then select Apply.
Note: If you don’t see the Apply option, select a section of your content, select Insert > Break, and choose a break type to add a section break.
Start Page Numbering on Page 2 in Google Docs
For a multi-page document, you can start the page numbering on the second page instead of starting from the cover page.
- Select Insert > Page numbers
- Choose to add page numbers to the header or footer of each page except the cover page. Choose the icon with number 1 shown on the back page for this option.
Find Your Way Around a Document
When your document requires numbers on each page, you can easily insert them in Word or Google Docs using the steps above.
We’d love to hear your tips and tricks to insert or format page numbering. Tell us about it in a comment.