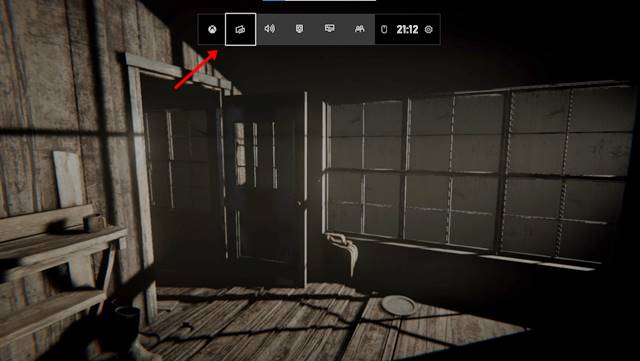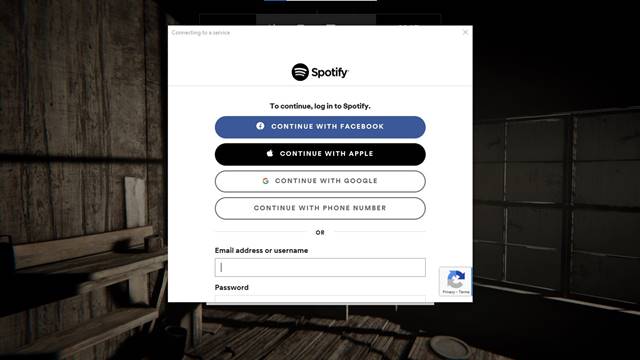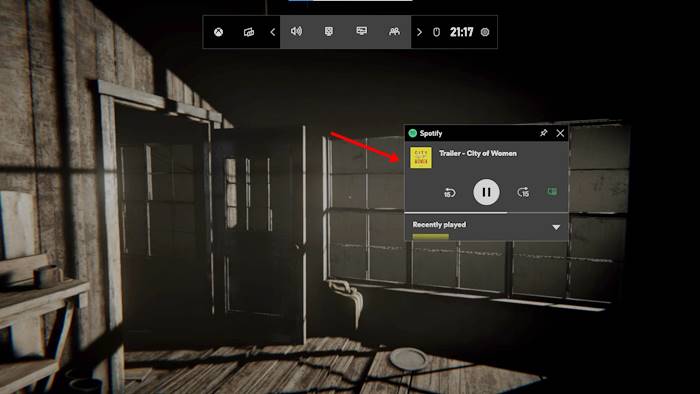Eh bien, Windows 10 est en effet un excellent système d’exploitation pour les ordinateurs de bureau et les ordinateurs portables. Windows 10 offre plus de fonctionnalités et d’options de personnalisation que tous les autres systèmes d’exploitation de bureau. De plus, c’est l’un des systèmes d’exploitation les plus appréciés pour les jeux.
Microsoft a récemment introduit de nombreuses fonctionnalités liées aux jeux dans Windows 10, telles que le HDR automatique, la barre de jeu, etc. Si nous parlons de la barre de jeu, c’est une fonctionnalité que vous connaissez peut-être. La barre de jeu est une fonctionnalité de Windows 10 conçue pour améliorer votre expérience de jeu. Cela n’augmente pas les performances de jeu de votre PC; il vous permet simplement d’accéder au gestionnaire de tâches et à quelques autres paramètres tout en jouant aux jeux.
Avec la barre de jeu, vous pouvez également afficher les FPS du jeu sans aucun outil tiers. Récemment, Game Bar a une autre fonctionnalité intéressante qui vous permet de contrôler Spotify tout en jouant à des jeux. De nombreux utilisateurs préfèrent écouter de la musique tout en jouant à des jeux. Avec le widget Spotify pour Game Bar, vous pouvez contrôler Spotify sans changer de jeu.
Lisez également: Comment bloquer les publicités sur la version gratuite de Spotify
Étapes pour diffuser de la musique avec Spotify tout en jouant à des jeux PC
Le widget Spotify de la barre de jeu flotte au-dessus de votre jeu, vous permettant de contrôler la lecture de la musique sans réduire la fenêtre du jeu. Donc, dans cet article, nous allons partager un guide étape par étape sur la façon d’utiliser Spotify tout en jouant à des jeux sur Windows 10. Voyons voir.
Étape 1. Tout d’abord, lancez le jeu auquel vous voulez jouer.
Étape 2. Pour lancer la barre de jeu, vous devez appuyer sur le bouton Touche Windows + G .
Étape 3. Cela ouvrira l’interface de la barre de jeu.
Étape 4. Cliquez maintenant sur l’icône du menu Widget. Dans la liste déroulante, cliquez sur” Spotify “.
Étape 5. Une fenêtre contextuelle Spotify apparaîtra. Vous devez cliquer sur le bouton” Associer un compte”.
Étape 6. Dans la fenêtre contextuelle suivante, saisissez le compte de messagerie enregistré sur Spotify.
Étape 7. Vous verrez maintenant le lecteur Spotify flottant. Vous pouvez désormais contrôler la lecture de la musique.
C’est tout! Vous avez terminé. Voici comment vous pouvez utiliser Spotify tout en jouant à des jeux sous Windows 10.
Donc, cet article explique comment utiliser Spotify tout en jouant à des jeux sous Windows 10. J’espère que cet article vous a aidé! Merci de le partager également avec vos amis. Si vous avez des doutes à ce sujet, faites-le nous savoir dans la zone de commentaire ci-dessous.