L’imprimante connectée à votre système affiche-t-elle le message d’erreur «L’imprimante est en état d’erreur»? Cela se produit-il chaque fois que vous essayez d’envoyer vos fichiers à l’imprimante? Cet article est un guide complet sur la façon de résoudre le problème du pritner est en état d’erreur. Il suffit simplement d’intégrer ces correctifs sur votre ordinateur pour résoudre le problème facilement.
Solutions de contournement –
1. Vérifiez le câble de connexion à l’imprimante et la prise d’alimentation. Testez-le à nouveau.
2. Si votre imprimante est connectée à votre ordinateur via un réseau Wi-Fi, essayez de redémarrer le Wi-Fi et de vous y reconnecter.
Fix 1-Assurez-vous que l’imprimante est en mode en ligne
Vous devez savoir si l’imprimante est réellement en ligne ou non.
1. Tout d’abord, faites un clic droit sur la clé Windows et cliquez sur” Exécuter “.
2. Tapez” contrôler les imprimantes “et appuyez sur Entrée .
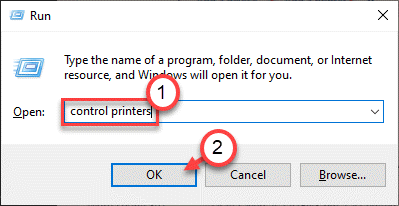
3. Ici, vous verrez l’ensemble de votre imprimante.
4. Sélectionnez l’imprimante que vous souhaitez vérifier. Ensuite, vérifiez le « Statut » de l’imprimante dans la barre d’état du panneau de configuration. Il affichera l’état de Priter comme” Hors ligne “.

5. Maintenant, faites un clic droit sur l’imprimante et cliquez sur” Utiliser Pritner Online “pour l’utiliser.
Une fois que l’imprimante est en mode en ligne, elle affichera” Prêt “dans la barre d’état.
Fermez la fenêtre du Panneau de configuration. Essayez d’imprimer quelque chose.
Cela devrait arrêter le message d’état d’erreur de l’imprimante.
Fix 2-Activer la détection plug-and-play héritée
Vous devez configurer les paramètres de détection Plug and Play sur le mode”Legacy”.
1. Tout d’abord, faites un clic droit sur l’icône Windows et cliquez sur” Gestionnaire de périphériques “.
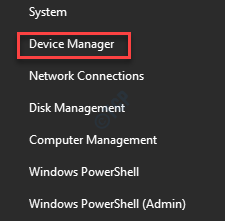
2. Une fois le Gestionnaire de périphériques ouvert, faites un clic droit sur” Ports (COM & LPT) “et cliquez sur” Propriétés “.
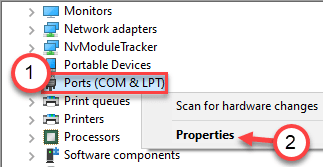
3. Accédez à l’onglet” Paramètres du port “ * .
4. Ici, cliquez sur le bouton radio à côté des paramètres de l’option” Utiliser toute interruption attribuée au port “.
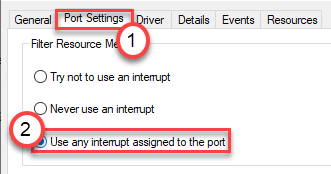
5. Ensuite, cochez l’option” Activer la détection Plug-an héritée “.
6. Enfin, cliquez sur « OK » pour enregistrer les paramètres.
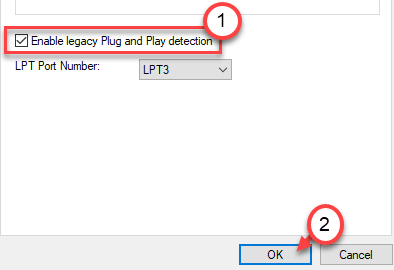
[
REMARQUE-
Lors de l’ouverture de l’écran Propriétés, si vous voyez qu’il n’y a pas d’onglet”Paramètres du port”, procédez comme suit-
1. Développez simplement” Ports (COM et LPT) “.
2. Ensuite, faites un clic droit sur” Port d’imprimante “et cliquez sur” Propriétés “.
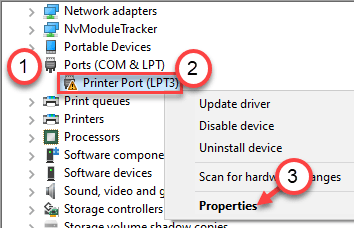
Ici, vous trouverez la section”Paramètres du port”.
]
Après cela, fermez l’écran du Gestionnaire de périphériques et redémarrez votre ordinateur. Après le redémarrage, essayez d’imprimer quelque chose et vérifiez s’il affiche toujours le message d’erreur d’état.
Fix 3-Démarrer arrêter le spouleur
Démarrez le spouleur sur votre ordinateur pour résoudre ce problème.
1. Tapez” cmd “dans le champ de recherche.
2. Ensuite, faites un clic droit sur” Invite de commandes “et cliquez sur” Exécuter en tant qu’administrateur “.
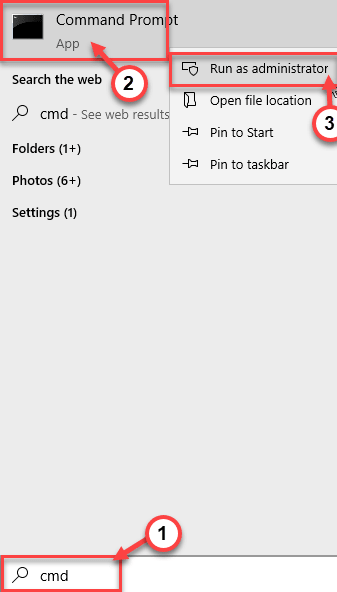
3. Une fois que l’invite de commande apparaît, saisissez ces deux commandes et appuyez sur Entrée .
spouleur d'arrêt du réseau spouleur net start
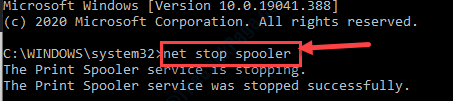
Fermez la fenêtre d’invite de commandes. Ensuite, essayez d’imprimer quelque chose et vérifiez si cela fonctionne.
Fix 4-Exécutez l’utilitaire de résolution des problèmes d’imprimante
1. Appuyez sur le bouton Windows et sur la touche” S “et écrivez” Dépanner “.
2. Ensuite, appuyez sur” Entrée “.
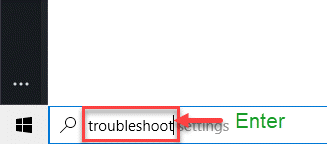
3. Ensuite, faites défiler vers le bas et cliquez sur” Autres outils de dépannage “.
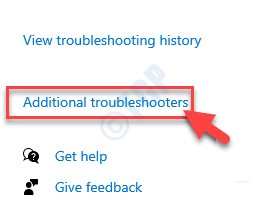
4. Maintenant, cliquez sur” Imprimante “pour exécuter cet outil de dépannage.
5. Après l’avoir mis en évidence, il vous suffit de cliquer sur” Lancer l’utilitaire de résolution des problèmes “.
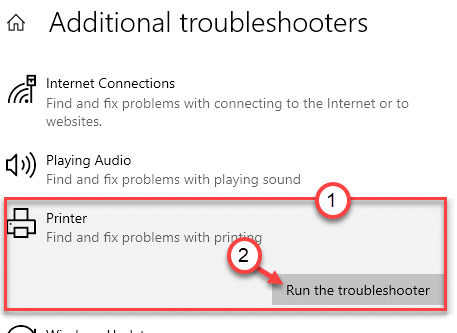
6. Ici, vous pouvez cliquer sur l’option” Avancé “.

5. Il vous suffit de cocher la case” Appliquer les réparations automatiquement “.
6. Pour passer à l’étape suivante, cliquez sur” Suivant “.
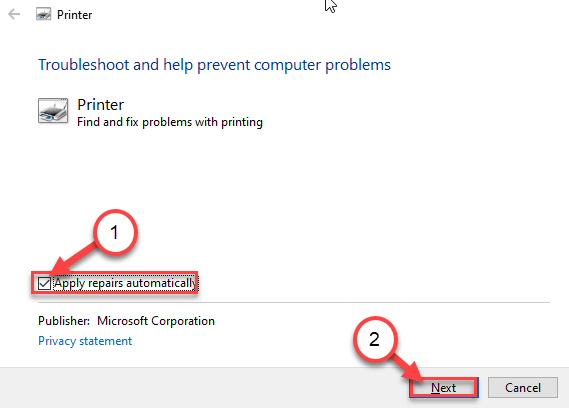
7. Ici, vous remarquerez une liste d’imprimantes. Sélectionnez votre imprimante.
8. Ensuite, cliquez à nouveau sur” Suivant “.
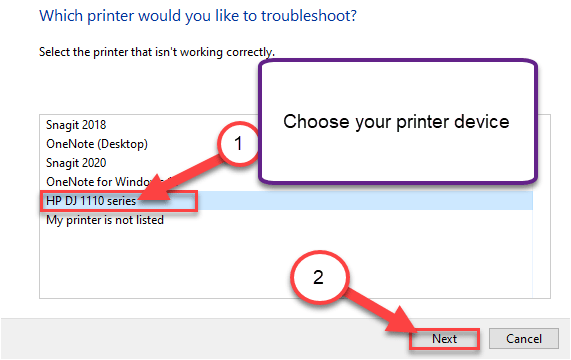
9. Ensuite, cliquez sur” Appliquer ce correctif “.

Une fois que vous avez résolu le problème de l’imprimante, fermez-la.
Vérifiez si cela résout vos problèmes. Essayez d’imprimer quoi que ce soit et vérifiez-le.
Fix 5-Retirez l’imprimante
Vous pouvez supprimer l’imprimante de votre ordinateur pour résoudre le problème.
Dans un premier temps, débranchez le câble de l’imprimante de votre imprimante.
2. Ensuite, appuyez sur la touche Windows + R pour lancer Exécuter ,
3. Tapez” contrôler les imprimantes “et appuyez sur Entrée .
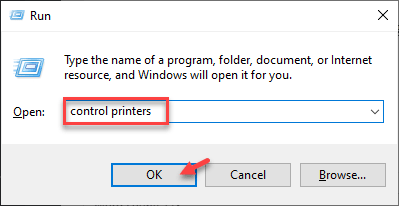
La fenêtre Périphérique et imprimantes s’ouvre.
4. Ensuite, dans la liste des imprimantes,

5. Maintenant, cliquez sur” Oui “pour confirmer la suppression de l’appareil.
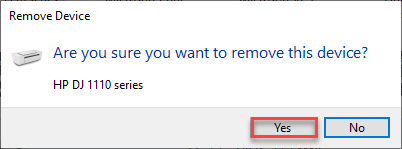
Cela supprimera l’appareil de votre ordinateur.
6. Après ça. appuyez simultanément sur les touches Windows + R .
7. Notez” devmgmt.msc “dans le terminal Run et cliquez sur” OK “.
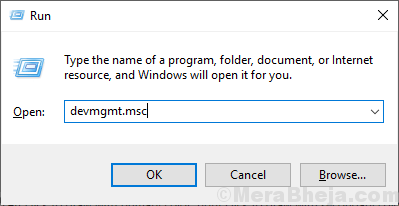
8. Une fois la fenêtre Gestionnaire de périphériques ouverte, développez la section” File d’attente d’impression “.
9. Ensuite, faites un clic droit sur l’imprimante et cliquez sur” Désinstaller l’appareil “.
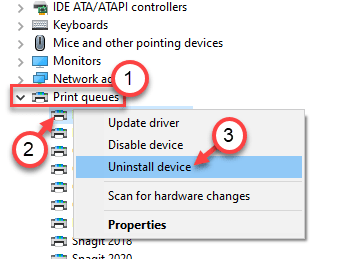
10. Encore une fois, cliquez sur” Désinstaller “pour confirmer le processus de désinstallation.
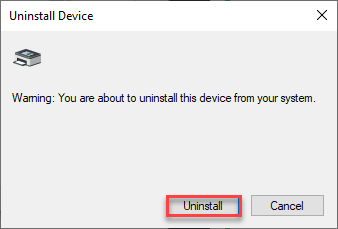
Ensuite, fermez la fenêtre du Gestionnaire de périphériques.
Une fois que vous avez confirmé la suppression de l’imprimante, fermez l’écran du panneau de configuration.
Maintenant, il vous suffit de redémarrer votre ordinateur une fois. Au démarrage de votre ordinateur, il installera le pilote d’imprimante par défaut pour votre ordinateur.
S’il n’installe toujours pas le pilote.
Fix 6-Définissez le service de spouleur sur autotmatique
Vous devez définir le service de spouleur sur les paramètres automatiques.
1. Tout d’abord, écrivez” Services “dans le champ de recherche.
2. Après cela, appuyez simplement une fois sur la touche Entrée pour accéder à l’utilitaire Services.
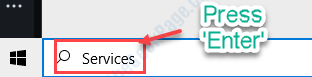
3. Vous verrez tous les services sur votre ordinateur.
4. Faites défiler la liste, puis double-cliquez sur le service” Spouleur d’impression “une fois que vous l’avez remarqué.
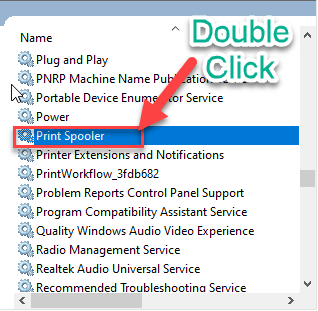
5. Configurez simplement le”Type de démarrage:”sur le paramètre” Automatique “.
6. Ici, cliquez sur” Démarrer “pour démarrer le service.
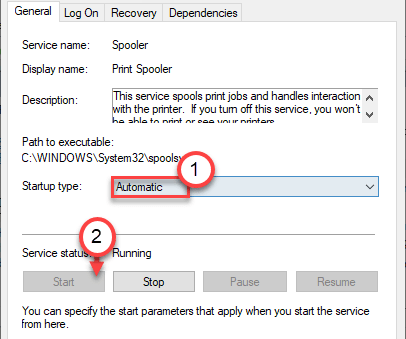
7. Enfin, enregistrez tout en cliquant sur” Appliquer “et” OK “.
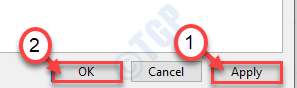
Fermez l’écran Services. Essayez d’imprimer quelque chose et vérifiez plus loin.
Votre problème devrait être résolu.
Sambit est un ingénieur mécanique diplômé qui aime écrire sur Windows 10 et les solutions aux problèmes les plus étranges possibles.

