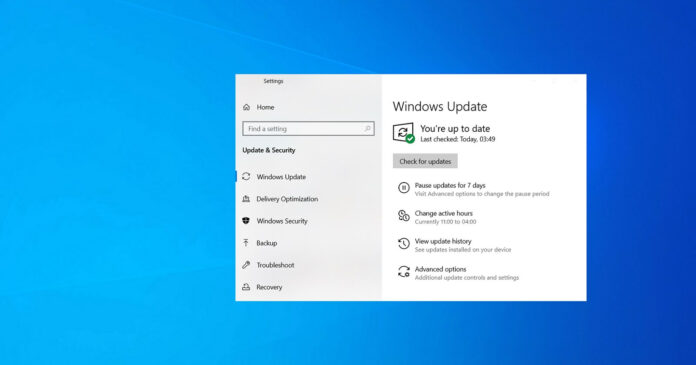Dans ce guide, nous mettrons en évidence les étapes à suivre pour désinstaller les mises à jour de Windows 10 si elles provoquent un écran bleu de la mort, des problèmes de performances, des pannes du système et d’autres problèmes critiques sur votre ordinateur. En outre, nous expliquerons également comment vous pouvez empêcher votre appareil d’installer à nouveau la mise à jour du buggy.
Windows 10 est mis à jour au moins deux fois par mois avec des améliorations de qualité, mais il y a quelques cas où la mise à niveau vers une nouvelle version n’est pas quelque chose que vous voulez faire. Si un correctif mensuel apporte l’un des bogues que vous ne pouvez pas résoudre, vous souhaiterez peut-être désinstaller manuellement les mises à jour de Windows 10.
La suppression des mises à jour de Windows 10 et l’installation d’une ancienne version du système d’exploitation ne sont pas sans problèmes. Par exemple, si vous revenez à l’ancienne version, votre appareil peut recommencer à fonctionner, mais il vous manquera des améliorations de sécurité, qui ont été traitées dans la dernière mise à jour.
Désinstaller les mises à jour Windows à l’aide des paramètres
Pour désinstaller les mises à jour de Windows 10 à l’aide de l’application Paramètres, procédez comme suit:
- Ouvrez le menu Démarrer .
- Cliquez sur l’icône en forme de rouage pour ouvrir la page Paramètres ou saisissez Paramètres.
- Cliquez sur Mise à jour et sécurité .
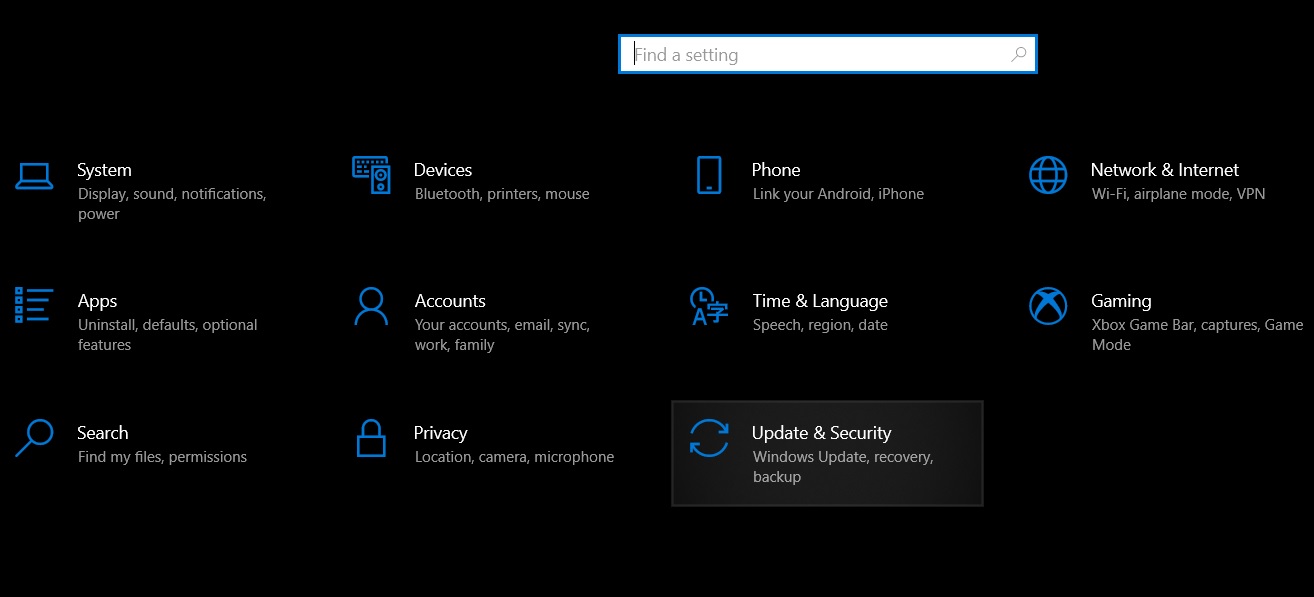
- Cliquez sur Afficher l’historique des mises à jour .

- Identifiez la mise à jour que vous souhaitez supprimer.
- Notez le numéro de KB du correctif.
- Cliquez sur Désinstaller les mises à jour.

- Dans le Panneau de configuration, recherchez la mise à jour à l’aide du numéro de la base de connaissances.
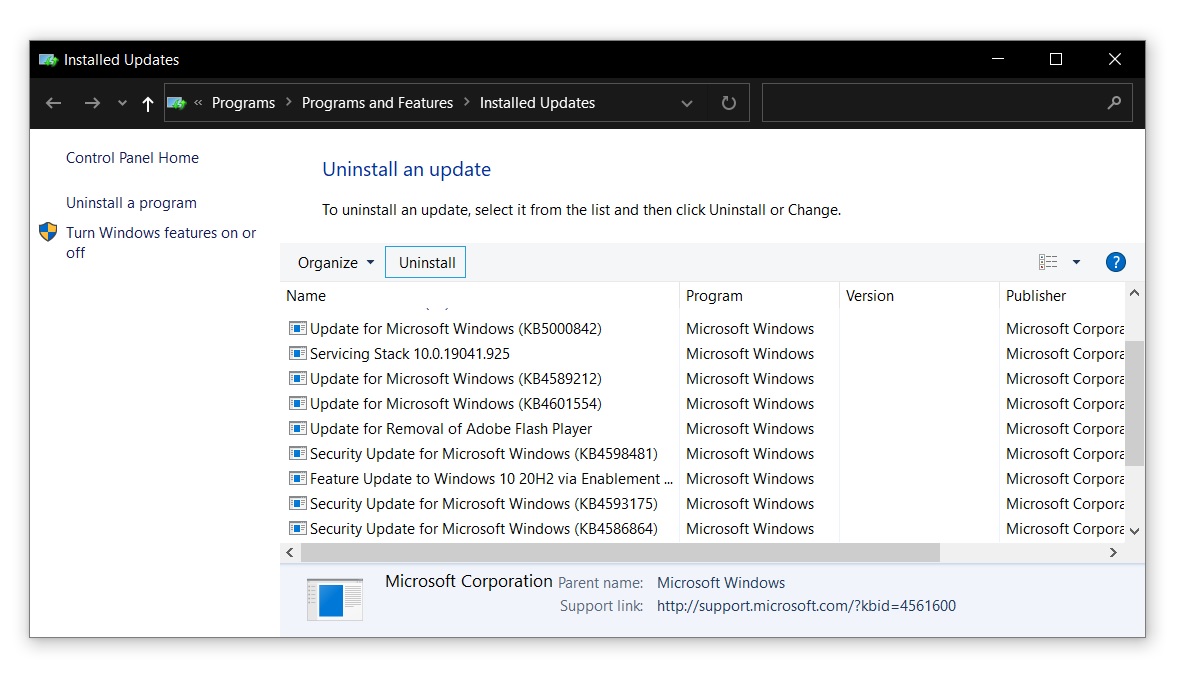
- Sélectionnez la mise à jour que vous souhaitez désinstaller.
- Cliquez sur OK pour désinstaller la mise à jour.
Si vous n’êtes pas sûr du numéro de base de connaissances de la mise à jour défectueuse, vous pouvez également utiliser le filtre de date”installé le”dans le panneau de configuration pour identifier les dernières mises à jour.
Désinstaller Windows Update à l’aide de l’invite de commandes
Vous pouvez désinstaller les mises à jour dont vous n’avez plus besoin directement à partir de l’invite de commande. Tout d’abord, vous devez connaître le numéro de base de connaissances de la mise à jour et les bases de l’invite de commande.
Pour désinstaller la mise à jour de Windows 10 à l’aide de l’invite de commande, procédez comme suit:
- Ouvrez Windows Search .
- Saisissez cmd .
- Sélectionnez” Invite de commandes “dans les résultats.
- Cliquez sur Exécuter en tant qu’administrateur .
- Saisissez la commande suivante après avoir remplacé l’ID de la base de connaissances:
uninstall: wusa/uninstall/kb: [id]
- Par exemple, si vous souhaitez supprimer KB5001330 , utilisez la commande uninstall: wusa/uninstall/kb: 5001330
- Tapez «Y» lorsque vous êtes invité à redémarrer le PC et à terminer la désinstallation.
Si vous souhaitez redémarrer automatiquement l’ordinateur après la suppression de la mise à jour, vous pouvez utiliser la commande suivante à la place:
wusa/uninstall/kb: [id]/quiet
Si vous souhaitez recevoir une invite vous demandant de redémarrer l’ordinateur, utilisez la commande suivante à la place:
wusa/uninstall/kb: [id]/quiet/promptrestart
Si vous ne souhaitez pas redémarrer l’ordinateur après avoir supprimé le correctif, utilisez la commande suivante:
wusa/uninstall/kb: [id]/quiet/norestart
Notez que vous devez redémarrer l’ordinateur manuellement pour supprimer correctement le correctif. La commande ci-dessus ne fera que retarder le processus et le redémarrage du système est toujours obligatoire.
Désinstaller Windows Update à l’aide de l’outil DISM
Certaines mises à jour ne peuvent pas être supprimées même si vous utilisez WSUS pour l’invite de commande (PowerShell), les paramètres ou le panneau de configuration. En effet, des mises à jour sont requises par votre ordinateur et le processus peut échouer avec le message d’erreur suivant:
La mise à jour de sécurité pour Microsoft Windows est requise par votre ordinateur et ne peut pas être désinstallée.
Pour supprimer les mises à jour désinstallables à l’aide de l’outil DISM, procédez comme suit:
- Ouvrir la fenêtre d’invite de commande (admin).
- Entrez la commande suivante:
dism/online/get-packages | clip
- Ouvrez le Bloc-notes et collez le contenu du presse-papiers.
Dans le Bloc-notes, utilisez la fonction «Rechercher» pour vérifier si la mise à jour défectueuse est installée. Notez que certaines mises à jour ne peuvent pas être trouvées à l’aide de leur ID KB. Dans ce cas, vous devez entrer les trois ou quatre derniers chiffres du numéro de build.
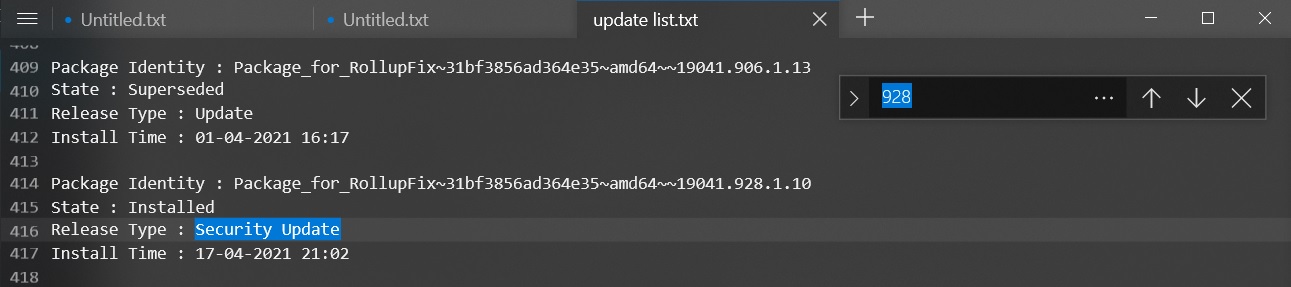
Par exemple, si vous souhaitez supprimer la build 19042.928 (KB5001330), recherchez 928 dans la liste.

Comme indiqué dans la capture d’écran ci-dessus, sélectionnez et copiez l’identité du package.
La commande pour supprimer les mises à jour à l’aide de DISM est dism/Online/Remove-Package/PackageName : [package_ID]
Dans la même invite de commande ou dans une autre instance, entrez la commande suivante après avoir remplacé l’ID du package par celui que vous avez copié précédemment.
dism/Online/Remove-Package/PackageName:<Package_for_RollupFix~31bf3856ad364e35~amd64~~19041.928.1.10
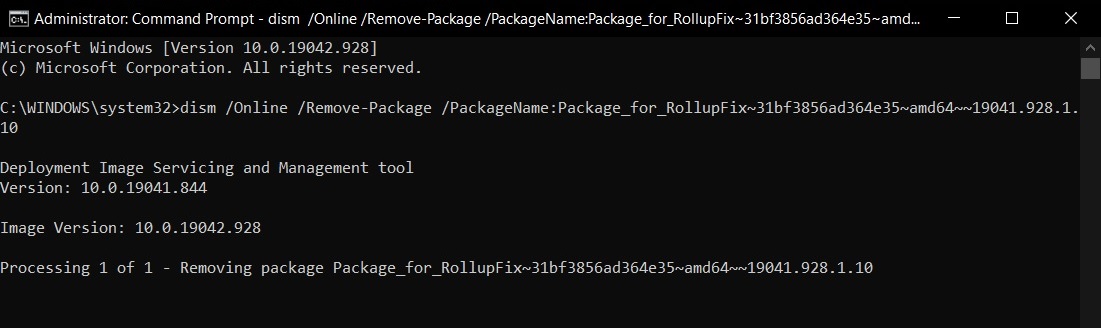
Si vous avez suivi correctement les étapes, vous verrez l’écran ci-dessus dans votre fenêtre d’invite de commandes.

Une fois terminé, saisissez «Y» pour redémarrer l’ordinateur maintenant.
Comment bloquer les mises à jour Windows
Une fois la mise à jour supprimée de votre système, elle doit être bloquée manuellement si vous ne souhaitez pas la réinstaller lors de la prochaine vérification des mises à jour.
Pour bloquer une mise à jour Windows 10 particulière, procédez comme suit:
- Téléchargez et ouvrez le package de dépannage” Afficher ou masquer les mises à jour “à partir de Site Web de Microsoft .
- Ouvrez l’outil et cliquez sur Suivant .
- Cliquez sur Masquer les mises à jour .
- Sélectionnez les mises à jour que vous souhaitez masquer.
- Cliquez sur Suivant pour empêcher cette mise à jour défectueuse de Windows de réapparaître.
Si vous souhaitez réinstaller les mises à jour, lancez à nouveau le même outil et affichez les mises à jour.