Avez-vous besoin de configurer une VM Ubuntu Desktop dans VMware Workstation sur votre PC Windows, Mac ou Linux? Vous ne savez pas comment faire? Nous pouvons aider! Suivez la procédure de configuration d’une machine virtuelle Ubuntu Desktop dans VMware Workstation.

Téléchargement de l’image VMware
Si vous avez besoin de créer une image VMware d’Ubuntu à utiliser sur le poste de travail VMware, il existe plusieurs façons de procéder. Vous pouvez aller sur Ubuntu.com, télécharger l’ISO et installer manuellement le système d’exploitation. Ou, vous pouvez télécharger une image VMware prête à l’emploi à partir des OSBoxes. Dans cette section du guide, nous allons vous montrer comment faire les deux.
Téléchargement depuis Ubuntu.com
Si vous préférez configurer votre image Ubuntu VMWare à partir de zéro, vous devrez télécharger manuellement le fichier ISO depuis Ubuntu.com . Rendez-vous sur Ubuntu.com et trouvez l’onglet”Télécharger”.
Cliquez sur”Télécharger”. Une fois que vous avez fait, une fenêtre contextuelle apparaîtra à l’écran. Dans cette fenêtre, recherchez la section «Ubuntu Desktop» et sélectionnez 20.04 LTS . Après avoir sélectionné ce bouton, vous serez guidé tout au long du processus de téléchargement.
Le processus de téléchargement devrait démarrer instantanément. Le fichier ISO d’Ubuntu a une taille d’environ 2,7 Go. En conséquence, le téléchargement peut prendre quelques minutes. Une fois le processus terminé, passez à la section suivante du guide.
Obtention d’une image VMWare OSBoxes
Si vous n’êtes pas du tout intéressé par l’installation d’Ubuntu et les fichiers ISO, vous pouvez télécharger une version préconfigurée d’Ubuntu adaptée à VMware. Le seul inconvénient de cette méthode est que vous ne pouvez pas personnaliser votre mot de passe ou votre nom d’utilisateur.
Pour démarrer le téléchargement, rendez-vous sur la page Ubuntu OSBoxes . Une fois sur place, recherchez Ubuntu 20.04 LTS. Ensuite, cliquez sur l’onglet «VMware». En cliquant sur cet onglet, vous verrez”VMware (VMDK) 64 bits”, suivi d’un lien de téléchargement.
Cliquez sur le lien de téléchargement pour récupérer un fichier Ubuntu VMDK compressé. Le téléchargement ne devrait pas prendre longtemps, car sa taille ne dépasse pas 1,9 Go. Une fois le téléchargement terminé, ouvrez votre gestionnaire de fichiers, sélectionnez «Téléchargements», cliquez avec le bouton droit sur «64bit.7z» et décompressez-le pour l’utiliser comme image VMware.
Après avoir décompressé le fichier VMDK de l’archive «64bit.7z», renommez-le de «Ubuntu 20.04.2 (64bit).vmdk» en «Ubuntu.vmdk».
Configuration de la machine Ubuntu VMware
Maintenant qu’Ubuntu est téléchargé (soit par ISO, soit par VMDK à partir des OSBoxes), il est temps de configurer la VM dans VMware. Suivez les instructions ci-dessous correspondant à votre cas d’utilisation.
Configuration d’Ubuntu dans VMware via une image ISO téléchargée
Tout d’abord, ouvrez VMware Workstation 16 sous Linux, Windows ou tout autre système d’exploitation que vous utilisez comme système d’exploitation hôte. Une fois ouvert, recherchez le bouton «Créer une nouvelle machine virtuelle» dans l’onglet Accueil de VMWare. Ou sélectionnez”Fichier”, puis”Nouvelle machine virtuelle”.
Après avoir cliqué sur «Nouvelle machine virtuelle», un assistant apparaîtra. Cet assistant a pour but de vous aider à configurer votre nouvelle machine virtuelle. Sélectionnez l’option”Standard (recommandé)”, puis sélectionnez”Suivant”pour passer à la page suivante.

Sur la page suivante, localisez «Utiliser l’image ISO» et cliquez dessus avec la souris. Ensuite, sélectionnez «Parcourir» et recherchez votre fichier ISO Ubuntu sur l’ordinateur.

Une fois l’ISO chargée dans VMware Workstation, vous verrez «Informations d’installation facile». Sur cette page, indiquez votre nom complet, votre nom d’utilisateur Ubuntu préféré ainsi qu’un mot de passe. Une fois en bas, appuyez sur”Suivant”.
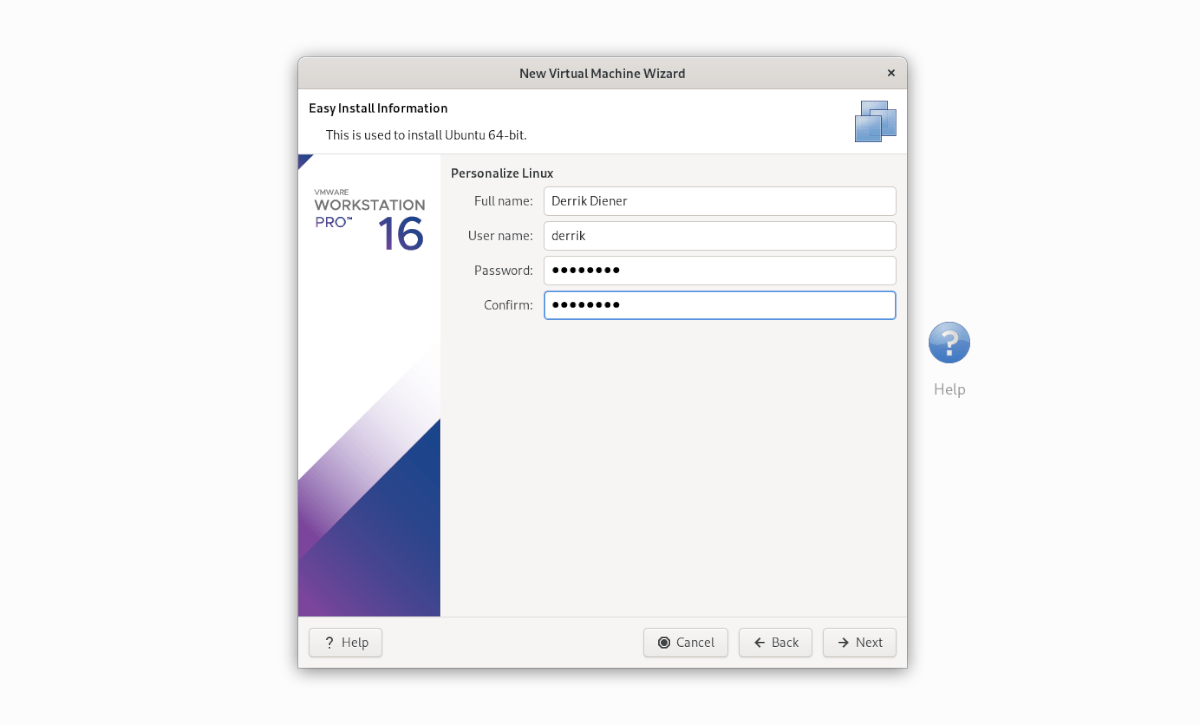
Vous devez maintenant nommer votre VM. Par défaut, il est défini sur «Ubuntu 64 bits». Laissez-le et appuyez sur «Suivant» pour continuer. Ou renommez-le et appuyez sur”Suivant”.
Sur la page suivante, sélectionnez”Stocker le disque virtuel en tant que fichier unique”. Ensuite, cliquez sur le bouton «Suivant» pour continuer. Ensuite, après être passé à la page suivante, sélectionnez «Terminer» pour fermer l’assistant.

Lorsque vous cliquez sur «Terminer», Ubuntu devrait démarrer instantanément et commencer à installer la VM. Une fois l’installation terminée, il sera prêt à être utilisé!
Configuration d’Ubuntu dans VMware via OSboxes VMDK
Pour configurer une VM Ubuntu avec le VMDK OSBoxes téléchargé, procédez comme suit. Tout d’abord, cliquez sur l’onglet Accueil et sélectionnez «Créer une nouvelle machine virtuelle». Ensuite, sélectionnez”Typique (recommandé)”.

Sur la page suivante, sélectionnez «J’installerai le système d’exploitation plus tard». Nous n’avons pas besoin d’installer le système d’exploitation, car il est déjà configuré sur le VMDK que nous avons téléchargé à partir des OSBoxes.
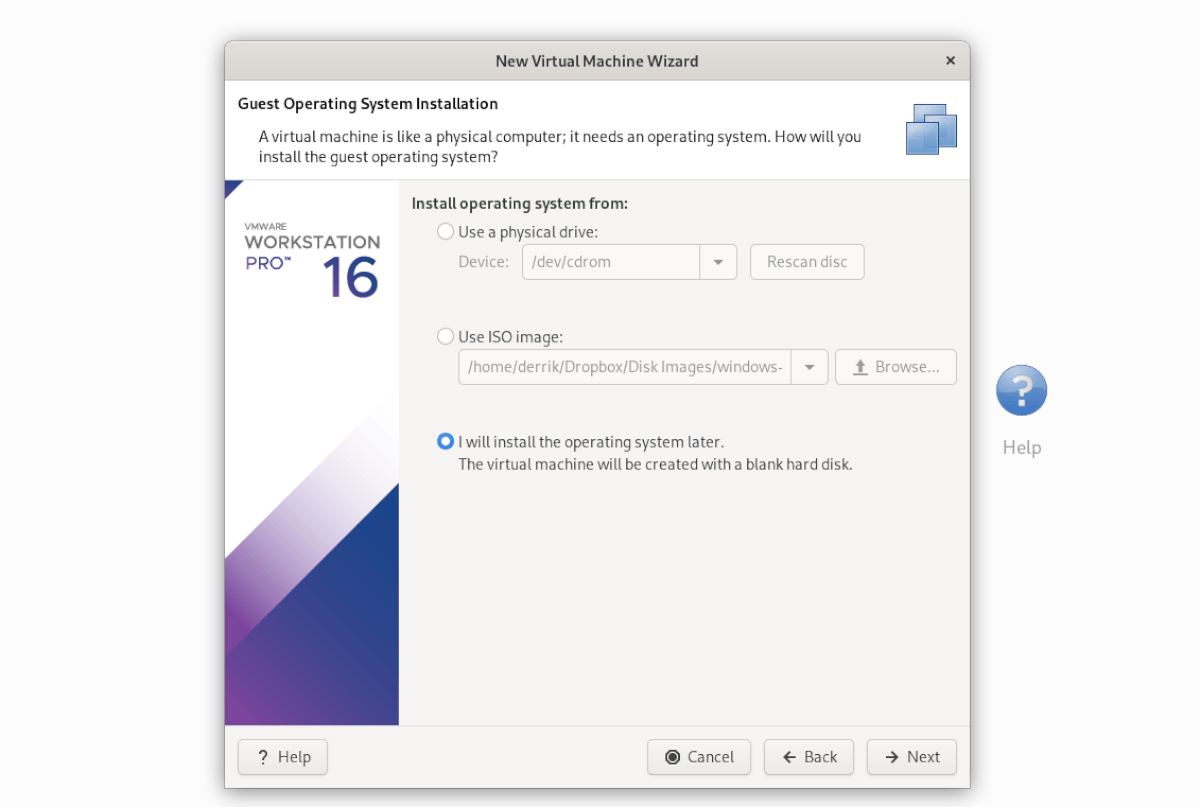
Sur «Sélectionnez un système d’exploitation invité», choisissez «2. Linux »et appuyez sur le bouton« Suivant »pour continuer.
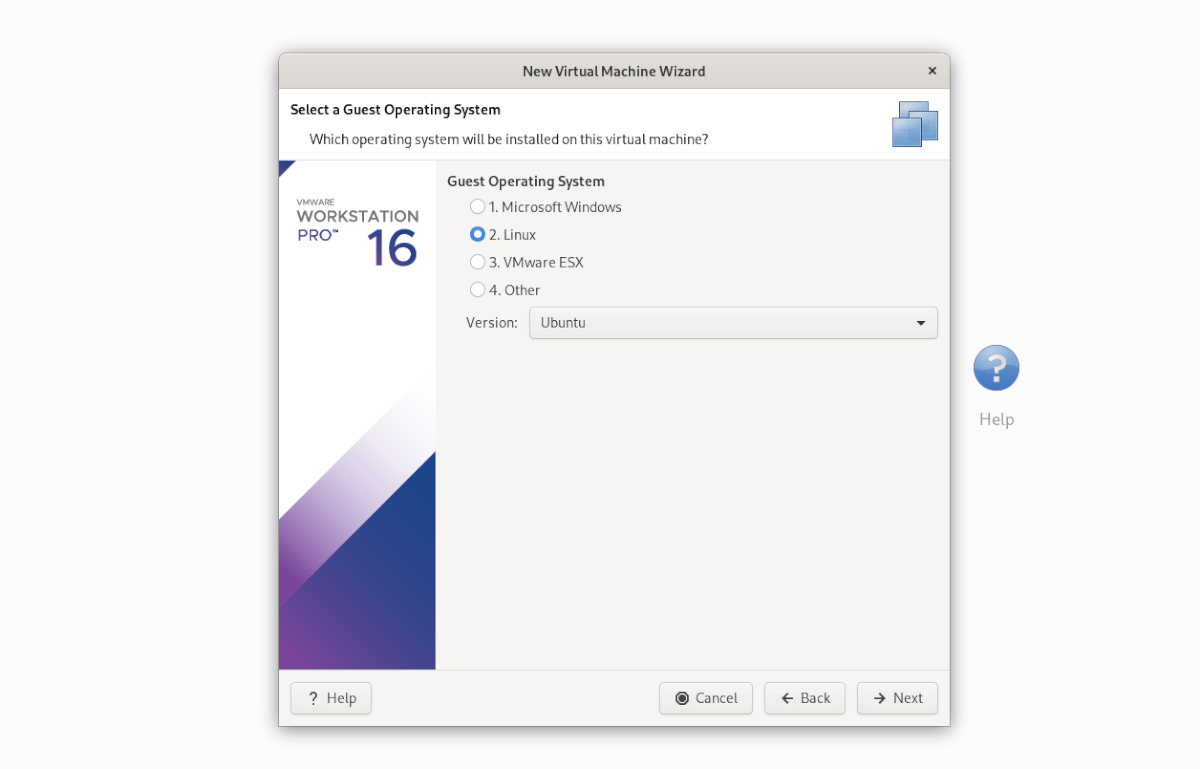
Sur la page suivante, définissez le nom comme «Ubuntu» et cliquez sur «Suivant» pour passer à la page suivante. Après avoir choisi un nom, sélectionnez”Stocker le disque virtuel en tant que fichier unique”.

Sélectionnez le bouton «Terminer» pour fermer le programme d’installation. Lorsque le programme d’installation est fermé, accédez à votre VM «Ubuntu» dans la barre latérale de la bibliothèque et cliquez dessus avec le bouton droit de la souris. Ensuite, sélectionnez l’option”Ouvrir le répertoire VM”.
Lors de l’ouverture du répertoire VM, supprimez Ubuntu.vmdk. Ensuite, ouvrez une deuxième fenêtre de gestionnaire de fichiers et faites glisser le fichier Osboxes «Ubuntu.vmdk» (que vous avez renommé de «Ubuntu 20.04.2 (64bit).vmdk» en «Ubuntu.vmdk» précédemment) dans le répertoire de la VM./p>
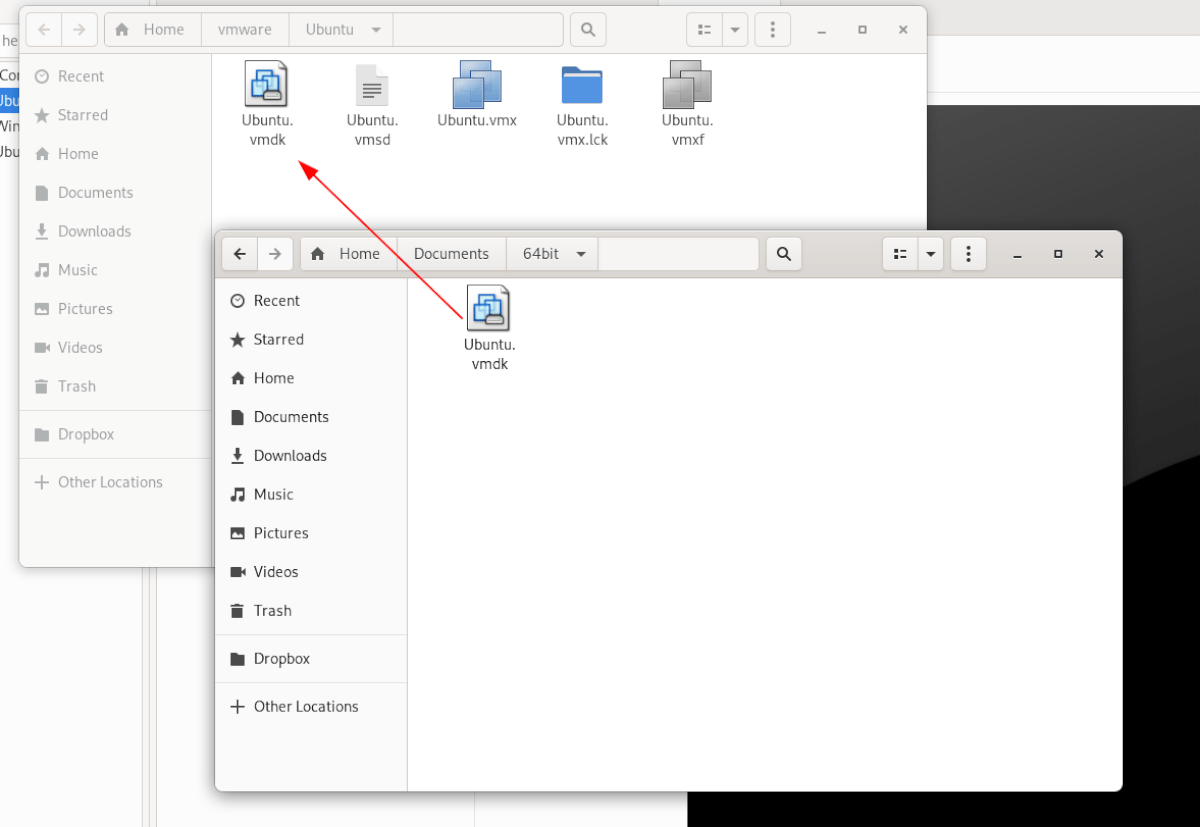
Après avoir échangé le fichier VMDK, revenez à la VM «Ubuntu» dans la barre latérale «Bibliothèque» de VMware, et sélectionnez «Démarrer ce système d’exploitation invité» pour l’activer!

