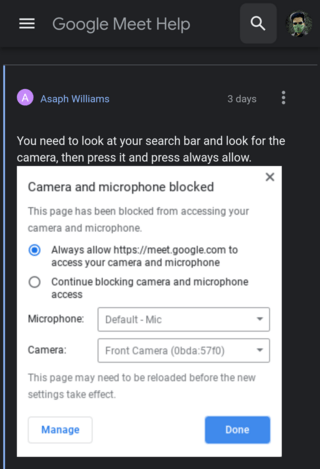De nouvelles mises à jour sont ajoutées en bas de cette histoire…
L’histoire originale (publiée le 22 février 2021) suit:
Google Meet aura bientôt un an de plus après son changement de nom de Hangouts Meet en avril 2020. Au cours de cette période, Meet a vu beaucoup d’action , à la fois bons et mauvais.
Quelques récemment a annoncé les bonnes choses auxquelles les utilisateurs de Google Meet devraient s’attendre à l’avenir:
-Possibilité de mettre fin aux réunions pour tous les participants à l’appel
-Mettre en sourdine tous les participants à la fois
-Les hôtes de la réunion contrôlent désormais le moment où les participants peuvent se réactiver eux-mêmes
-Modération des touches contrôles sur Android et iOS comme qui peut rejoindre des réunions, utiliser le chat ou partager l’écran
Ces fonctionnalités seront disponibles pour les utilisateurs de Google Meet au cours des prochains mois. Au cours de la même période, Google devrait également répondre à un certain nombre de problèmes ennuyeux.
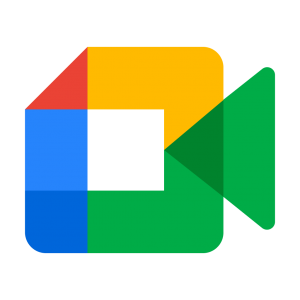
Nous avons documenté les problèmes Meet liés à changement d’arrière-plan , impossibilité de rejoindre un appel vidéo , fonctionnalité de casque cassée , buggy partage cette fonctionnalité à la place de cet onglet , et ainsi de suite.
Google a adressé à certains de ces problèmes par les réparer ou promet de travailler sur une solution future, mais il reste encore autres en attente attention depuis le géant de la recherche .
Par exemple, les utilisateurs de Google Meet se plaignent depuis un certain temps déjà d’une paire de problèmes liés au microphone. Et non, ce n’est pas le problème où le micro s’éteint automatiquement.
Les utilisateurs concernés ont plutôt signalé qu’ils étaient confrontés à un problème de microphone désactivé dans Google Meet. Apparemment, même les paramètres ne peuvent pas aider car il n’y a pas d’option pour réactiver le microphone.
Mon microphone est bloqué dans Google Meet/Hangouts. Dans les paramètres, il indique qu’il est bloqué et je ne peux pas l’activer. Je reçois toujours un message disant qu’il ne trouve pas mon microphone. Je sais que mon microphone fonctionne et que dans les paramètres de Google Chrome, mon micro n’est bloqué sur aucun site.
Source
J’utilise mon MacBook Air et je ne sais pas comment débloquer mon micro ni mon appareil photo et j’ai vraiment besoin de résoudre ce problème, aidez-moi.
Source
C’est mon problème et c’est vraiment ennuyeux d’essayer de faire des cours à domicile et je ne peux pas le changer! help
Source
Vous trouverez ci-dessous une capture d’écran du message d’erreur”Impossible de trouver votre microphone”auquel les utilisateurs de Google Meet sont confrontés depuis des mois.
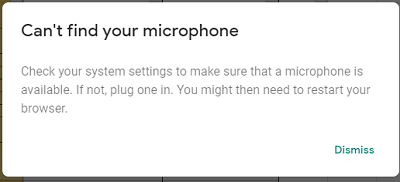
Bien que Google n’ait pas encore fait de déclaration officielle à ce sujet, un certain nombre de solutions de contournement ont été diffusées sur le Web et semblent faire l’affaire.
Apparemment, certains utilisateurs de Chrome disent un simple clic sur l’icône de verrouillage SSL à gauche de l’URL et l’ouverture des”Autorisations du site”devraient vous donner la possibilité de sélectionner”Autoriser”l’utilisation du microphone à partir de l’option par défaut”Demander”.
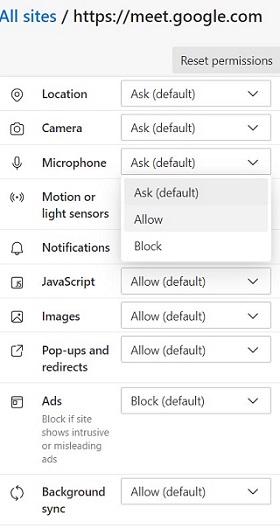
Pour les utilisateurs de Safari confrontés au problème de coupure du micro de Google Meet, voici une solution de contournement pour vous:
1. Si vous utilisez Mac, appuyez sur (commande + virgule) pour ouvrir les préférences de Safari.
2. Sélectionnez ensuite les sites Web
3. Vous trouverez un microphone, une caméra et d’autres en général qui sont visibles sur le côté gauche de l’onglet Site Web.
4. Sélectionnez le microphone si vous rencontrez un problème de microphone et sélectionnez la caméra si vous rencontrez un problème de vidéo
5. Maintenant, en bas, vous trouverez”Lorsque vous visitez d’autres sites Web”et basculez cette fichue chose sur Autoriser *
6. Actualisez votre navigateur et lancez-vous maintenant, vous êtes prêt à partir
Source
Le problème où certains utilisateurs de Google Meet signalent le message d’erreur”Votre micro a été désactivé par les paramètres de votre système”est encore plus frustrant lors de réunions.
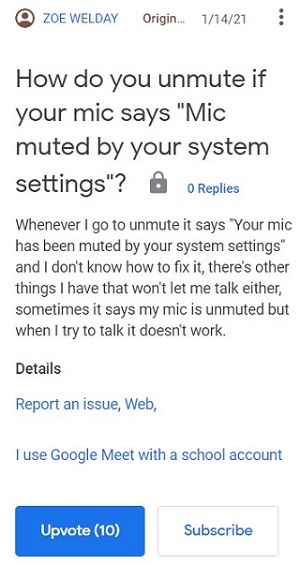
( Source )
Sur une large gamme d’ordinateurs Windows 10 (ordinateur de bureau/ordinateur portable, Dell/HP) et avec une large gamme de périphériques d’entrée (webcam, microphone intégré, casque USB, microphone analogique) J’ai maintenant vu l’erreur”Votre micro a été désactivé par les paramètres de votre système”dans Google Meet. Quelle est la raison pour laquelle le microphone est désactivé?
Source
Besoin d’aide Comment ANNULER quand une réunion indique”Le micro a été désactivé par les paramètres de votre système”dans Meet
Source
Comme indiqué ci-dessus, le problème est que Google Meet se désactive d’une manière ou d’une autre et que les utilisateurs concernés sont incapables de réactiver le microphone, même dans les bonnes circonstances. Ci-dessous, une capture d’écran du message d’erreur.
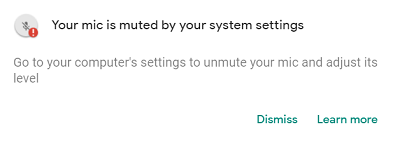
Et bien que Google reste silencieux sur ce problème, les utilisateurs concernés ont suggéré des solutions de contournement pour atténuer la douleur, au moins jusqu’à ce qu’un correctif officiel soit fourni.
Pour les utilisateurs de Windows, cliquez avec le bouton droit de la souris sur l’icône du haut-parleur dans le coin inférieur droit de votre écran et ouvrez le mixeur de volume. Assurez-vous qu’aucune des icônes de volume n’a de cercle rouge.
D’un autre côté, les utilisateurs de Mac peuvent vérifier les propriétés de leur microphone via Préférences Système> Son> Entrée et sélectionner le bon micro.
Les utilisateurs de Windows peuvent également faire de même en cliquant avec le bouton droit de la souris sur l’icône du haut-parleur dans le coin inférieur droit, sélectionnez Sons> Enregistrement et choisissez le micro par défaut. Suivez ceci en cliquant sur le bouton Propriétés.
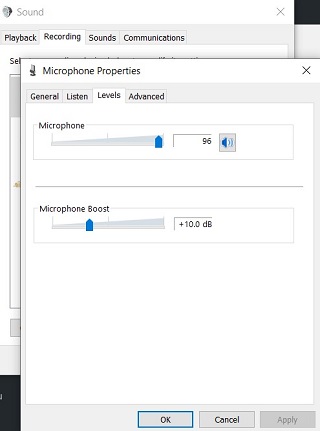
À présent, recherchez l’onglet Niveaux et si le volume du microphone est désactivé, réactivez-le en cliquant sur l’icône. Terminez par un clic sur le bouton OK pour confirmer et fermer les fenêtres Propriétés et Son.
Par ailleurs, d’autres utilisateurs concernés affirment que les solutions de contournement suivantes ont résolu le problème de mise en sourdine du microphone Google Meet pour eux:
Application Paramètres> Son> Périphériques d’entrée> Propriétés du périphérique> Propriétés supplémentaires du périphérique> ouvre le Panneau de configuration> onglet Niveaux> cliquez sur l’icône avec ne pas entrer de connexion pour réactiver le son
Source
Sous Windows 10, cliquez sur Démarrer> Paramètres> Système> Son> Volume de l’application et préférences de l’appareil. Faites défiler vers le bas et cliquez sur Réinitialiser.
Source
Mise à jour 1 (24 avril)
14 h 16 (IST): Une nouvelle solution de contournement a été recommandée par un utilisateur:
PiunikaWeb a commencé comme un simple site Web de journalisme d’investigation axé principalement sur les nouvelles «de rupture» ou «exclusives». En un rien de temps, nos histoires ont été reprises par Forbes, Foxnews, Gizmodo, TechCrunch, Engadget, The Verge, Macrumors et bien d’autres. Tu veux en savoir plus sur nous? Allez ici .