macOS offre une excellente prise en charge intégrée des captures d’écran. Si vous êtes pressé, laissez-moi vous dire tout de suite que pour prendre une capture d’écran sur votre Mac, appuyez simultanément sur Commande + Maj + 3 . Cependant, si votre travail nécessite de prendre fréquemment des captures d’écran, découvrez d’autres options pour devenir super productif.
Remarque: Les raccourcis clavier pour effectuer des captures d’écran fonctionnent de la même manière sur MacBook Pro , Macbook Air, iMac, Mac Mini ou tout autre Mac. Il existe même un moyen de prendre des captures d’écran sans le clavier! Jetez un œil à toutes les méthodes ci-dessous.
4 Raccourcis clavier pour prendre des captures d’écran sur Mac
- Capturer le plein écran
- Capturer une partie sélectionnée de l’écran
- Capturer n’importe quelle fenêtre ouverte
- Utilisation des outils de capture d’écran
1. Capturer le plein écran
Pour prendre une capture d’écran de l’écran complet du Mac, y compris le Dock, la barre de menu supérieure et tout le reste: Appuyez simultanément sur Commande + Maj + 3.
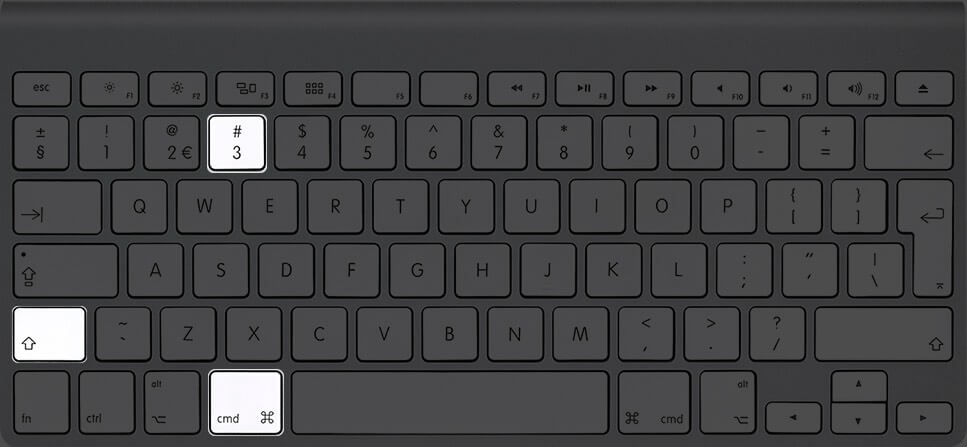
2. Capturer une partie sélectionnée de l’écran
Pour prendre une capture d’écran d’une partie sélectionnée: Appuyez simultanément sur Commande + Maj + 4 . Vous pouvez laisser les clés lorsque vous voyez le réticule. Ensuite, faites-le glisser pour sélectionner une partie de l’écran. Lorsque vous avez terminé la sélection, relâchez la touche de la souris ou appuyez sur le pavé tactile. Le Mac capture une capture d’écran et l’enregistre.
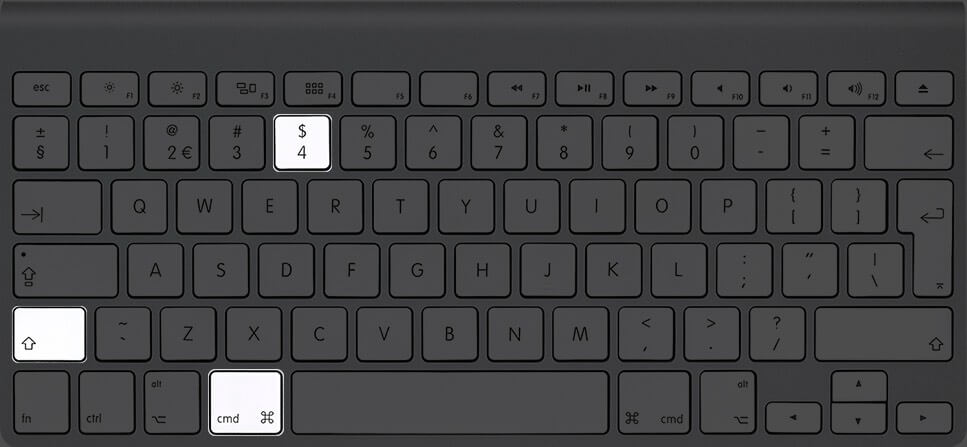
Conseil de pro: Supposons que vous fassiez une sélection de la mauvaise partie. Vous n’appuyez pas sur le bouton esc et redémarrez. Appuyez sur la barre d’espace et maintenez-la enfoncée pour déplacer la sélection. Maintenez la touche Maj enfoncée pour modifier la zone de sélection dans une seule direction. Ensuite, appuyez sur la touche Option pour augmenter ou diminuer les côtés proportionnellement. Essayez-le! Vous allez adorer ceux-ci.
3. Capturer n’importe quelle fenêtre ouverte
Pour capturer uniquement une fenêtre ouverte sur Mac: appuyez simultanément sur Commande + Maj + 4 . Laissez les touches lorsque vous obtenez le curseur de sélection.
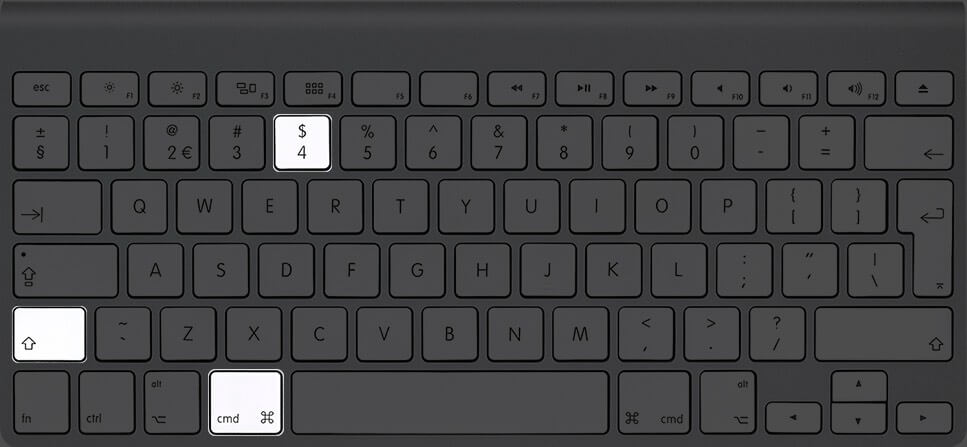
Maintenant, appuyez une fois sur la barre d’espace .
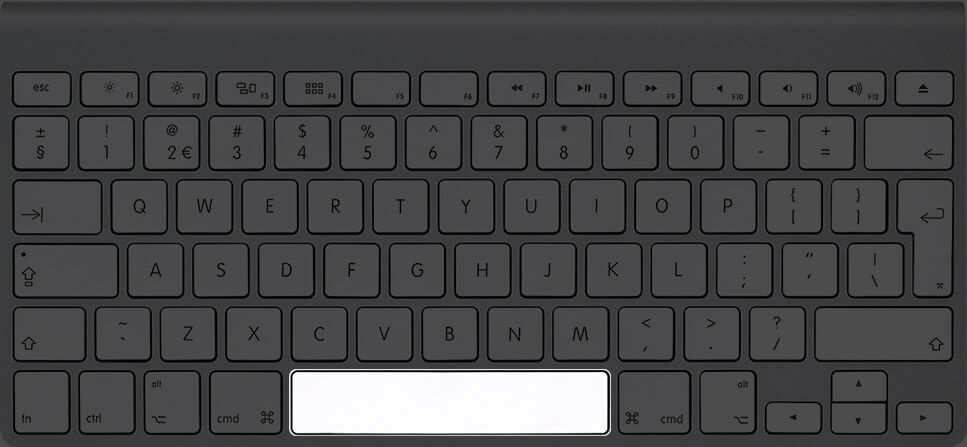
Ensuite, prenez l’icône de l’appareil photo sur n’importe quelle fenêtre ouverte et cliquez. En utilisant cela, vous pouvez même faire une capture d’écran du Dock ou de la barre de menus, etc. Ces fichiers de capture d’écran ont une belle ombre grise sur leurs bords qui a fière allure.
4. Utilisation des outils de capture d’écran
Un bouton pour tous: Vous ne vous souvenez pas de toutes les touches ci-dessus? Rappelez-vous simplement un ensemble, puis vous pourrez utiliser les outils que vous voyez pour prendre une capture d’écran ou même un enregistrement d’écran sur Mac exécutant macOS Mojave ou une version ultérieure. Pour cela, appuyez simultanément sur Commande + Maj + 5.
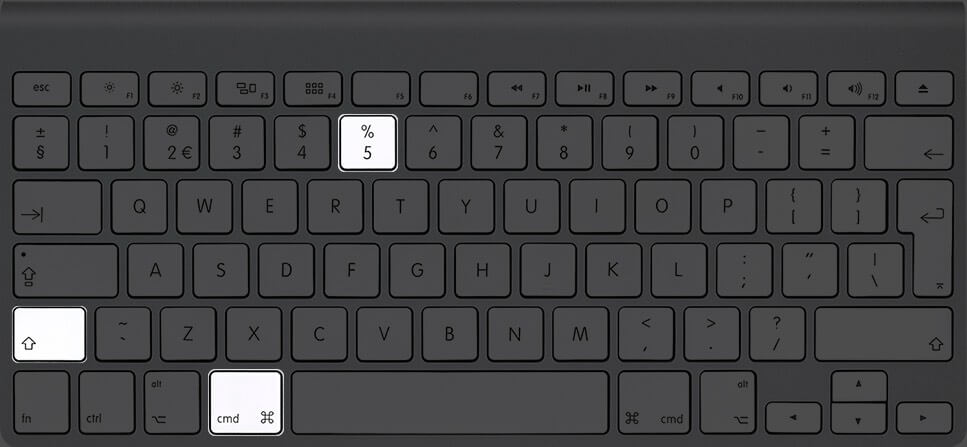
Après avoir pris une capture d’écran en utilisant n’importe quelle méthode, vous pouvez voir sa vignette dans le coin inférieur droit. Il disparaîtra automatiquement après quelques secondes et sera enregistré. Ou, vous pouvez également cliquer dessus pour apporter des modifications telles que recadrer, baliser, partager, etc.
Comment utiliser l’application Aperçu pour prendre une capture d’écran sur Mac
- Utiliser Launchpad ou accédez à Finder → Applications et ouvrez l’application Aperçu .
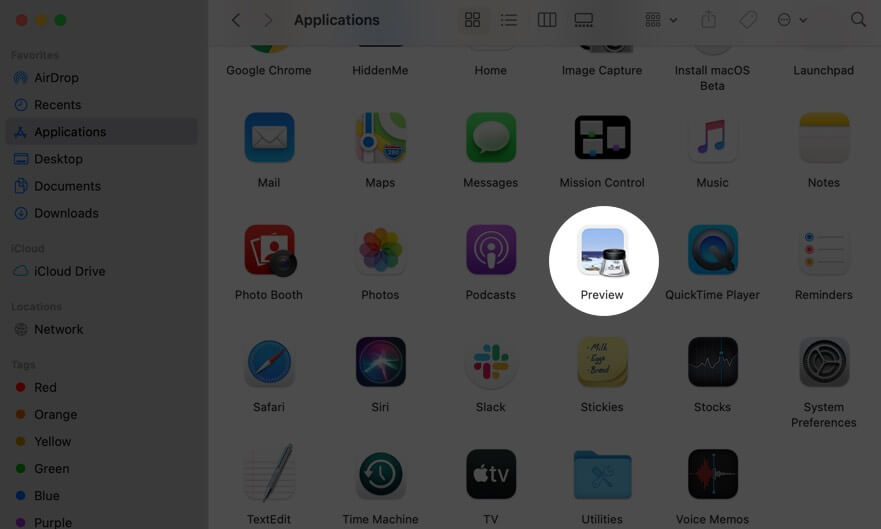
- Cliquez sur Fichier dans la barre de menu supérieure.
- Choisissez Prendre une capture d’écran , puis sélectionnez-en une des options.
Remarque: Supposons que vous souhaitiez prendre une capture d’écran de Chrome en utilisant Aperçu. Pour cela, ouvrez l’application Aperçu à partir du Dock ou du Launchpad . Ensuite, vous verrez le menu Aperçu dans la barre supérieure. Ne cliquez pas sur la fenêtre Chrome. Si vous cliquez dessus ou sur n’importe quelle autre fenêtre d’application, son menu prendra la place sur la barre supérieure.
Comment enregistrer des captures d’écran directement dans le presse-papiers sur Mac
Lorsque vous faites une capture d’écran, elle est enregistrée sur le bureau ou à l’endroit choisi par vous. Cependant, il existe une méthode supplémentaire pour récupérer une capture d’écran et la copier automatiquement dans le presse-papiers. Cela ne sauvegardera pas le fichier réel. Vous pouvez coller la capture d’écran dans des applications telles que Notes, Word, Google Docs, etc. ou même la coller sur vos autres appareils Apple grâce à Presse-papiers universel .
Pour cela, maintenez la Contrôle touche lorsque vous prenez une capture d’écran en utilisant les méthodes ci-dessus. Par exemple,
- Pour effectuer une capture en plein écran et la copier dans le presse-papiers: Commande + Maj + Contrôle + 3.
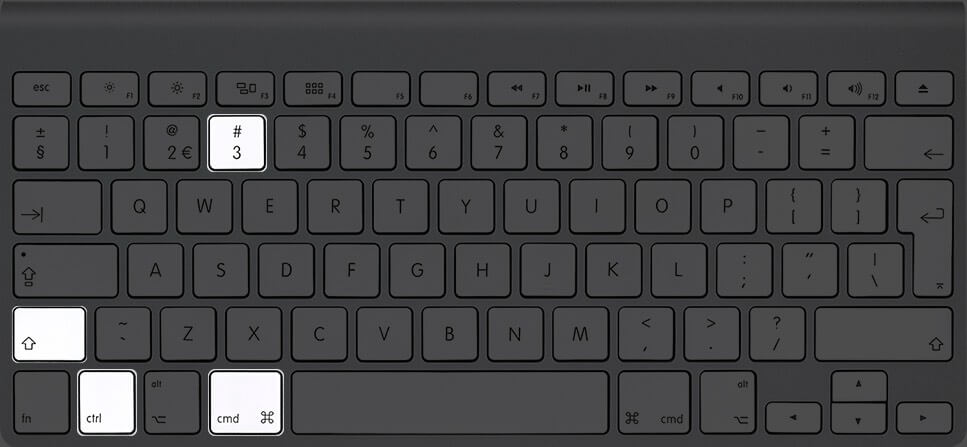
- Pour prendre une capture d’écran d’une partie sélectionnée et la copier dans le presse-papiers: Commande + Maj + Contrôle + 4.
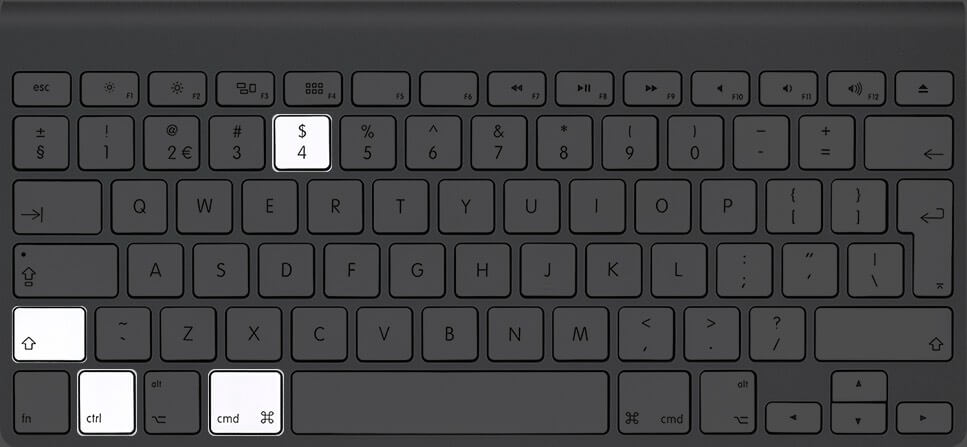
- Vous pouvez également utiliser Commande + Maj + 5 , puis appuyez sur le bouton Contrôle et prenez la capture d’écran.
Comment prendre une capture d’écran sur MacBook Pro à l’aide de la Touch Bar
Vous pouvez également imprimer des captures d’écran à l’aide du Tou chBar sur MacBook. Mais d’abord, vous devez y ajouter le bouton de capture d’écran. Pour cela:
- Cliquez sur le logo Apple → Préférences système.
- Ensuite, cliquez sur Extensions → Touch Bar.
- Cliquez sur Personnaliser la bande de contrôle → faites glisser l’ icône de capture d’écran vers le bas TouchBar. Lorsque vous voyez l’icône sur la TouchBar, vous pouvez la faire glisser vers la gauche ou la droite à la position souhaitée. Enfin, cliquez sur Terminé.


À présent, appuyez sur l’icône de la caméra dans la barre tactile pour ouvrir les outils de capture d’écran et effectuer une capture d’écran.

Conseil de pro: Vous vous demandez comment prendre la capture d’écran de la TouchBar elle-même? Appuyez sur Commande + Maj + 6
Comment faire une capture d’écran sur Mac sans le clavier
Vous pouvez prendre une capture d’écran sur Mac même si le clavier ne fonctionne pas ou que vous n’a pas envie de l’utiliser! Voici comment procéder.
- Ouvrez le Finder et cliquez sur Applications → Utilitaires . Vous pouvez également utiliser le Launchpad et ouvrez ce dossier.
- Ouvrez l’application Capture d’écran . Il est intégré à tous les Mac.
- Utilisez la barre d’outils qui apparaît en bas de l’écran pour prendre une capture d’écran ou un enregistrement d’écran de l’écran de votre Mac. Aucun clavier nécessaire!
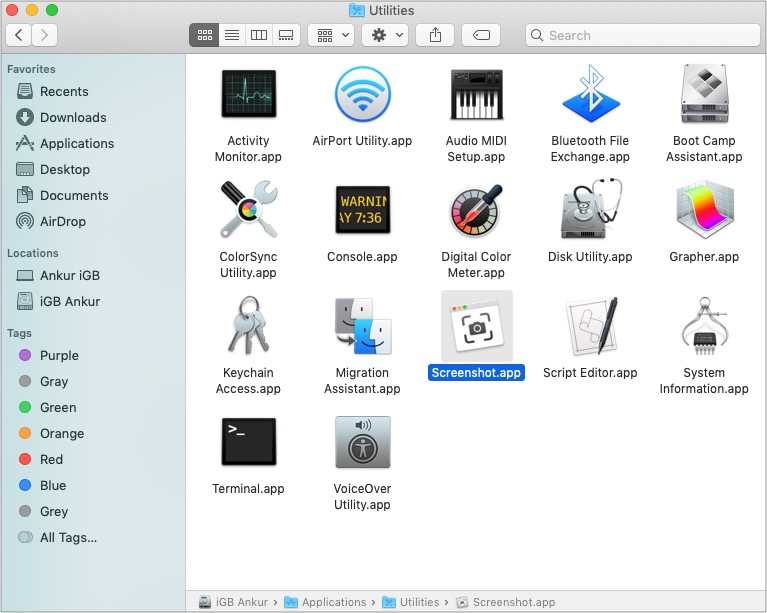
Astuce : si vous le souhaitez, vous pouvez faire glisser l’application Capture d’écran sur votre Mac’s Dock pour l’ajouter ici. Cela facilitera son lancement et son utilisation à l’avenir.
Comment faire une capture d’écran de l’écran de connexion sur Mac
Comme toute autre capture d’écran complète! Autrement dit, une fois que vous avez allumé votre Mac, ou que vous vous trouvez dans une fenêtre de connexion ou un écran d’authentification utilisateur verrouillé, appuyez sur Commande + Maj + 3 pour prendre une capture d’écran.
Cette méthode fonctionne si vous utilisez OS X 10.10 (Yosemite, sorti en 2014) et supérieur.
Remarque: Le fichier de capture d’écran commence par LWScreenshot s’il s’agit de l’écran de connexion principal (après la mise sous tension ou la déconnexion de l’utilisateur actuel). Les autres captures d’écran de connexion ont le nom de fichier normal ( Capture d’écran Année-Mois-Date et heure )
Où trouver des captures d’écran sur Mac?
Par défaut, les captures d’écran sont enregistrées sur bureau . Vous les trouverez tous ici.
Conseils de pro:
- Si vous avez plusieurs captures d’écran, sélectionnez-les toutes, faites un clic droit puis choisissez Nouveau dossier avec sélection .
- Vous pouvez également faire glisser la vignette de la capture d’écran vers n’importe quel dossier.
Comment modifier l’emplacement par défaut des captures d’écran enregistrées sur Mac
- Appuyez sur Commande + Maj + 5.

- Cliquez sur Options
- Sous Enregistrer dans, choisissez un emplacement prédéfini. Ou cliquez sur Autre emplacement.

- Sous Enregistrer dans, choisissez un emplacement prédéfini. Ou cliquez sur Autre emplacement.
Toutes les futures captures d’écran seront enregistrées à l’emplacement sélectionné. Ce paramètre restera en vigueur même si vous redémarrez le Mac.
Comment modifier les raccourcis clavier pour prendre des captures d’écran sur Mac
Les touches par défaut sont excellentes. Cependant, vous pouvez les modifier sur n’importe quelle clé que vous souhaitez. Pour cela:
- Cliquez sur le logo Apple dans la barre de menu et choisissez Préférences système.

- Maintenant, cliquez sur Clavier → Raccourcis.

- Cliquez sur Captures d’écran
- Sélectionnez un raccourci , puis appuyez sur la touche Entrée.
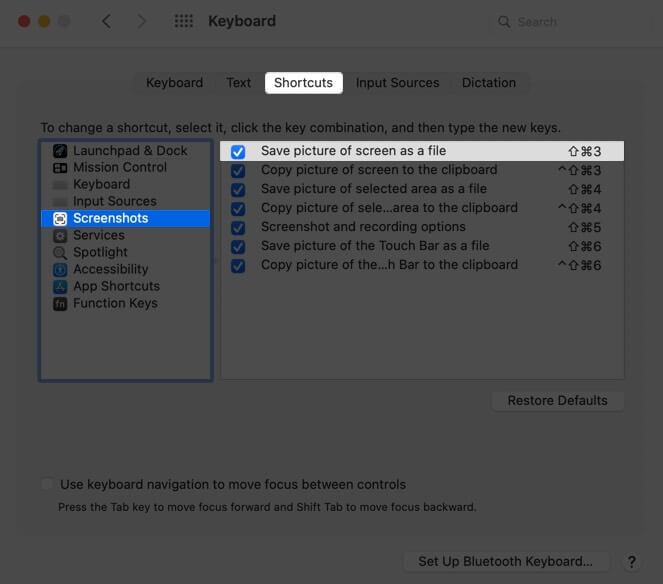
- Maintenant, appuyez sur la nouvelle touche ou la combinaison de touches multiples souhaitée.
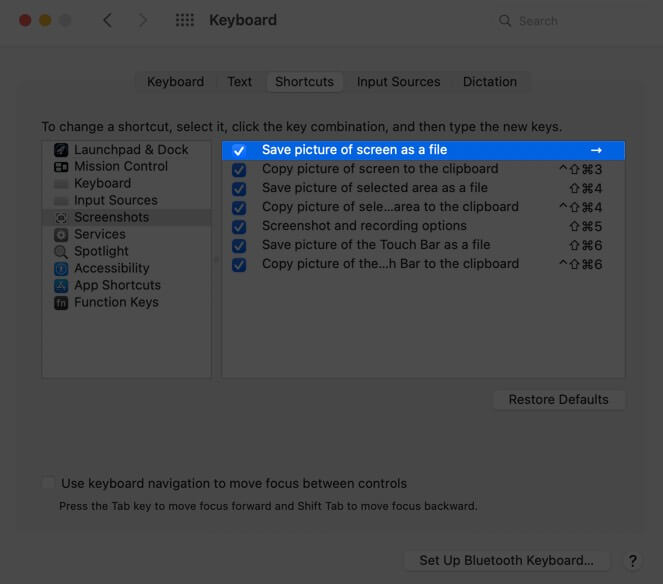
- Sélectionnez un raccourci , puis appuyez sur la touche Entrée.
Comment imprimer écran sur Mac à l’aide du clavier Windows
Si vous utilisez un clavier Windows avec Mac, les étapes pour prendre une capture d’écran restent les mêmes. Cependant, vous devez utiliser des équivalents clavier Windows.
| Clé Mac | Clé Windows |
| Contrôle | Ctrl |
| Option | Alt |
| Commande | Windows |
| Supprimer | Retour arrière |
| Retour | Entrée |
Donc, pour prendre une capture d’écran complète sur Mac à l’aide du clavier Windows, appuyez sur: Windows + Maj + 3.

Pour capturer une partie sélectionnée, appuyez sur: Windows + Maj + 4 et ainsi de suite…

Comment modifier le format du fichier de capture d’écran sur Mac
Par défaut, les captures d’écran sur Mac sont prises au format.PNG. Mais, vous pouvez le changer en JPG (ou même TIFF/PDF/GIF). Le processus implique l’utilisation du terminal. Mais c’est simple. Nous avons un guide simple qui vous explique comment procéder .
Comment désactiver l’aperçu des vignettes de capture d’écran sur Mac
Lorsque vous prenez une capture d’écran sur les Mac modernes, vous voyez sa vignette pendant quelques secondes. Vous pouvez cliquer dessus pour le modifier ou le partager via AirDrop, Mail, Messages, etc. Mais, si vous n’aimez pas cela et que vous pensez qu’il s’agit d’une intrusion inutile, voici comment le désactiver.
- Appuyez sur Commande + Maj + 5.
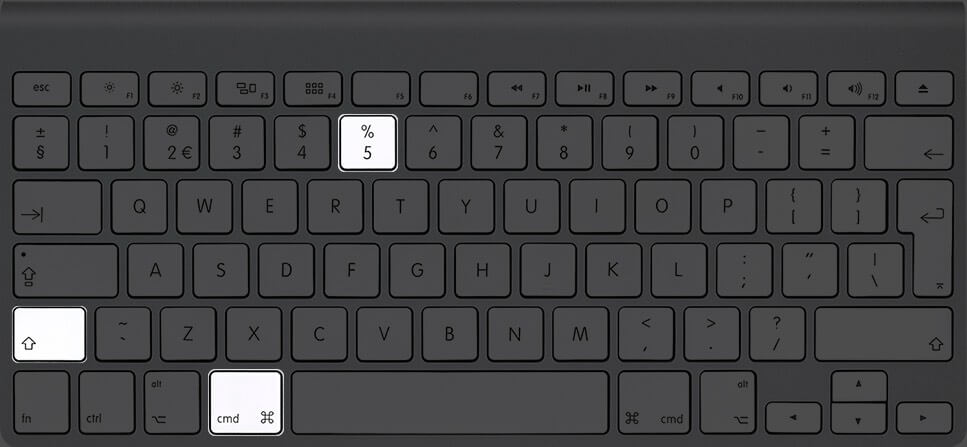
- Cliquez sur Options.
- Sous Options, cliquez sur Afficher la miniature flottante pour le désélectionner.
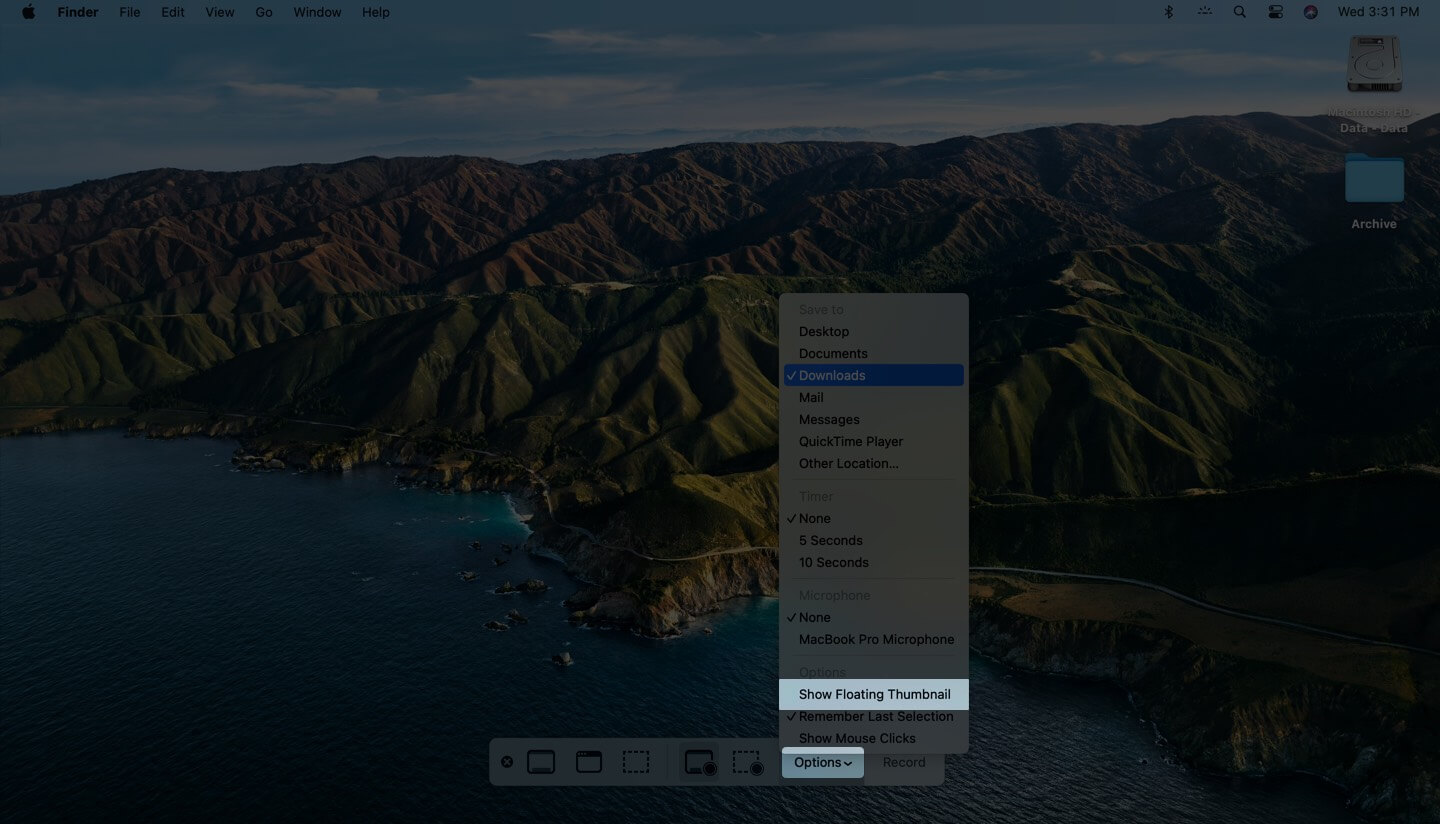
- Sous Options, cliquez sur Afficher la miniature flottante pour le désélectionner.
Voici comment vous peut maîtriser les captures d’écran sur Mac. J’espère que ce guide vous sera utile. Si vous avez d’autres questions connexes, n’hésitez pas à les poser dans la section commentaires ci-dessous.
Vous pouvez également lire ici:
