Lors de la création de documents, l’un des meilleurs moyens de le rendre agréable consiste à inclure des symboles. Par exemple, les symboles de coche peuvent signifier une liste de contrôle des points importants couverts. Vous pouvez également les utiliser pour illustrer un élément terminé sur une liste de tâches ou servir de symbole pour indiquer une liste à puces.

Lorsque vous travaillez sur un fichier dans l’une des applications Microsoft Office, vous pouvez insérer des symboles de coche où bon vous semble. C’est un peu comme la façon dont vous ajouter des caractères spéciaux dans Windows 10.
Cependant, les ajouter n’est pas aussi simple que d’appuyer sur un raccourci. Vous devrez peut-être passer par quelques étapes pour comprendre cela.
1. Copier le symbole de coche à l’aide de la table de caractères
Sous Windows 10, vous pouvez copier les symboles de coche à partir du paramètre Table de caractères et les coller sur un document Office. Voici comment cela fonctionne :
Étape 1 : Cliquez sur Démarrer, saisissez Table de caractères dans la barre de recherche Windows et appuyez sur Entrée.

Étape 2 : Cliquez sur le menu déroulant à côté de Police.

Étape 3 : Faites défiler les types de police jusqu’à ce que vous voyiez Wingdings. Vous pouvez également saisir Wingdings pour obtenir un résultat plus rapide.
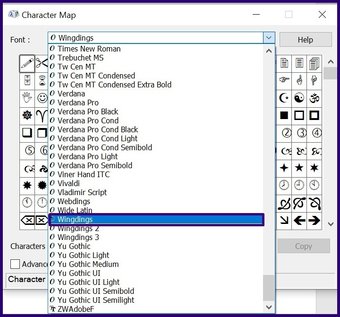
Étape 4 : Faites défiler les symboles affichés sous Wingdings jusqu’à ce que vous identifiiez la coche.
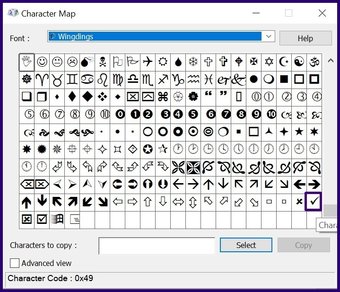
Étape 5 : Cliquez sur la coche et cliquez sur Sélectionner.
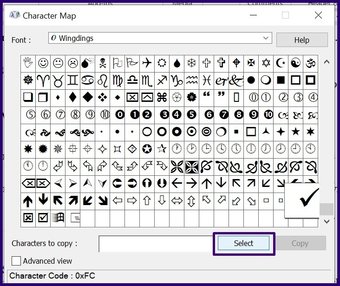
Étape 6 : Une fois la coche s Le symbole s’affiche sous Caractères à copier, sélectionnez Copier.
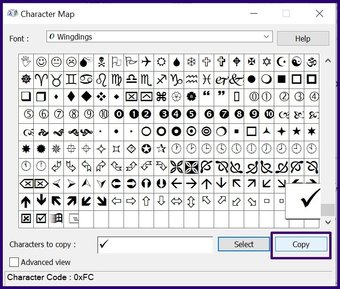
Étape 7 : Activé le document sur lequel vous travaillez, collez la coche.
2. Insérez le symbole de coche à l’aide de la commande de symbole
Avec la commande de symbole sur Microsoft Office, les utilisateurs peuvent ajouter à peu près n’importe quel symbole dans PowerPoint, Word ou Excel. Voici ce que vous devez faire :
Étape 1 : Lancez n’importe quelle application Microsoft Office.
Étape 2 : Placez votre curseur sur la partie du document où vous avez besoin de la coche.
Étape 3 : Cliquez sur l’onglet Insertion.
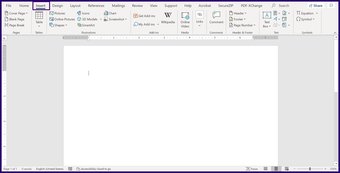
Étape 4 : Sélectionnez le menu déroulant à côté de Symbole.
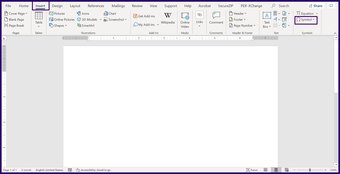
Étape 5 : Recherchez le symbole de coche dans la liste déroulante. S’il est absent, cliquez sur Plus de symboles.
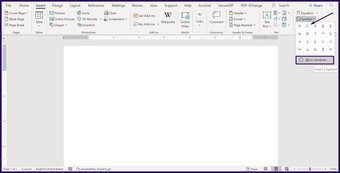
Étape 6 : A boîte de dialogue devrait s’ouvrir. Sélectionnez le menu déroulant à côté de l’onglet Police.
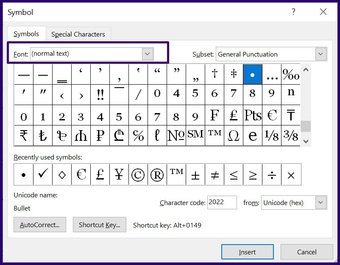
Étape 7 : Faites défiler vers le bas jusqu’à ce que vous trouviez Wingdings.

Étape 8 : Sur la colonne pour Caractère code, tapez 252 ou 254 (selon votre symbole de coche préféré) et cela devrait faire apparaître le symbole de coche.

Ste p 9 : Sélectionnez Insérer pour que la coche apparaisse sur votre document.
Cliquez ici pour voir notre page d’articles Office
3. Insérer le symbole de coche à l’aide du raccourci ALT
Le raccourci ALT offre un moyen rapide d’insérer le symbole de coche dans les documents Microsoft Office. Cependant, cela nécessite de mémoriser le code de caractère car chaque symbole sur Office est mappé à un code unique. Votre clavier a également besoin d’un pavé numérique.
Voici comment cela fonctionne :
Étape 1 : Placez votre curseur sur la partie de le texte où vous devez insérer la coche.
Étape 2 : Sur la page d’accueil de votre document Office, modifiez la police dans l’onglet Police en Wingdings.
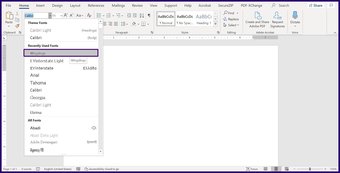
Étape 3 : Maintenez la touche Alt enfoncée sur votre clavier à l’aide du pavé numérique de votre clavier, saisissez l’un des codes suivants :
ALT + 0254ALT + 0252
4. Insérer un symbole de coche à l’aide de la bibliothèque de puces
La bibliothèque de puces sur les documents Office contient certains symboles, y compris le symbole de coche. Lorsque vous insérez des symboles de la bibliothèque de puces dans Word, il les traite comme une puce. Vous ne pouvez pas appliquer cette méthode dans Excel, car les puces ne sont pas disponibles.
Voici comment utiliser cette méthode :
Étape 1 : Sur Word ou PowerPoint, placez votre curseur sur la partie de votre texte où vous avez besoin du symbole de coche.
Étape 2 : Cliquez sur le menu déroulant Puces situé dans le groupe Paragraphe.

Étape 3 : Sous Bullet Library, une coche doit s’afficher. S’il est absent, sélectionnez Définir une nouvelle puce.
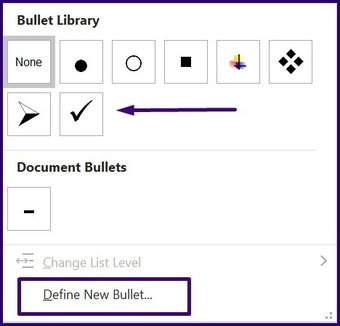
Étape 4 : Activé la nouvelle boîte de dialogue, sélectionnez le bouton Symbole. Cela lance la boîte de dialogue Symbole.
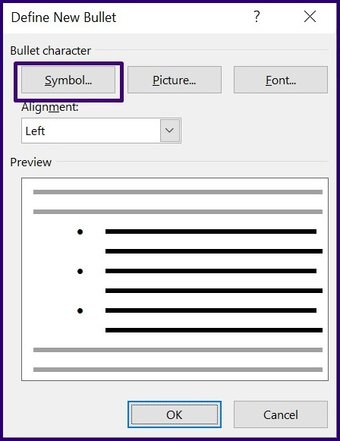
Étape 5 : Sélectionnez la chute-down menu à côté de la police.
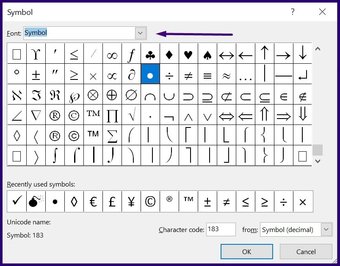
Étape 6 : Faites défiler la liste des polices jusqu’à ce que vous identifiiez Wingdings.
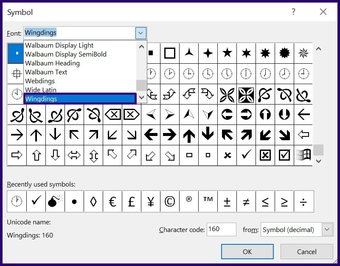
Étape 7 : Sélectionnez le symbole de la coche.
Étape 8 : Cliquez sur OK dans la fenêtre Symbole pour enregistrer la sélection.
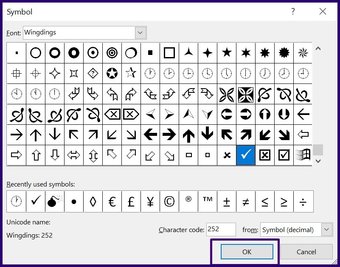
Étape 9 : Cliquez sur OK dans la fenêtre Définir une nouvelle puce pour insérer la coche dans votre document.
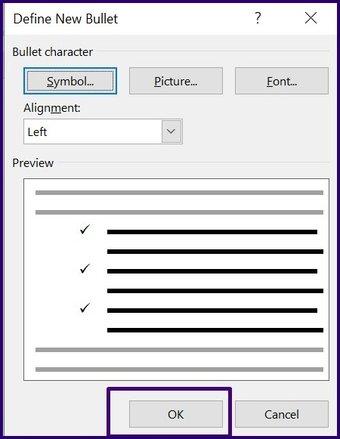
Quand vous suivez les étapes ci-dessus, cela enregistre le symbole de coche dans votre bibliothèque de puces.
Correction des caractères spéciaux ne fonctionnant pas
Les méthodes répertoriées ci-dessus sont assez simples et devraient fonctionner sur la plupart des PC Windows 10. Cependant, si les méthodes ne fonctionnent pas, les caractères spéciaux de votre PC peuvent être émis. Découvrez comment corriger les caractères spéciaux qui ne fonctionnent pas sur le clavier.
Dernière mise à jour le 23 juillet 2021
L’article ci-dessus peut contenir des liens d’affiliation qui aident à soutenir Guiding Tech. Cependant, cela n’affecte pas notre intégrité éditoriale. Le contenu reste impartial et authentique.
 Également sur Guiding Tech
Également sur Guiding Tech 