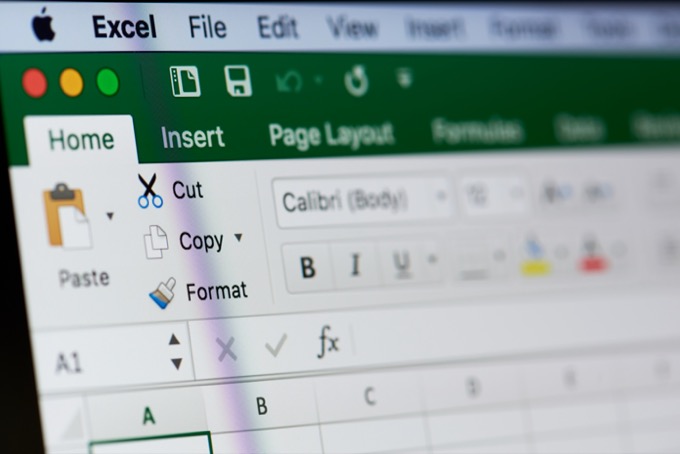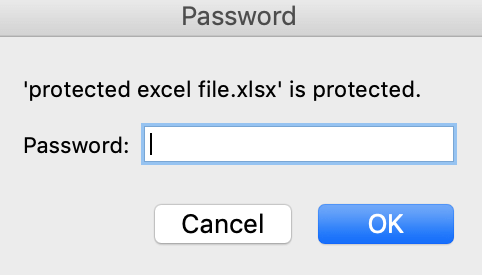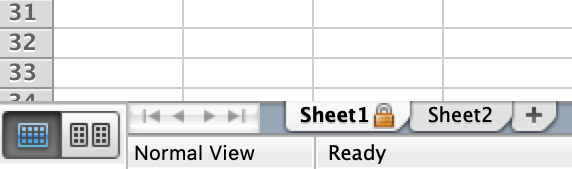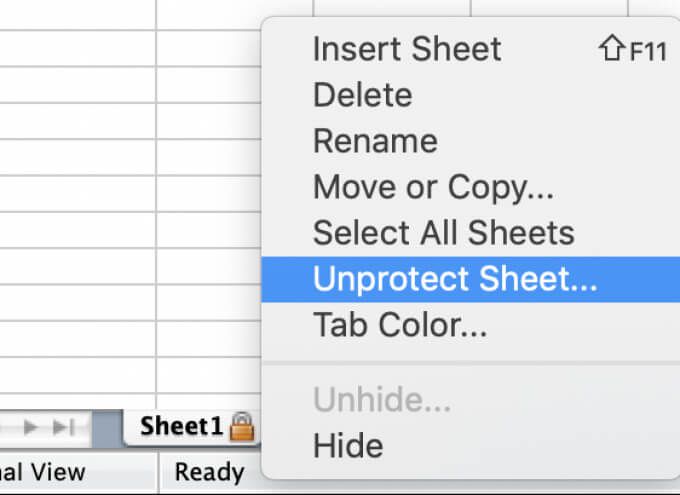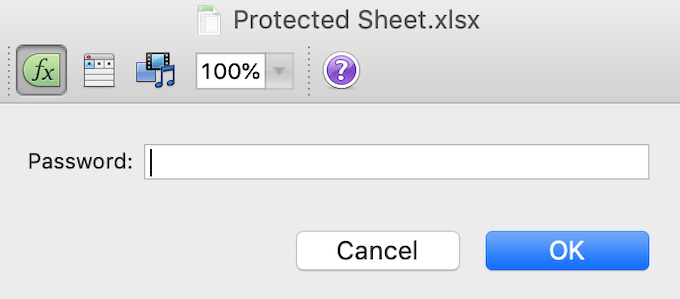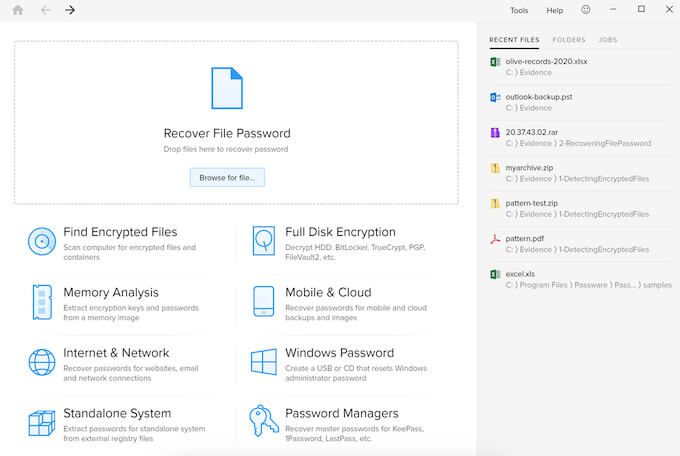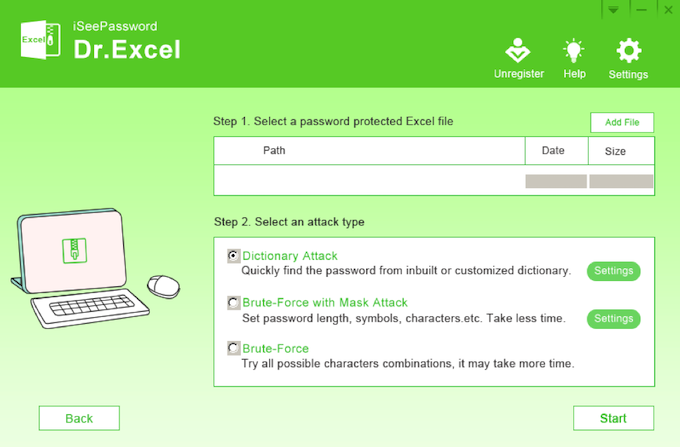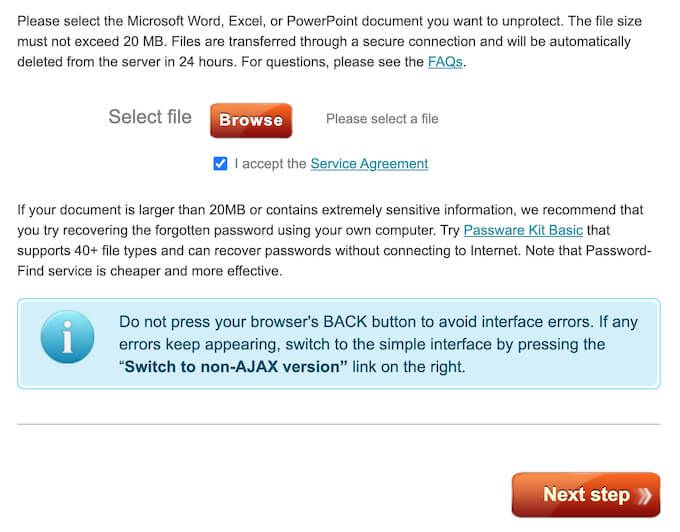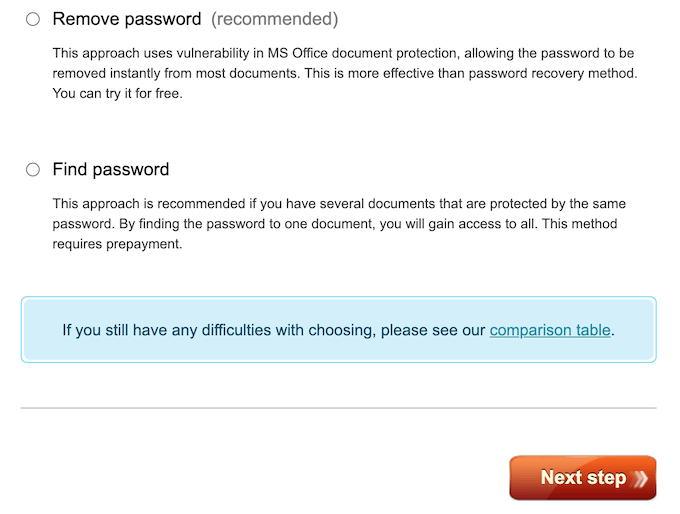Lorsque vous travaillez avec des données sensibles, vous pouvez rencontrer feuilles Excel protégées . Vous voudrez peut-être également permettre à d’autres personnes d’accéder à ces informations, sans partager vos codes d’accès (ou ceux de quelqu’un d’autre) avec eux. Dans ce cas, vous pouvez supprimer un mot de passe d’une feuille ou d’un fichier Excel protégé, puis partager le document en toute sécurité avec vos collègues.
Voici quelques méthodes et outils que vous pouvez utiliser pour supprimer un mot de passe d’une feuille Excel protégée.
Comment vérifier si le fichier Excel est chiffré
Avant d’essayer de déchiffrer un document Excel protégé par mot de passe, vous devez savoir si le fichier entier est chiffré ou s’il ne s’agit que de une feuille du classeur qui est protégée.
Pour ce faire, essayez d’ouvrir votre fichier Excel. Si vous pouvez ouvrir et afficher le fichier, mais ne pouvez pas le modifier, cela signifie qu’une seule feuille de calcul du classeur Excel est protégée par mot de passe. Si vous ouvrez le fichier et que vous recevez un message d’avertissement vous demandant de saisir un mot de passe, tout votre fichier Excel est chiffré et vous ne pourrez pas l’ouvrir aussi facilement.
Comment déprotéger une feuille Excel si vous connaissez le mot de passe
Si vous vous souvenez du mot de passe de votre feuille Excel ou de votre classeur, il vous suffit de le supprimer pour déprotéger votre document. Cela peut être utile lorsque vous souhaitez partagez le fichier avec un collègue ou un ami et en avez également besoin pour apporter des modifications.
Dans ce cas, vous n’avez pas besoin de casser votre mot de passe ou d’utiliser des outils tiers pour déprotéger votre document. Vous pouvez le supprimer en toute sécurité dans Microsoft Excel. Pour déprotéger une feuille Excel, suivez les étapes ci-dessous.
- Ouvrez le document Excel protégé par mot de passe. Si votre fichier Excel n’est pas chiffré, vous pourrez l’ouvrir et l’afficher sans avoir à entrer le mot de passe.
- Recherchez la feuille que vous devez déprotéger au bas de votre classeur Excel. La feuille protégée par mot de passe aura une icône de cadenas à côté.
- Cliquez avec le bouton droit de la souris sur la feuille et sélectionnez Déprotéger la feuille .
- Saisissez le mot de passe dans la fenêtre contextuelle et sélectionnez OK .
Si vous voyez l’icône de cadenas à côté du nom de la feuille disparaître, cela signifie que votre feuille n’est plus protégée. Si vous avez plusieurs feuilles protégées par mot de passe dans le classeur, vous devrez déprotéger chacune d’elles.
Supprimer le mot de passe d’Excel à l’aide d’une application tierce
Si vous avez égaré votre mot de passe et devez déchiffrer un fichier Excel chiffré, vous devrez utiliser des outils autres que Microsoft Excel. Tous ces outils nécessitent que vous achetiez une version sous licence, donc la suppression d’un mot de passe de votre fichier vous coûtera cher.
Les versions modernes d’Excel utilisent des méthodes de cryptage avancées qui rendent extrêmement difficile et souvent impossible de supprimer vous-même un mot de passe oublié de votre document. Ainsi, à moins que votre document Excel n’ait été chiffré avant 2013, vous devrez utiliser une application tierce pour le déchiffrer.
Clé Passware Excel
Un bon exemple de logiciel capable de faire cela est Passware Excel Key . Il s’agit d’un simple outil de suppression de mot de passe Excel qui prend en charge toutes les versions d’Excel. Cela signifie que vous pouvez l’utiliser pour déchiffrer n’importe quel fichier Excel, même si vous ne savez pas quand il a été chiffré. Avant d’acheter la licence, vous pouvez également télécharger une version de démonstration et la tester. La version de démonstration ne récupérera cependant que les 3 premiers caractères de votre mot de passe.
Pour déchiffrer un fichier Excel protégé par mot de passe à l’aide de Passware Excel Key, il vous suffit d’installer l’application Passware Excel Key sur votre ordinateur, puis de l’utiliser pour ouvrir votre fichier Excel. Selon la complexité du mot de passe, le processus de récupération peut être terminé en quelques minutes.
Lors du test de l’outil par rapport au mot de passe”mot de passe”, la récupération a pris un peu moins de 15 minutes. Cependant, gardez à l’esprit que si vous utilisez un mot de passe plus dur contenant à la fois des lettres, des chiffres et des symboles, le processus de récupération peut prendre des heures.
Une fonctionnalité utile de Passware Excel Key est que le logiciel prend également en charge les mots de passe multilingues. La licence du kit de base commence à 49 $ et est accompagnée d’une garantie de remboursement de 30 jours. Vous pouvez également télécharger une version de démonstration pour voir comment l’outil fonctionne en premier.
Récupération de mot de passe iSeePassword Excel
Un autre outil que nous allons recommander est iSeePassword Outil de récupération de mot de passe Excel également appelé Dr Excel. Voici comment supprimer un mot de passe d’un fichier Excel à l’aide de Dr Excel.
- Téléchargez et installez Dr Excel sur votre ordinateur.
- Ouvrez Dr Excel et sélectionnez Récupérer le mot de passe d’ouverture d’Excel ou Supprimer le classeur, le mot de passe de la feuille de calcul .
- Sous Étape 1 , sélectionnez Ajouter un fichier et choisissez votre fichier Excel.
- Sous Étape 2 , sélectionnez le type d’attaque que vous souhaitez utiliser pour déchiffrer le mot de passe: Attaque par dictionnaire si vous vous souvenez que vous avez utilisé un mot de passe en lettres uniquement, Brute-Force avec Mask Attack si vous souhaitez supprimer le mot de passe plus rapidement, ou Brute-Force si vous vous souvenez qu’il s’agit d’un mot de passe difficile.
- Sélectionnez Démarrer .
Si vous avez utilisé un mot de passe simple de moins de 6 caractères, vous devriez pouvoir le déchiffrer en moins d’une heure. Cependant, si vous avez utilisé un code plus complexe contenant des lettres, des chiffres et des symboles, sa suppression prendra plusieurs heures.
La licence Dr Excel coûte 29,95 $ pour une utilisation à vie. Vous pouvez également utiliser la version d’essai pour tester le logiciel avant de l’acheter.
Comment supprimer le mot de passe d’Excel Online
Si vous ne souhaitez pas installer de nouveau logiciel ou si vous n’avez pas le temps, vous pouvez utiliser l’un des outils de suppression de mot de passe disponibles en ligne, comme Password-Find . Pour supprimer un mot de passe de votre fichier Excel à l’aide de Password-Find, suivez les étapes ci-dessous.
- Ouvrez le site Web Password-Find.
- Sélectionnez Déprotéger votre fichier .
- Sélectionnez Parcourir pour télécharger votre document Excel. Faites ensuite défiler vers le bas et sélectionnez Étape suivante .
- Sélectionnez Supprimer le mot de passe ou Rechercher le mot de passe , puis sélectionnez Étape suivante pour confirmer.
L’un des avantages de Password-Find est la rapidité avec laquelle il déchiffrera le mot de passe de votre fichier Excel. Lorsque vous l’avez testé avec le mot de passe facile, il a été supprimé en quelques secondes, pas même en quelques minutes ou heures que vous pouvez attendre d’outils similaires. Le mot de passe plus difficile qui contient des lettres, des chiffres et des symboles ne prenait toujours que moins de 2 minutes à supprimer.
Une fois votre mot de passe supprimé, vous pouvez vérifier la version de démonstration de votre fichier Excel non protégé. Pour accéder pleinement à votre fichier et le télécharger pour une utilisation future, vous devrez acheter une licence de produit Password-Find qui coûte 13 USD.
Autres méthodes que vous pouvez utiliser
Si vous ne voulez pas dépenser d’argent pour déchiffrer votre document Excel, ou si les méthodes que vous avez utilisées ont échoué, vous pouvez essayer d’autres techniques pour supprimer un mot de passe d’Excel . Gardez à l’esprit qu’ils prennent beaucoup plus de temps et sont moins adaptés aux débutants que l’utilisation d’un outil de suppression de mot de passe.
Avez-vous déjà dû supprimer un mot de passe d’un fichier Excel? Quelle méthode avez-vous utilisée pour le faire? Partagez votre expérience de craquage de documents Excel dans la section commentaires ci-dessous.