Bien que Finder sur Mac soit un bon gestionnaire de fichiers, il ne semble pas toujours évident de le personnaliser. Au fil du temps, il regorge de supports et de fichiers à la fois pertinents et non pertinents, ce qui prend du temps pour trouver ce que vous recherchez. Ainsi, cela affecte votre productivité globale.
Heureusement, il existe quelques méthodes pour personnaliser la barre latérale et les dossiers de signets dans Finder sur Mac pour les garder à portée de main. Commençons.
- Ajouter le dossier à la barre latérale des favoris
- Ajouter le dossier au Dock
- Créer un alias de bureau pour le dossier
Il existe plusieurs façons d’ajouter un dossier à la section de la barre latérale des favoris du Finder.
I. Utiliser le menu Préférences du Finder
Au départ, j’ai été surpris de voir Apple exclure le dossier d’accueil de l’utilisateur de la barre latérale. C’est un moyen très pratique d’accéder à tous les dossiers Mac pertinents. Grâce à cette astuce, vous pouvez facilement y ajouter le dossier d’accueil et d’autres.
- Ouvrez Finder en cliquant sur l’icône Finder sur le Dock.
Vous pouvez également accéder au Finder via Spotlight. Appuyez sur commande + barre d’espace et saisissez Finder . Ensuite, recherchez-le dans les options de recherche et cliquez dessus.
- Dans la barre de menu supérieure, cliquez sur Finder → Préférences .
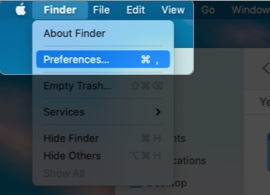
- Ensuite, sélectionnez Barre latérale parmi les options en haut.
Vous verrez ici une liste des éléments ajoutés dans la barre latérale. - Activez ou désactivez les éléments que vous souhaitez ajouter ou supprimer de la barre latérale.
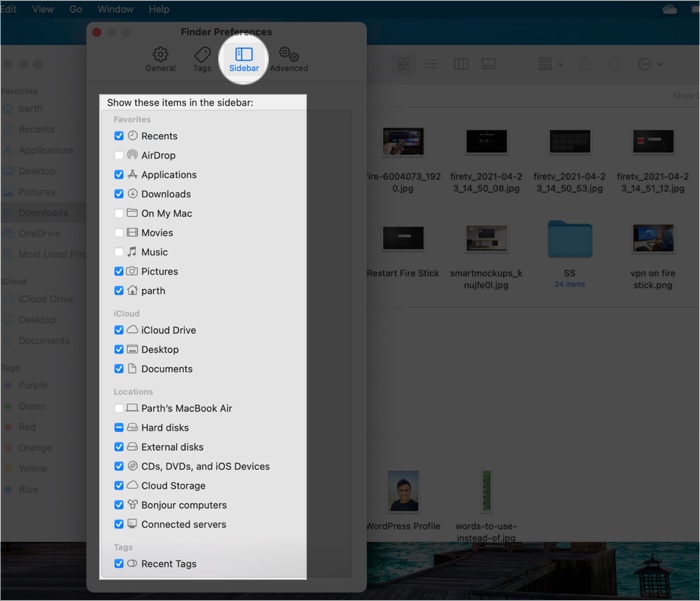
Cependant, le La méthode suggérée est limitée aux dossiers Mac par défaut. Que faire si vous souhaitez ajouter un sous-dossier du menu Téléchargements à la barre latérale? Vérifiez la méthode suivante!
II. Faites glisser et déposez les dossiers dans les favoris
Comme son nom l’indique, c’est assez simple.
- Ouvrez Finder
- Localisez le dossier que vous souhaitez déplacer .
- Faites-le glisser et déposez-le dans la barre latérale des favoris.
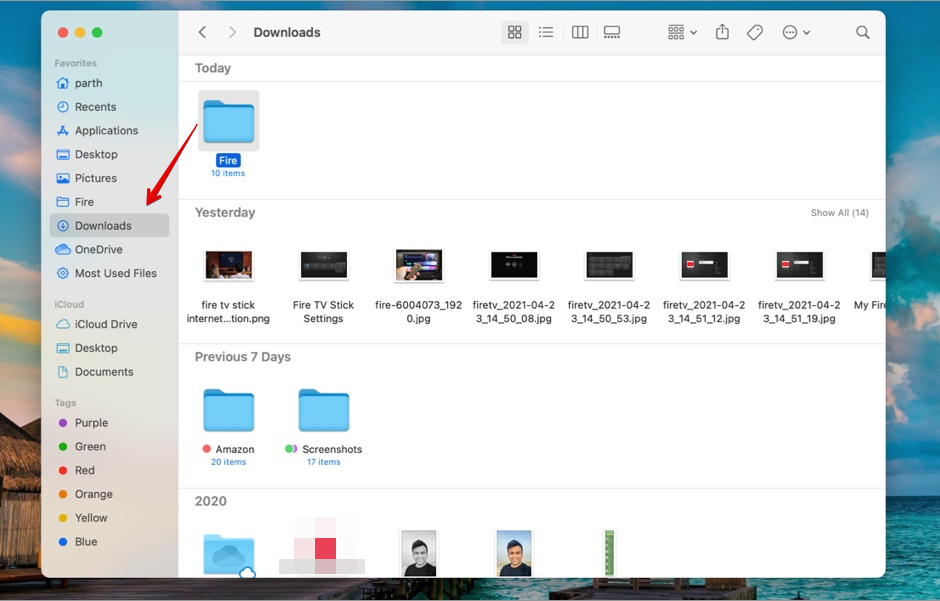
Ça y est! Vous avez correctement mis le dossier en signet dans la barre latérale du Finder. Pour modifier la position du dossier dans la barre latérale, faites-le glisser et déposez-le selon vos préférences.
Remarque : Si vous n’avez plus besoin du dossier ajouté dans la barre latérale, vous pouvez facilement le supprimer en utilisant la même méthode de glisser-déposer. Sélectionnez le dossier et faites-le glisser vers le menu de droite. Vous remarquerez une petite marque «x» suggérant que le système d’exploitation supprime le dossier de la barre latérale.
On peut également cliquer avec le bouton droit sur le dossier marqué et sélectionner l’option de suppression dans le menu suivant.
III. Utilisation du raccourci clavier
Cette méthode est la plus pratique pour ceux qui aiment utiliser le clavier sur le trackpad.
Ouvrez Finder → sélectionnez le dossier que vous souhaitez ajouter à la barre latérale du Finder → appuyez sur contrôle + commande + T .
C’est tout! Le dossier sera ajouté sous le dernier dossier.
Méthode 2. Ajouter le dossier vers le Dock
Avec les méthodes mentionnées ci-dessus, vous devez visiter le menu Finder chaque fois que vous voulez accéder au dossier marqué. Pour plus d’efficacité, vous pouvez épingler le dossier sur le Dock macOS.
Ouvrez Finder → recherchez le dossier que vous souhaitez déplacer → faites-le glisser vers le Dock macOS à côté de l’icône Corbeille.
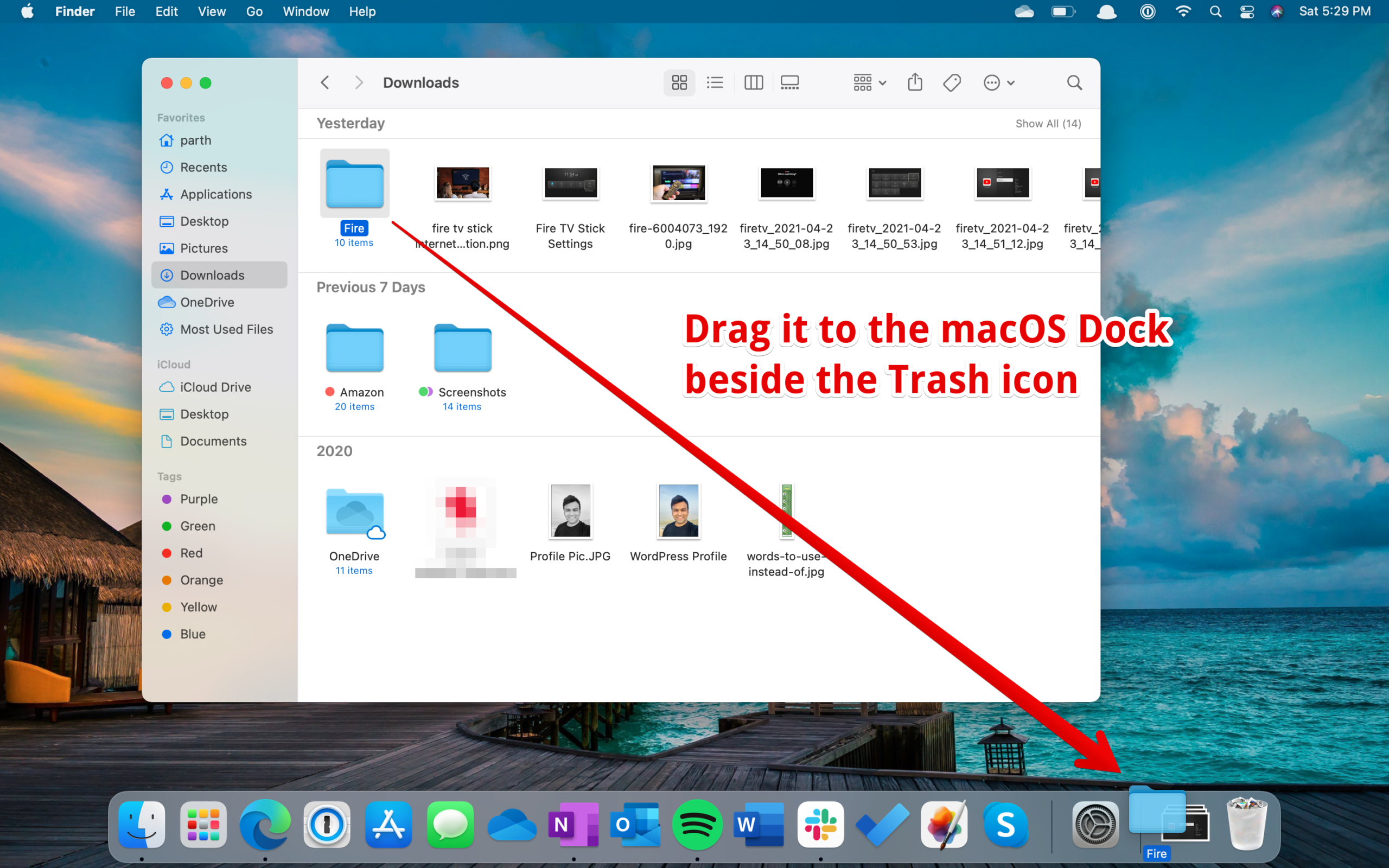
Le Dock sur macOS est divisé en deux catégories. Sur le côté gauche, vous pouvez voir les applications installées et épinglées, et sur le côté droit, vous pouvez accéder aux applications réduites. Le dossier mis en signet reste entre les applications réduites et l’icône de la corbeille.
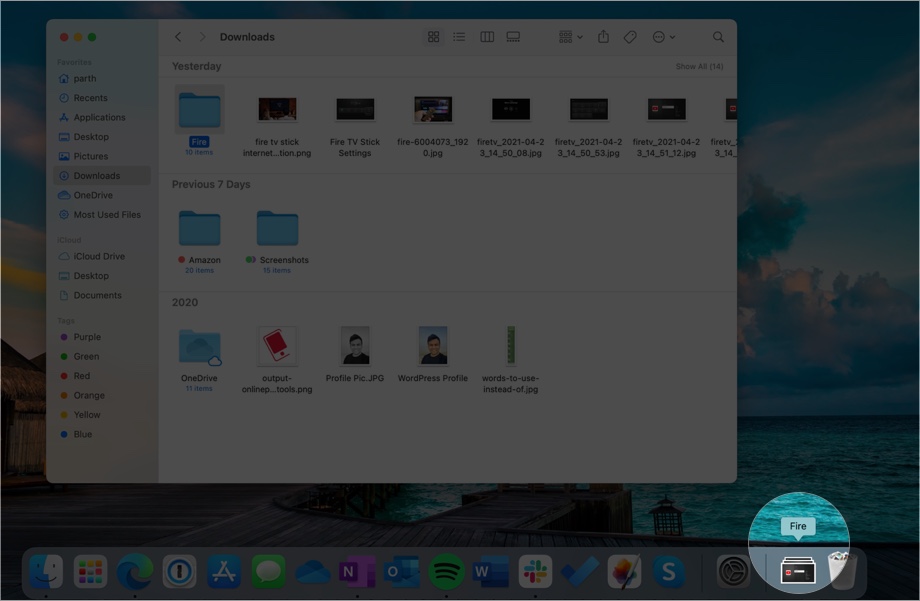
Vous avez gagné ne voit pas l’élément épinglé comme une icône de dossier; à la place, le raccourci présentera les fichiers empilés dans une vue de style tiroir. Cliquez simplement dessus pour afficher et accéder à tous les fichiers à partir du menu du Dock.
Remarque : il existe une autre méthode pour ajouter le dossier au Dock. Accédez au Finder → cliquez avec le bouton droit sur le dossier dans la barre latérale → sélectionnez l’option Ajouter au Dock . Cependant, cette méthode ne fonctionne que si le dossier est ajouté à la barre latérale.

Méthode 3. Créer un alias de bureau vers le dossier
C’est l’un des e méthodes efficaces pour créer un dossier de signets sur le Mac. En utilisant l’option «Créer un alias», on peut développer plusieurs fichiers de pointeur qui envoient l’utilisateur vers le dossier d’origine. Voici comment utiliser l’option Alias sur Mac.
- Ouvrez le Finder .
- Sélectionnez le dossier que vous souhaitez ajouter aux favoris et cliquez dessus avec le bouton droit de la souris.
- Sélectionnez Créer un alias dans le menu contextuel.

- Placez maintenant l’alias dans les différentes sections du menu Finder.
Vous pouvez créer plusieurs alias pour un même dossier.
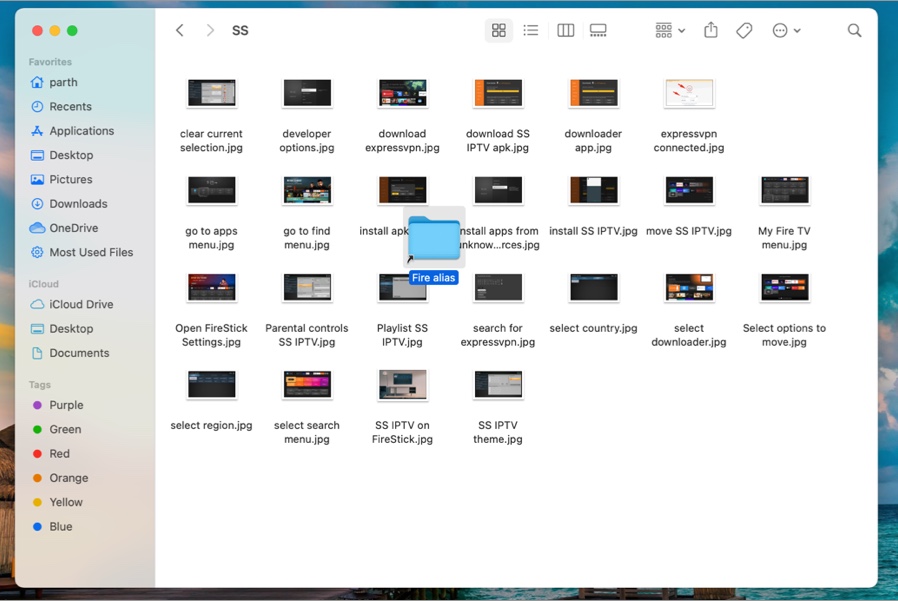
Et c’est fait! Maintenant, chaque fois que vous voulez accéder au dossier, cliquez simplement sur l’alias, et cela vous mènera dans le dossier d’origine.
Bonus: ajoutez des dossiers intelligents
Les dossiers intelligents sont un ajout intéressant à macOS. À l’aide de l’option de dossier intelligent, les utilisateurs peuvent définir les types de fichiers qu’ils recherchent et créer un dossier.
Supposons que vous travaillez sur un projet vidéo pendant un mois. Vous pouvez créer un dossier intelligent et ajouter une condition pour rechercher les fichiers que vous avez créés et utilisés le mois dernier. Suivez les étapes ci-dessous pour en savoir plus.
- Accédez au Finder.
- Cliquez sur le nom du Fichier dans la barre de menus.
- Sélectionnez Nouveau dossier intelligent .
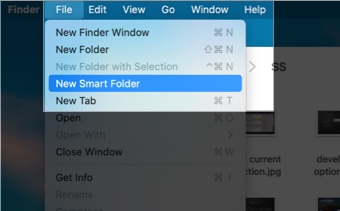
- Cliquez sur l’icône + et spécifiez les règles telles que le contenu, la date de création, la date de modification ou le nom. Ajoutez un type de fichier à inclure dans le dossier intelligent.
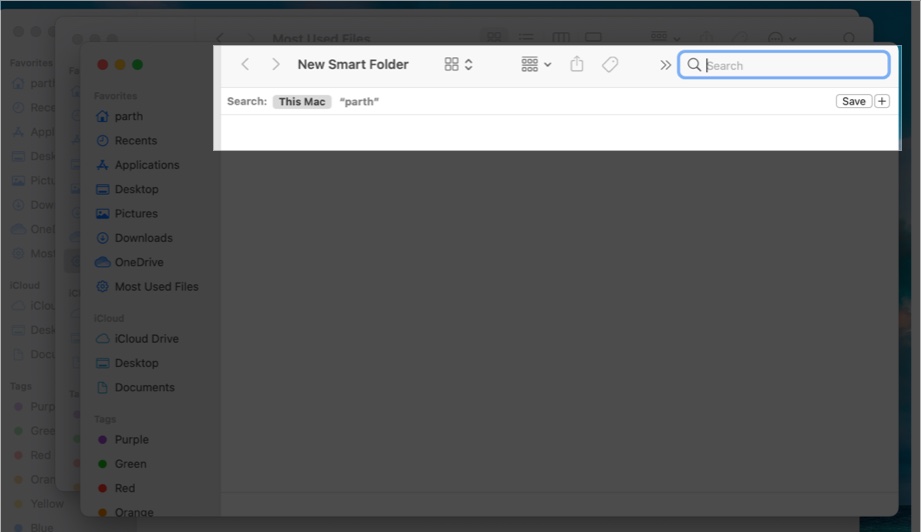
- Par exemple, dans le scr eenshot, j’ai créé un dossier intelligent qui contient des images, des vidéos et les applications les plus utilisées des 30 derniers jours.
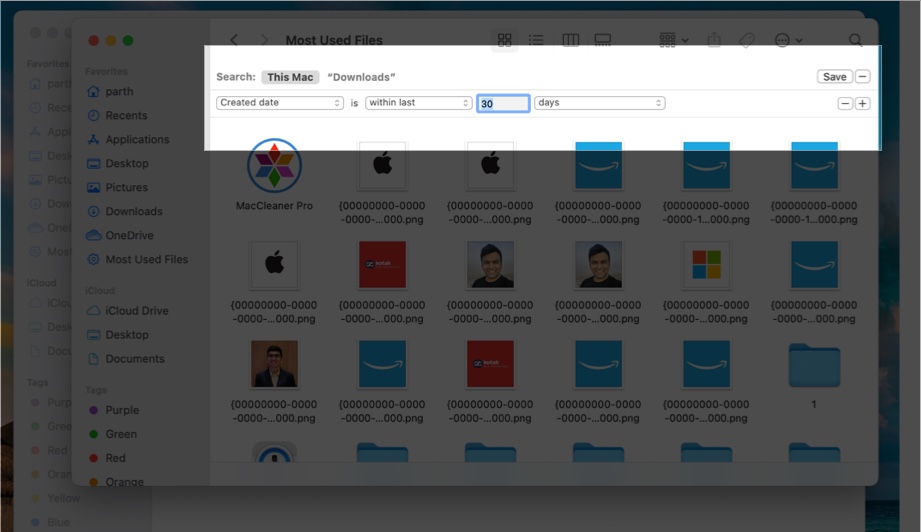
- Cliquez sur l’icône ‘+’, et votre dossier intelligent est prêt à être utilisé.
À tout moment, vous pouvez cliquer avec le bouton droit sur le dossier intelligent et modifier les critères de recherche du dossier. Vous pouvez également utiliser l’option Supprimer de la barre latérale pour effacer le dossier.
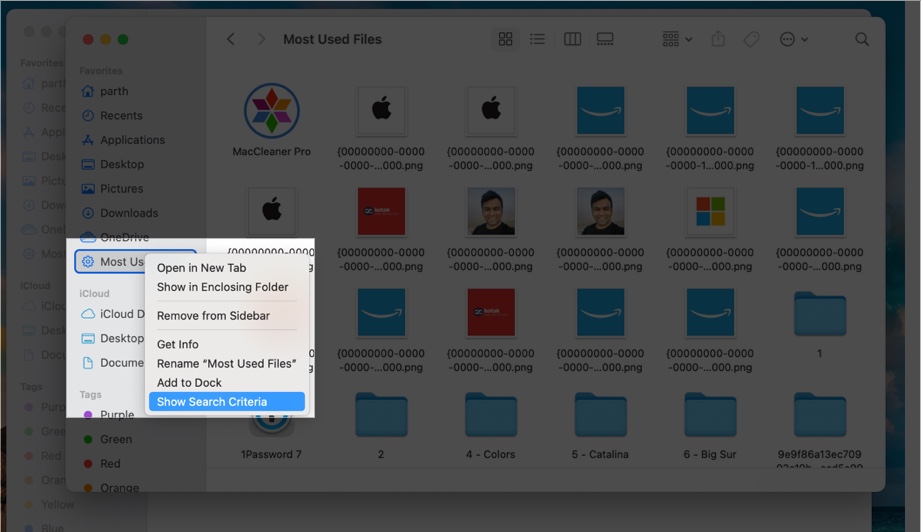
Overall, as the name suggests, it is a smart way to create a personalized folder on Mac.
Bookmark your most-used files and folders on Mac
Another neat trick is to give the folders a color tag. It’s aimed towards improving the overall organization of the Mac. Give the folders a relevant color tag, and you can easily access them using the Tags menu in the Finder sidebar.
You can read our dedicated post to learn how to color tag your folders and files on Mac.
I have been using the MacBook Air (2018) for the last three years, and my file management is complete chaos in Finder. If you are in the same boat, go ahead and bookmark your most-used files and folders.
You would like to read these posts as well:
