Si vous utilisez un gestionnaire de mots de passe, l’accès à votre coffre-fort est presque toujours limité par un mot de passe principal . Votre mot de passe principal vous connecte au service en ligne et décrypte les données de votre coffre-fort. De toute évidence, un compte aussi sensible doit choisir un mot de passe unique, fort et long . Cela peut cependant devenir ennuyeux à saisir. Ce sera particulièrement le cas si vous configurez votre coffre-fort pour qu’il se verrouille après une courte période d’inactivité, car vous devrez le taper beaucoup.
Bitwarden propose deux méthodes de déverrouillage alternatives pour l’extension de navigateur. Vous pouvez configurer un code PIN de déverrouillage ou activer le déverrouillage biométrique-sur les appareils dotés d’un matériel compatible. Avant d’activer l’une de ces options, il est important de comprendre qu’elles ne fonctionneront que pour déverrouiller votre coffre-fort, pas pour vous y connecter.
Astuce : au cas où la distinction entre connexion et déverrouillage n’est pas claire. La connexion consiste à utiliser votre adresse e-mail et votre mot de passe principal pour vous authentifier auprès de Bitwarden, télécharger vos données cryptées et les décrypter. Le déverrouillage est l’endroit où vos données de coffre-fort sont déjà stockées sur votre appareil. Il vous suffit de fournir votre mot de passe principal pour vérifier la propriété et utiliser la clé de décryptage en mémoire lorsque vous vous êtes connecté. Le déverrouillage de votre coffre-fort ne nécessite pas de connexion Internet, contrairement à la connexion. Comme la clé de déchiffrement est déjà stockée en mémoire, d’autres méthodes d’authentification peuvent être utilisées pour déverrouiller votre coffre-fort.
Comment déverrouiller votre extension de navigateur Bitwarden avec un code PIN
Pour activer l’accès par code PIN dans l’extension de navigateur Bitwarden, vous devez ouvrir le volet d’extension. Pour ce faire, cliquez sur l’icône de l’extension Bitwarden, puis passez à l’onglet Paramètres. Dans la section”Sécurité”, cochez la case”Déverrouiller avec code PIN”.”
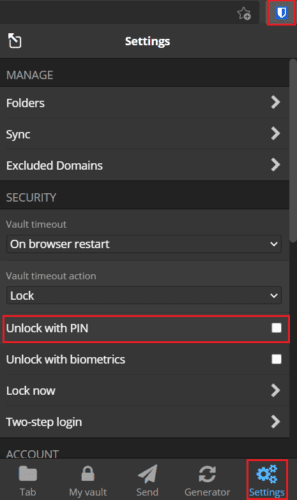
Une fois que vous avez coché la case, une fenêtre contextuelle apparaîtra, vous demandant d’entrer le code PIN que vous souhaitez utiliser. Il n’y a aucune restriction de caractères sur votre NIP; vous pouvez utiliser des caractères spéciaux si vous le souhaitez. Vous verrez également la case à cocher pré-cochée intitulée”Verrouiller avec le mot de passe principal au redémarrage du navigateur”. Si vous laissez cette option cochée, vous devrez utiliser votre mot de passe principal pour déverrouiller votre coffre-fort si vous redémarrez le navigateur. Si vous le désactivez, vous pouvez continuer à utiliser le code PIN. Cliquez sur «Soumettre» pour activer le déverrouillage par code PIN.

Une chose à noter est que lorsque vous vous déconnectez complètement de l’extension de navigateur, votre paramètre de code PIN sera réinitialisé et désactivé. Vous devrez réactiver manuellement la fonctionnalité si vous souhaitez la réutiliser. Cela ne s’applique pas si vous devez utiliser le mot de passe principal pour déverrouiller le coffre-fort après le redémarrage du navigateur, car il ne s’agit encore que d’une action de déverrouillage.
Comment activer les déverrouillages biométriques
Les déblocages biométriques nécessitent l’installation de la version de bureau autonome de l’application Bitwarden. Il prend en charge tout matériel compatible Windows Hello ou Touch ID sur MacOS. Pour activer les déblocages biométriques dans l’extension de navigateur, vous devez d’abord installer l’application de bureau autonome, vous connecter, activer la prise en charge biométrique et activer l’intégration du navigateur. Les navigateurs basés sur Chromium sont actuellement les seuls à prendre en charge cette fonctionnalité.
Une fois l’application de bureau configurée, ouvrez les paramètres de l’extension de navigateur, puis cochez l’option”Déverrouiller avec la biométrie”. Vous pouvez être invité à autoriser le navigateur à «communiquer avec les applications natives coopérantes». Cette autorisation peut être utilisée en toute sécurité. Il active uniquement l’authentification biométrique.
Astuce : si vous ne souhaitez pas autoriser l’autorisation, vous n’avez pas besoin de le faire; c’est facultatif. Cependant, vous ne pourrez pas utiliser la biométrie pour déverrouiller votre extension de navigateur sans elle.
Vous pouvez maintenant voir l’option”Déverrouiller avec la biométrie”dans le volet des extensions.
Remarque : Si vous ne voyez toujours pas l’option, vous devrez peut-être accorder à l’extension l’autorisation d’accéder aux URL de fichiers. Pour ce faire, accédez au gestionnaire d’extensions de votre navigateur (par exemple, chrome://extensions), cliquez sur l’extension Bitwarden puis activez le paramètre.
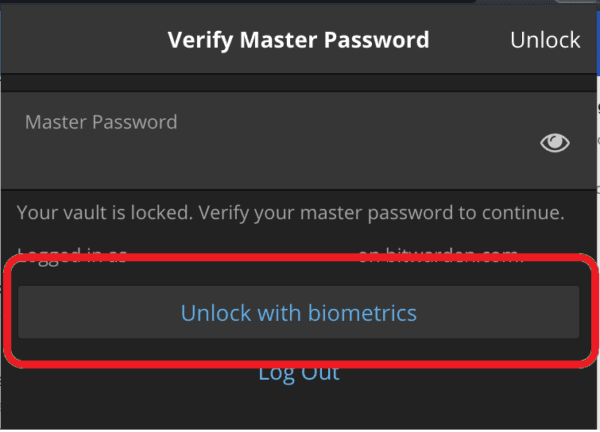
Les codes PIN et la biométrie sont deux options de déverrouillage pratiques qui vous évitent d’avoir à utiliser votre mot de passe principal complet pour déverrouiller votre coffre-fort. En suivant les étapes de ce guide, vous pouvez activer le code PIN et le déverrouillage biométrique pour l’extension de navigateur Bitwarden.
