Avez-vous un Ubuntu VM dans VMware Workstation et vous souhaitez partager un dossier avec elle mais vous ne pouvez pas le comprendre? Si oui, ce guide est pour vous! Suivez tout en expliquant comment accéder aux dossiers partagés VMware sur Ubuntu!
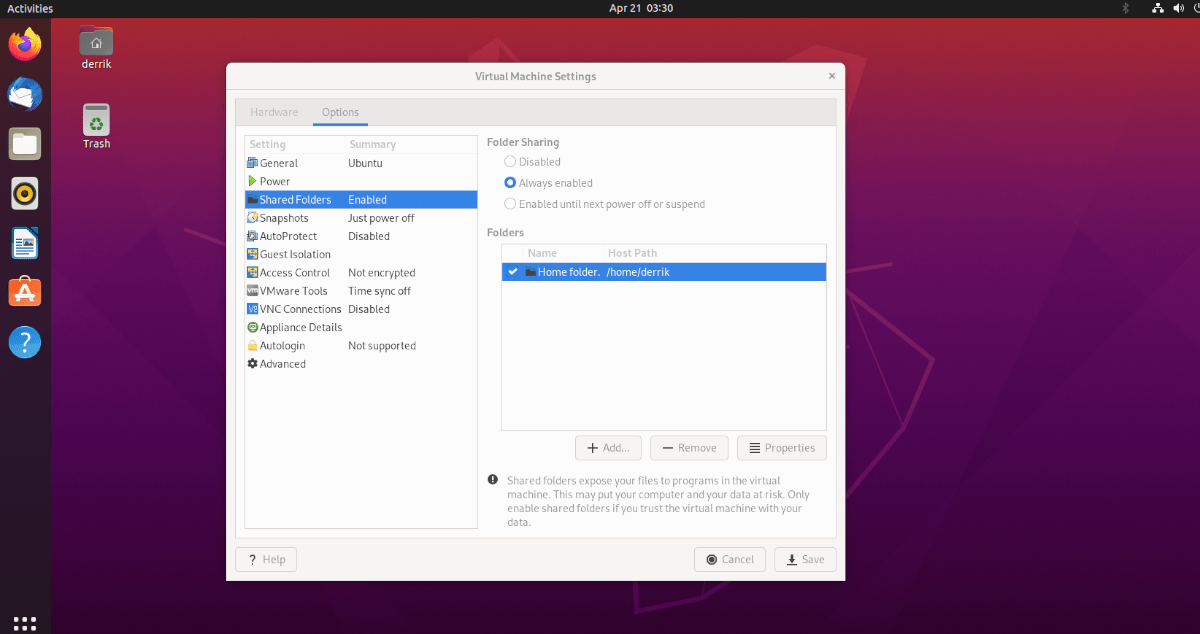
Avant de commencer
Cet article couvre VMware Workstation 16, utilisant Ubuntu comme système d’exploitation invité. Pour cette raison, vous devez avoir VMware Workstation 16 installé sur votre système d’exploitation hôte.
Le système d’exploitation hôte de ce guide est Arch Linux . Il a été testé de manière approfondie et VMware 16 peut être installé via Arch Linux AUR .
Cela dit, vous n’êtes pas obligé d’utiliser Arch Linux comme système d’exploitation hôte. VMware Workstation 16 peut également être installé sur d’autres systèmes d’exploitation Linux et Mac OS et versions de Microsoft Windows.
Si vous ne savez pas comment installer VMware Workstation 16 sur votre système d’exploitation hôte, ou si vous utilisez une version plus ancienne, vous devrez d’abord installer VMware Workstation 16 pour continuer avec ce guide. Pour plus d’informations, cliquez sur ce lien ici .
Configuration d’une machine virtuelle Ubuntu
Avant d’accéder à un dossier partagé, vous devez créer une VM invitée Ubuntu dans VMware Workstation 16. Rendez-vous sur Ubuntu.com et allez via le processus de configuration et de configuration d’une machine virtuelle Ubuntu dans VMware.
Sinon, si vous ne souhaitez pas configurer une VM à partir de zéro, vous pouvez télécharger une image VMDK préconfigurée directement depuis OSboxes.org. Ils distribuent de nombreuses versions d’Ubuntu pour VMware ainsi que virtualbox.
Une fois que vous avez configuré votre VM Ubuntu, allumez-la et démarrez-la. Lorsque la VM est allumée, connectez-vous à votre compte utilisateur à l’aide des informations d’identification utilisateur créées lors du processus d’installation.
Ajout d’un dossier partagé à la VM Ubuntu
Pour ajouter un dossier partagé à votre machine virtuelle Ubuntu, vous devrez accéder aux paramètres de la machine virtuelle dans VMware. Pour ce faire, accédez à l’interface utilisateur de VMware Workstation 16 et cliquez avec le bouton droit sur la machine virtuelle Ubuntu.
Après un clic droit sur la VM Ubuntu, sélectionnez”Paramètres”. Lorsque vous cliquez sur le bouton «Paramètres», une fenêtre «Paramètres de la machine virtuelle» apparaît à l’écran. Sur cet écran, vous verrez deux onglets. Ces onglets sont”Matériel”et”Options”.
Trouvez l’onglet «Options» et cliquez dessus avec la souris. Ensuite, lorsque vous accédez à la zone”Options”, vous verrez une barre latérale sur le côté gauche. Dans cette barre latérale, il y a des tonnes et des tonnes d’options disponibles.
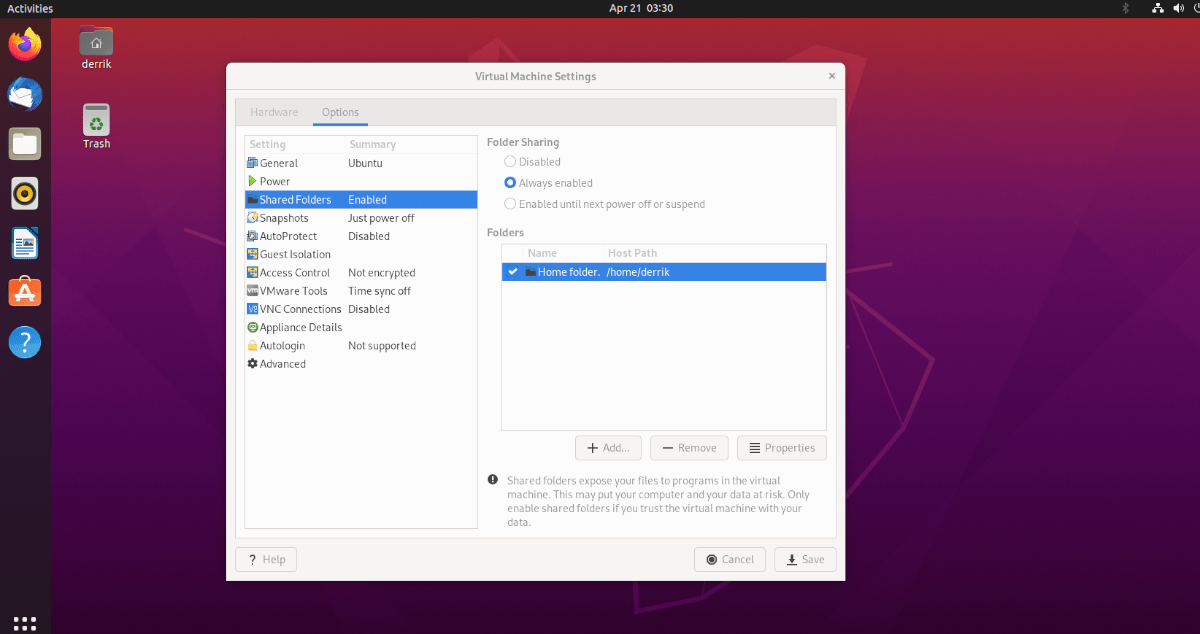
Dans la barre latérale”Options”, recherchez”Dossiers partagés”. Sélectionnez «Dossiers partagés» et cliquez sur la case «Toujours activé». Cette boîte activera les dossiers partagés dans la VM Ubuntu VMware à tout moment.
Remarque: si vous n’avez besoin que de dossiers partagés pendant une durée limitée, envisagez plutôt de sélectionner l’option”Activé jusqu’à la prochaine mise hors tension ou suspension”.
Après avoir activé la prise en charge des dossiers partagés dans la VM, vous devez ajouter votre dossier partagé. Allez dans la case «Dossiers», et cliquez sur le bouton «+ Ajouter» avec la souris. Ensuite, utilisez le navigateur de fichiers pour rendre un dossier sur le système d’exploitation hôte disponible pour la machine virtuelle Ubuntu.
Lorsque vous avez sélectionné votre dossier, cliquez sur le bouton”Enregistrer”pour appliquer vos paramètres de dossier partagé à la VM.
Accéder au dossier partagé dans Ubuntu
Une fois le dossier partagé monté dans VMware, il sera automatiquement disponible dans la VM Ubuntu VMware Workstation via le dossier /mnt/hgfs/. Vous pouvez accéder à vos fichiers partagés via le terminal de ligne de commande ou le gestionnaire de fichiers Ubuntu.
Pour accéder à votre dossier et à vos fichiers partagés via le gestionnaire de fichiers, procédez comme suit. Tout d’abord, ouvrez le gestionnaire de fichiers d’Ubuntu. Ensuite, cliquez sur le bouton «Autres emplacements». Dans la zone”Autres emplacements”, trouvez l’icône”Ordinateur”et cliquez dessus pour accéder au dossier racine.
Dans le dossier racine, localisez le dossier «mnt» et cliquez dessus. Ensuite, sélectionnez le dossier «hgfs». Dans ce dossier, vous verrez votre dossier partagé à partir du système d’exploitation hôte. Cliquez dessus pour accéder à vos fichiers.

Pour ajouter le dossier partagé aux favoris, procédez comme suit. Tout d’abord, cliquez sur l’élément «hgfs» dans la barre d’adresse. Après avoir cliqué sur «hgfs», un menu apparaîtra. Dans ce menu, sélectionnez le bouton «Ajouter aux signets» pour l’ajouter à la barre latérale.
Une fois que le dossier”hgfs”est dans la barre latérale en tant que signet, vous pourrez toujours accéder rapidement à vos fichiers partagés en un instant.
Accéder au dossier via la ligne de commande
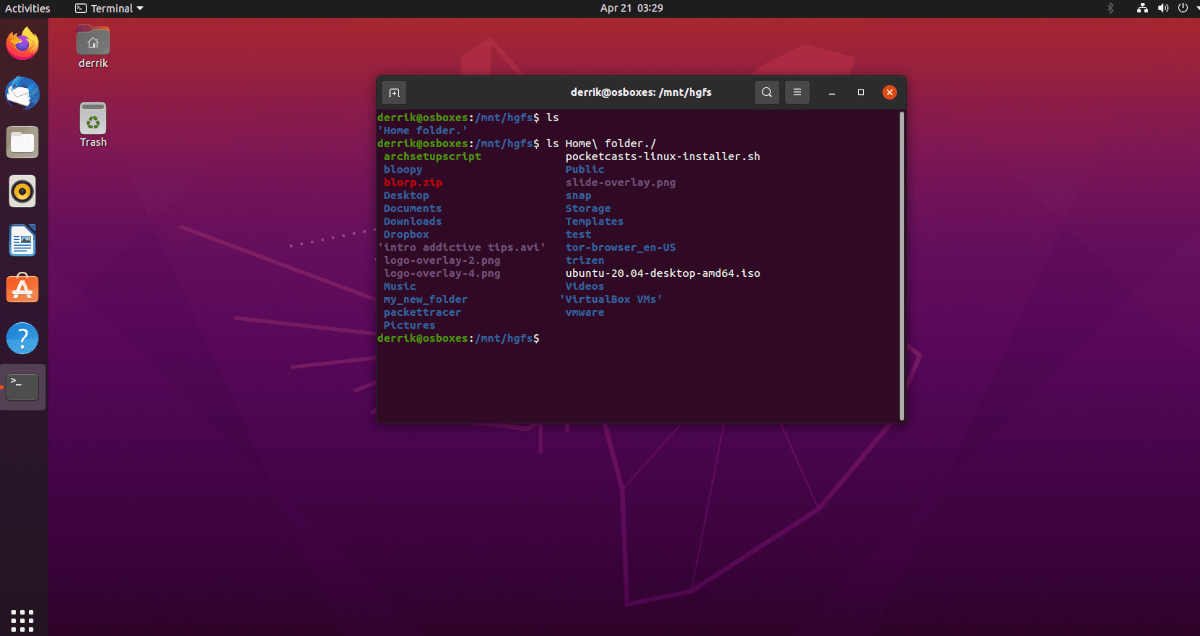
Pour accéder à vos fichiers partagés via la fenêtre du terminal Linux, utilisez la commande CD suivante.
cd/mnt/hfgs/
De là, vous pouvez accéder à votre dossier partagé directement depuis la ligne de commande. Si vous souhaitez afficher le contenu de ce dossier, exécutez la commande ls . Il affichera tout dans le dossier.
