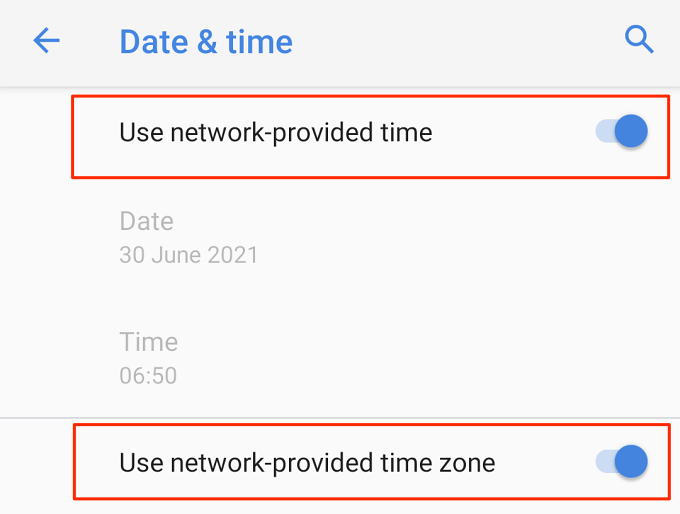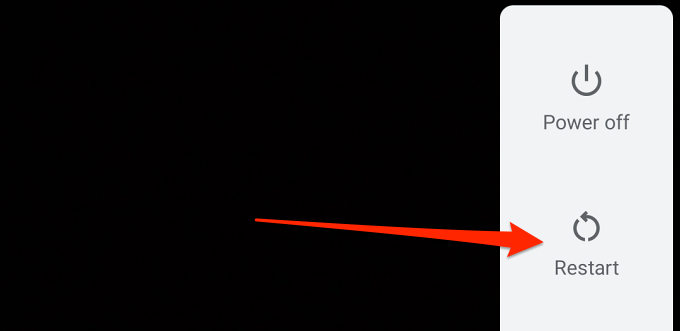La mise à jour de Google Chrome présente d’immenses avantages : une expérience de navigation améliorée, une meilleure sécurité, de nouvelles fonctionnalités, des corrections de bugs, etc. Malheureusement, des centaines d’utilisateurs d’Android ne profitent pas de ces avantages parce qu’ils Impossible d’installer les mises à jour Chrome.
Dans ce guide, nous couvrirons de manière exhaustive les étapes de dépannage à suivre si Google Chrome ne se met pas à jour sur votre smartphone ou tablette Android. Tout d’abord, nous devons mentionner que l’annulation et le redémarrage de la mise à jour peuvent résoudre le problème. Ensuite, passez aux solutions répertoriées ci-dessous si la mise à jour de Chrome continue d’échouer ou obtient coincé dans la boucle”En attente”sans fin.
Vérifiez votre connexion Internet
La mise à jour des applications depuis le Play Store nécessite une connexion Internet , soit via des données cellulaires ou Wi-Fi. Si le Play Store ne met pas à jour d’autres applications, cela vous indique que le problème est probablement lié à votre connexion réseau, au Google Play Store ou à d’autres composants du système. Un moyen rapide de « tester » votre connexion Internet consiste à lancer votre navigateur Web et à vérifier si vous pouvez ouvrir des pages Web. Ou ouvrez d’autres applications dépendantes d’Internet et vérifiez si elles fonctionnent.
Les autres étapes de dépannage liées au réseau incluent la désactivation de votre connexion/application VPN, activation et désactivation du mode avion, et redémarrage de votre routeur Wi-Fi. Passez à une connexion sans fil si vous utilisez des données cellulaires et mettez à nouveau Chrome à jour.
Si le problème est spécifique à Google Chrome, forcer la fermeture du navigateur ou effacer ses données devrait aider. Mais avant cela, assurez-vous d’avoir les informations de date et d’heure correctes sur votre appareil.
Vérifiez les paramètres de date et d’heure
La date et l’heure de votre appareil doivent être exactes pour installer des applications à partir du Play Store. Donc, si vous ne pouvez pas mettre à jour les applications Play Store, vérifiez que les informations de date et d’heure de votre appareil sont à jour.
Accédez à Paramètres > Système > Date et heure et activez ces options : Utiliser l’heure fournie par le réseau et Utiliser le fuseau horaire fourni par le réseau.
Annuler les téléchargements ou les mises à jour en attente
Le Play Store suspendra votre mise à jour Chrome s’il y a d’autres téléchargements en cours en arrière-plan. Pour mettre immédiatement à jour Chrome, annulez les autres téléchargements dans la file d’attente en attente du Play Store.
Ouvrez le Play Store et appuyez sur la photo de votre compte dans le coin supérieur droit.Sélectionnez Gérer les applications et l’appareil. 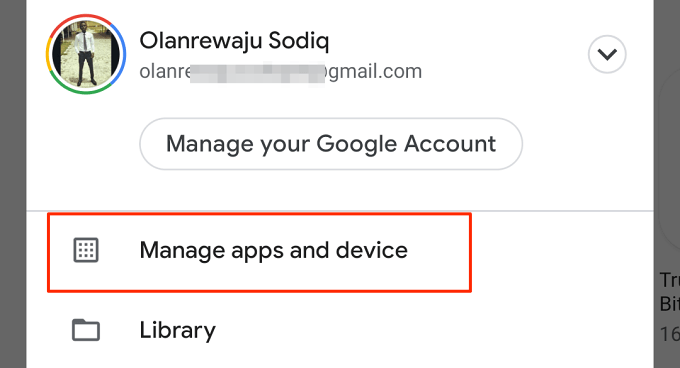 Dans la section”Présentation”, sélectionnez Mises à jour disponibles.
Dans la section”Présentation”, sélectionnez Mises à jour disponibles. 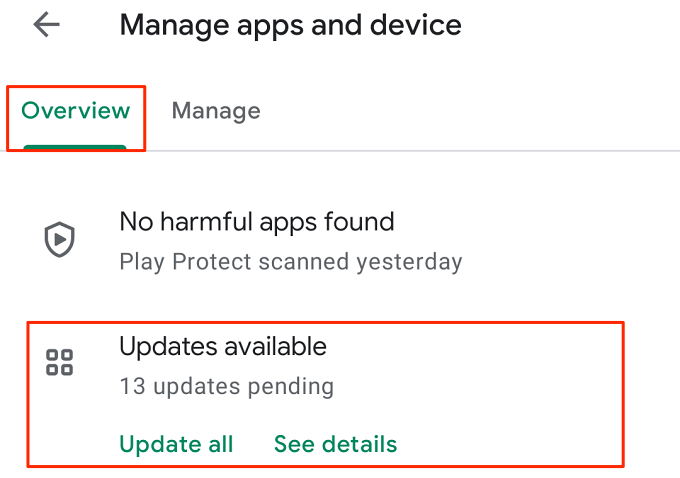 Appuyez sur Tout annuler.
Appuyez sur Tout annuler. 
Forcer la fermeture de Google Chrome
Vous ne pourrez peut-être pas mettre à jour Chrome depuis le Play Store si le le navigateur se bloque ou ne répond pas. Annulez la mise à jour sur le Play Store et suivez les étapes ci-dessous pour forcer la fermeture de Chrome.
Appuyez longuement sur l’icône de l’application Google Chrome et appuyez sur l’icône info 🛈. 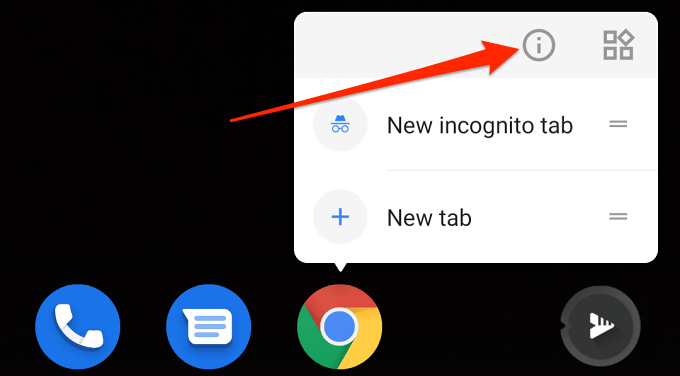 Appuyez sur Forcer la fermeture icône.
Appuyez sur Forcer la fermeture icône. 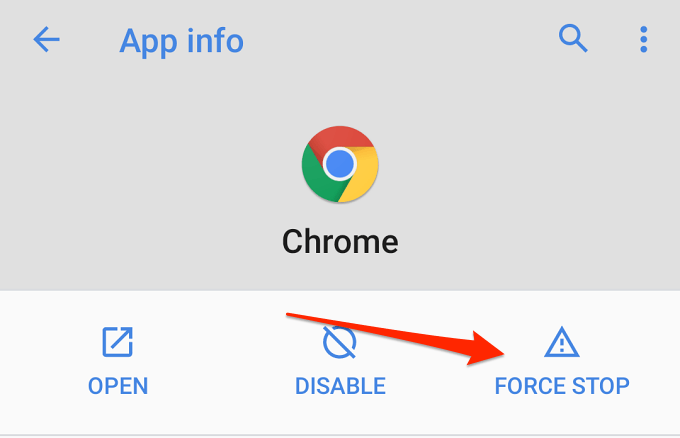 Sélectionnez OK pour continuer.
Sélectionnez OK pour continuer. 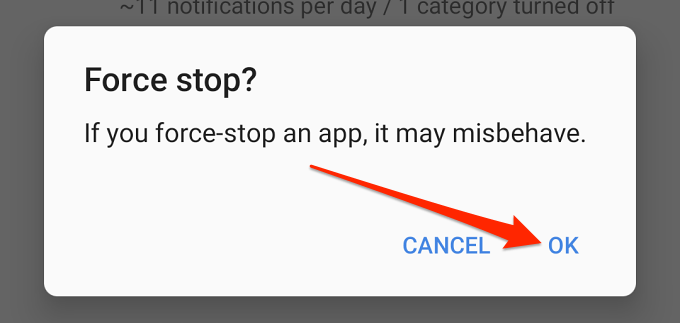
Rendez-vous sur la page Google Chrome sur le Play Store et vérifiez si vous pouvez mettre à jour le navigateur.
Forcer à fermer et relancer le Play Store
Bien qu’il s’agisse d’un entrepôt d’applications, le Play Store est une application, une application qui dysfonctionnements. Ainsi, lorsque quelque chose ne va pas avec le Play Store et que Chrome ne se met pas à jour, l’arrêt forcé du magasin peut le restaurer à la normale.
Appuyez longuement sur l’icône de l’application Play Store et appuyez sur l’icône info 🛈.  Appuyez sur Forcer l’arrêt et sélectionnez OK dans l’invite de confirmation.
Appuyez sur Forcer l’arrêt et sélectionnez OK dans l’invite de confirmation. 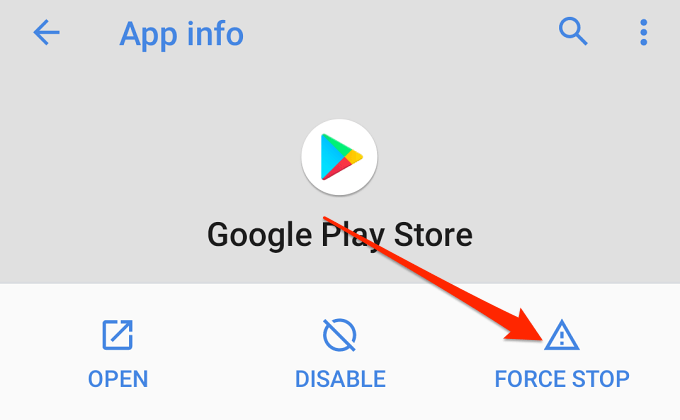 Appuyez sur Ouvrir pour relancer le Play Store.
Appuyez sur Ouvrir pour relancer le Play Store. 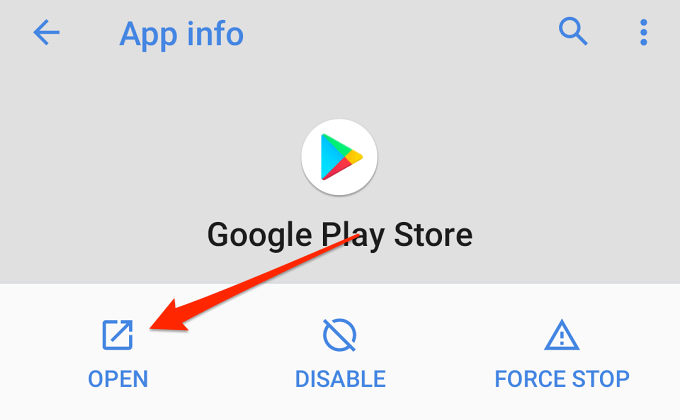 Ouvrez la page des détails de l’application Chrome, appuyez sur Mettre à jour et attendez de recevoir un message de réussite.
Ouvrez la page des détails de l’application Chrome, appuyez sur Mettre à jour et attendez de recevoir un message de réussite. 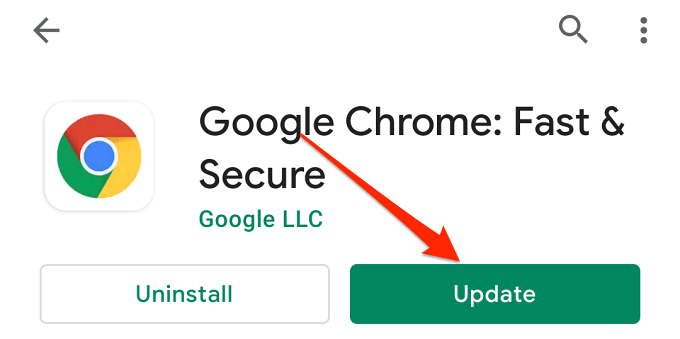
Si vous ne parvenez toujours pas à mettre à jour Chrome, désactivez le les fichiers de cache du navigateur et réessayez. Voir la section suivante pour les étapes détaillées.
Effacer les fichiers de cache
La suppression des fichiers temporaires d’une application (ou des fichiers cache) libérera de l’espace de stockage sur votre appareil et résoudra les problèmes de performances. Donc, si Chrome ne se met pas à jour à partir du Play Store, effacez les fichiers de cache du Play Store. Faites de même pour d’autres applications système comme le gestionnaire de téléchargement Android et les services Google Play.
Videz le cache du Play Store
Fermez Google Chrome sur votre appareil et suivez les étapes ci-dessous.
Appuyez longuement sur l’icône de l’application Play Store et appuyez sur l’icône info 🛈. 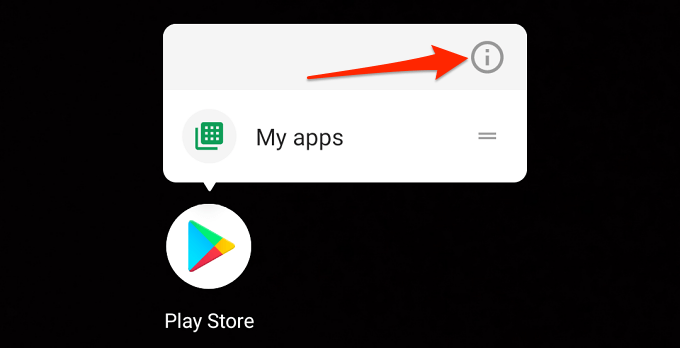 Sélectionnez Stockage et cache.
Sélectionnez Stockage et cache. 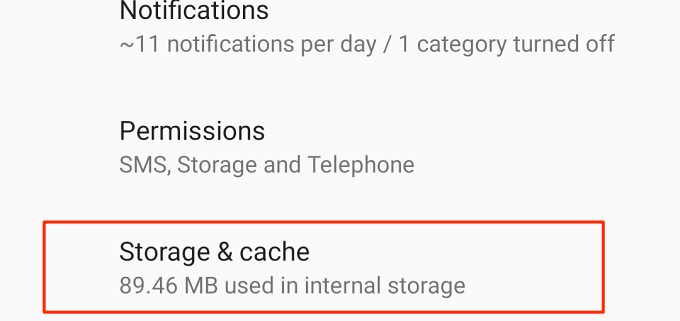 Appuyez sur Vider le cache pour supprimer tout Les données temporaires de Chrome sur votre appareil.
Appuyez sur Vider le cache pour supprimer tout Les données temporaires de Chrome sur votre appareil. 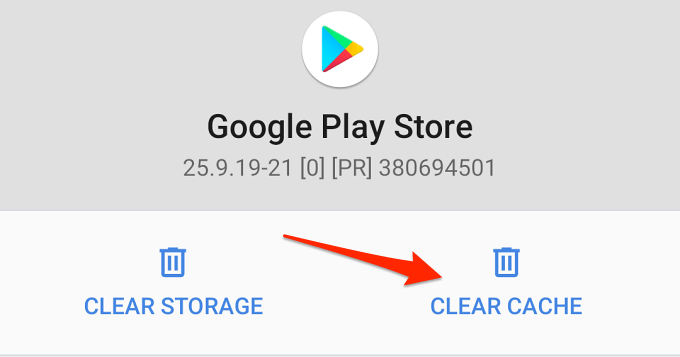
Essayez de mettre à jour Chrome depuis le Play Store à nouveau et vérifiez si vous trouvez de l’or cette fois. Sinon, effacez les données du cache du service Google Play.
Effacez le cache du service Google Play
Cela va réparer les problèmes de Google Play empêchant le Play Store de mettre à jour Chrome ou d’autres applications.
Accédez à Paramètres > Applications et notifications > Informations sur l’application (ou Voir toutes les applications) > Services Google Play.  Sélectionnez Stockage et cache.
Sélectionnez Stockage et cache. 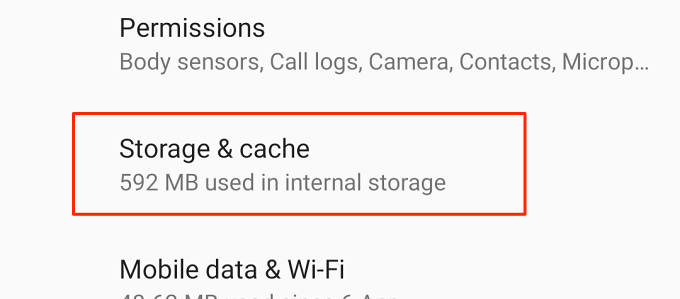 Appuyez sur Vider le cache.
Appuyez sur Vider le cache. 
Vider le cache du gestionnaire de téléchargement
Le gestionnaire de téléchargement est un service système qui facilite les téléchargements sur les applications Android intégrées. S’il y a un problème avec le gestionnaire de téléchargement, vous pouvez rencontrer des problèmes d’installation ou de mise à jour d’applications sur le Play Store.
Souvent, cependant, vider le cache du gestionnaire de téléchargement résoudra ces problèmes. Annulez tout téléchargement d’application en attente, fermez le Play Store et suivez les étapes ci-dessous.
Accédez à Paramètres > Applications et notifications > Voir toutes les applications, appuyez sur l’icône de menu dans le coin supérieur droit et sélectionnez Afficher le système.  Faites défiler les applications et sélectionnez Gestionnaire de téléchargement.
Faites défiler les applications et sélectionnez Gestionnaire de téléchargement. 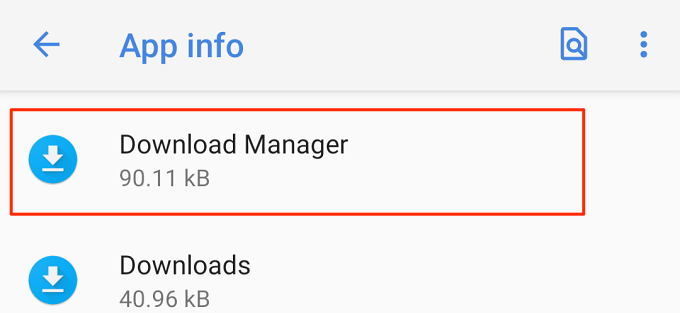 Sélectionnez Stockage et cache.
Sélectionnez Stockage et cache. 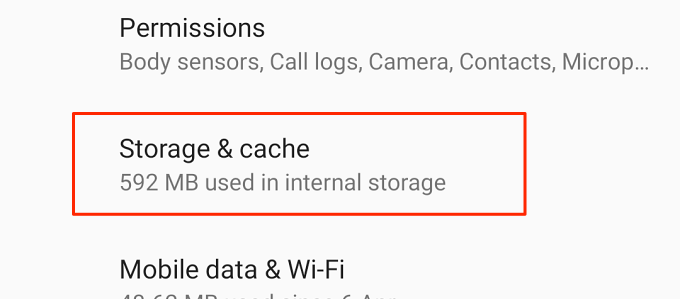 Appuyez sur Vider le cache icône.
Appuyez sur Vider le cache icône. 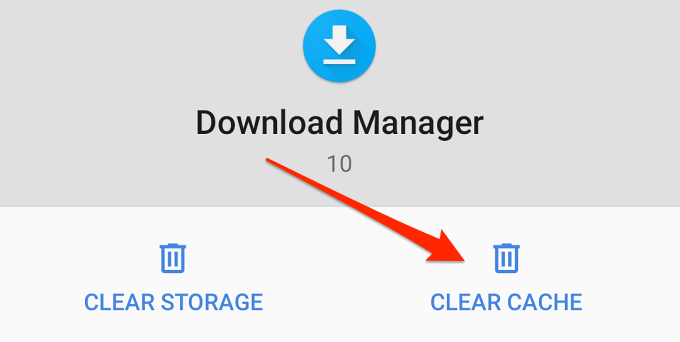
Lancez le Play Store et essayez à nouveau de mettre à jour Chrome.
Redémarrez votre appareil
Faites-le si toutes les étapes de dépannage se sont jusqu’à présent avérées avortées. Maintenez le bouton d’alimentation de votre appareil enfoncé et sélectionnez Redémarrer dans le menu d’alimentation.
Désinstaller les mises à jour Chrome précédentes
Chrome est une application système intégrée au système d’exploitation Android, elle ne peut donc pas être supprimée ou désinstallée. Cependant, il existe une option pour désinstaller toutes les mises à jour précédentes apportées au navigateur. Cela rétablira la version d’usine de l’application et résoudra éventuellement les problèmes empêchant Play Store de mettre à jour le navigateur.
Ouvrez la page d’informations de l’application, appuyez sur l’icône de menu à trois points dans le coin supérieur droit et sélectionnez Désinstallez les mises à jour. 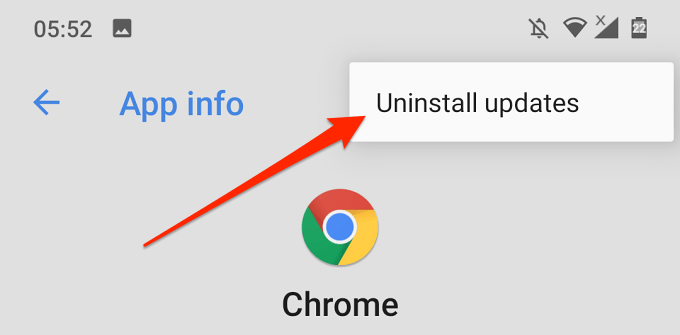 Appuyez sur OK dans l’invite de confirmation.
Appuyez sur OK dans l’invite de confirmation. 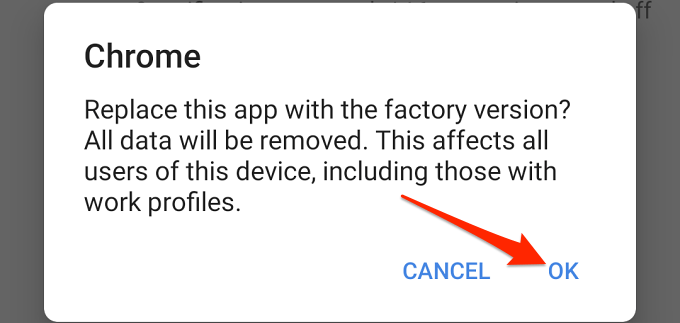 Revenez à la page de Chrome sur le Play Store et appuyez sur Mettre à jour.
Revenez à la page de Chrome sur le Play Store et appuyez sur Mettre à jour. 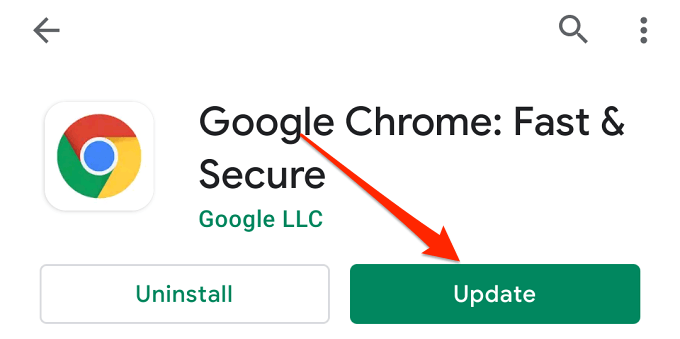
Effacer les données de l’application Google Chrome
Plusieurs utilisateurs de Chrome dans ce le fil d’assistance Google a résolu le problème en supprimant les données de Chrome de leurs appareils. Essayez cela et voyez si cela vous aide.
Ouvrez la page d’informations sur l’application Chrome sur votre appareil et sélectionnez Stockage et cache. 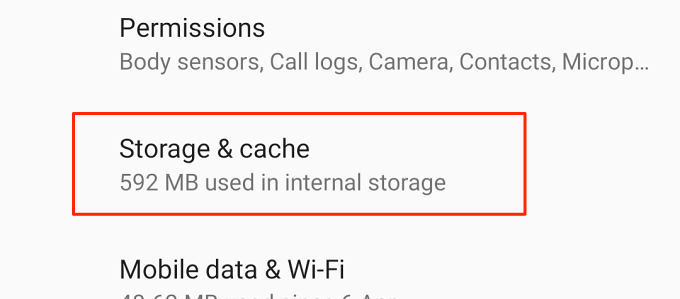 Appuyez sur l’icône Effacer le stockage.
Appuyez sur l’icône Effacer le stockage.  Appuyez sur Effacer toutes les données.
Appuyez sur Effacer toutes les données. 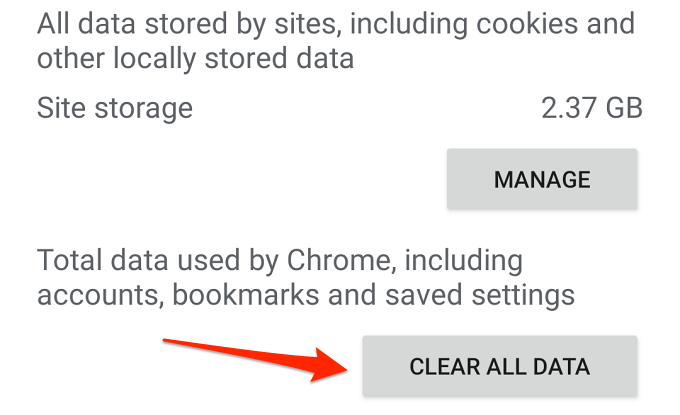 Appuyez sur OK pour continuer.
Appuyez sur OK pour continuer. 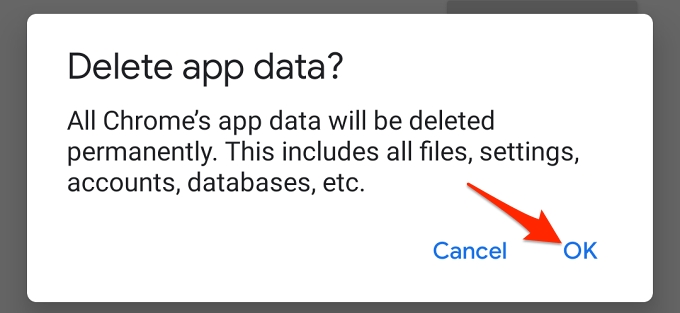
Remarque : Effacer Chrome données supprimeront votre historique de navigation, les cookies du site et d’autres données stockées localement.
Dernier recours : Sideload Chrome
Si vous ne parvenez toujours pas à mettre à jour Google Chrome sur le Play Store, téléchargez et installez la dernière version depuis ces sites Web fiables et fiables. Avant de continuer, nous vous recommandons de passer par cet article sur l’installation d’applications Android à l’aide de fichiers APK. Vous apprendrez comment charger correctement Chrome à partir d’une source externe ainsi que les risques encourus.