Si vous assistez souvent à des visioconférences professionnelles, achetez une cible une webcam de haute qualité est un must. Si vous êtes un utilisateur de Windows 10, obtenir une Microsoft LifeCam est en fait une bonne idée. Ces appareils sont abordables et compatibles avec les dernières versions du système d’exploitation Windows 10. Mais parfois, ils peuvent ne pas fonctionner comme prévu.
Les problèmes audio font partie des problèmes LifeCam les plus courants dont les utilisateurs se sont plaints. Ils comprennent des bourdonnements, des échos, des bourdonnements, des sons statiques étranges ou divers bruits qui ne devraient pas être là. Alors, allons-y et découvrons comment vous pouvez dépanner votre webcam.
Comment résoudre les problèmes audio de Microsoft LifeCam?
Vérifiez vos paramètres
L’utilisation d’un microphone ou d’un haut-parleur incorrect peut affecter négativement les performances audio de LifeCam. Pendant l’appel vidéo, accédez à votre tableau de bord LifeCam , sélectionnez Paramètres , puis cliquez sur Paramètres audio/vidéo . Modifiez vos paramètres de micro, de haut-parleurs et de LifeCam et vérifiez les résultats.
En outre, accédez au Panneau de configuration , sélectionnez Matériel et audio , puis cliquez sur Son . Cliquez sur l’onglet Enregistrement , sélectionnez votre micro et cliquez sur le bouton Propriétés . Cliquez ensuite sur l’onglet Avancé et sélectionnez le paramètre de qualité sonore le plus élevé (48 000 Hz).
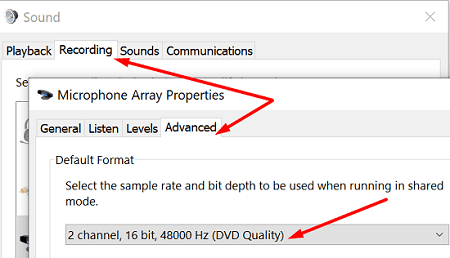
D’autres utilisateurs ont confirmé avoir résolu leurs problèmes audio LifeCam en passant à Haut-parleurs à partir de Périphérique de lecture par défaut (utilisez l’onglet Écouter ).
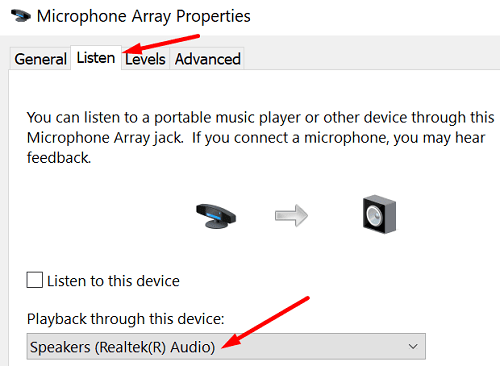
Assurez-vous de ne pas utiliser plus d’un micro et éloignez un peu vos haut-parleurs externes de votre micro et de votre caméra si cela est possible. De plus, si vous n’utilisez pas de casque, assurez-vous que le paramètre du casque n’est pas sélectionné.
Éteignez tous les appareils susceptibles d’interférer avec la caméra, y compris votre téléviseur, les tubes fluorescents, les autres moniteurs, etc. Si vous utilisez un ordinateur portable, débranchez le cordon d’alimentation et vérifiez si vous remarquez des améliorations.
Exécutez l’utilitaire de résolution des problèmes matériels
Essayez d’exécuter l’utilitaire de résolution des problèmes matériels et vérifiez les résultats. Lancez l’invite de commande avec les droits d’administrateur et exécutez la commande msdt.exe-id DeviceDiagnostic . Cliquez ensuite sur l’utilitaire de résolution des problèmes de matériel et de périphériques et lancez l’outil. Redémarrez votre ordinateur et vérifiez votre caméra.
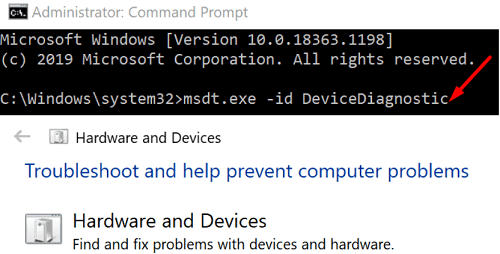
Mettre à jour le pilote
Assurez-vous que vous utilisez la dernière version du pilote disponible pour votre caméra. Lancez le Gestionnaire de périphériques , cliquez sur Caméras , double-cliquez sur votre webcam LifeCam et sélectionnez Mettre à jour le pilote . 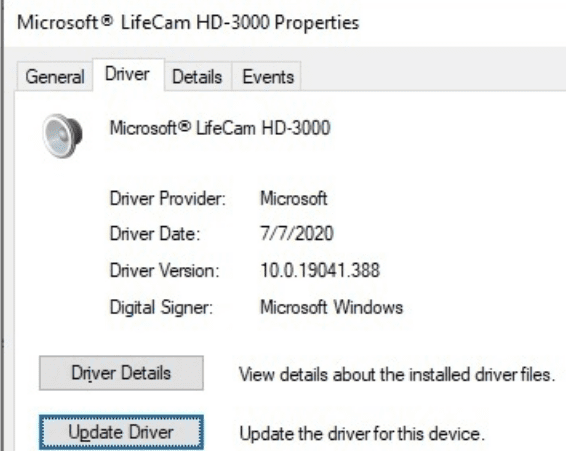
Si le problème persiste, désinstallez le pilote et redémarrez votre ordinateur pour réinstaller automatiquement la dernière version du pilote. Vérifiez les résultats et si le problème persiste, il est peut-être temps de remplacer votre bonne vieille webcam LifeCam.
Conclusion
Malheureusement, les problèmes audio LifeCam sont assez courants. Néanmoins, la bonne nouvelle est que vous pouvez résoudre rapidement le problème en modifiant les paramètres de votre micro. De plus, éloignez les autres appareils électroniques de votre webcam et mettez à jour vos pilotes. Cliquez sur les commentaires ci-dessous et faites-nous savoir si vous avez réussi à résoudre ce problème.
