Même avec la concurrence féroce des logiciels de productivité modulaires tels que Notion, Craft, Roam Research, etc., Microsoft OneNote continue de gagner le cœur des gourous de la productivité. Étant le plus ancien du groupe, OneNote définit les principes fondamentaux tels que l’organisation Notes, le Partage de l’ordinateur portable , disponibilité multiplateforme et modèles. Vous pouvez trouver et intégrer des modèles OneNote sur le Web, ou mieux encore, vous pouvez en créer un à partir de zéro.

Créer un modèle dans OneNote vous permet de mettre en œuvre vos polices, styles de page, couleurs et plus encore les plus utilisés en un seul clic. Semblable à Notion, OneNote s’appuie également sur des modèles tiers pour vous aider à démarrer.
Cependant, le véritable trésor réside dans les modèles personnalisés en fonction de vos besoins et préférences. Dans cet article, nous allons créer un modèle dans les applications OneNote Windows et Mac.
Qu’est-ce qu’un modèle dans OneNote
Avant de vous montrer comment créer un modèle dans OneNote, comprenons ce qu’est un modèle et pourquoi vous devez en créer un dans OneNote.
Un modèle est une page OneNote prédéfinie qui contient par défaut le titre, le style de police, la couleur et d’autres éléments que vous utilisez fréquemment. Cela réduit considérablement le temps de création de la page OneNote.
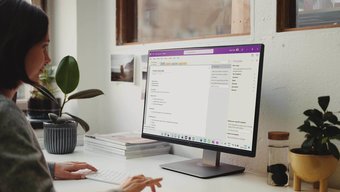
Les modèles sont également une aubaine pour les étudiants. Un étudiant peut créer un modèle pour un sujet spécifique avec différents styles de page et polices. Et il peut le partager avec ses camarades de classe ou créer des pages similaires en utilisant le même modèle. Les possibilités sont infinies ici.
Les modèles réduiront considérablement le temps requis pour configurer la page OneNote. Vous pouvez également trouver des modèles créés par d’autres sur le Web, les implémenter dans votre bloc-notes OneNote et apporter les modifications nécessaires en fonction de vos préférences.
Sans plus tarder, créons un modèle OneNote.
Application OneNote Mac et Windows
L’application OneNote sur Mac et Windows est presque similaire avec les mêmes options et menus. Les étapes pour créer un modèle sur les deux sont également les mêmes. Vous pouvez télécharger l’application depuis le Mac App Store ou le Windows Store, vous connecter à l’aide des informations d’identification du compte et synchroniser les blocs-notes et les pages.
Dans l’exemple ci-dessous, nous allons créer une page OneNote, ajouter des éléments que nous pouvons réutiliser dans d’autres pages OneNote et créer un modèle à partir de celle-ci.
Étape 1 : Ouvrez l’application OneNote sur Mac ou Windows.
Étape 2 : Accédez à la section Bloc-notes > appropriée.
Étape 3 : Cliquez sur Ajouter une page en bas.
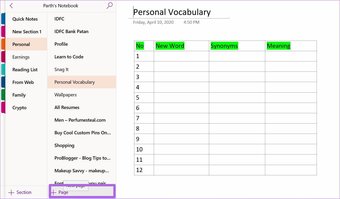
Étape 4 : Donnez à la page OneNote un nom pertinent et commencez à apporter des modifications.
Dans les étapes ci-dessous, nous apportons des modifications en fonction de nos besoins. Et ce n’est qu’un exemple. Votre façon de créer une page de modèle OneNote peut différer. Nous créons une page Physics OneNote avec différentes couleurs, styles de page, tableaux et tâches.
Étape 5 : Accédez à Affichage > Couleur de la page et modifiez la couleur de la page OneNote. selon vos préférences.

Étape 6 : Accédez à Style de papier et lignes de règle ou Lignes de grille. On peut également changer la couleur de la ligne.
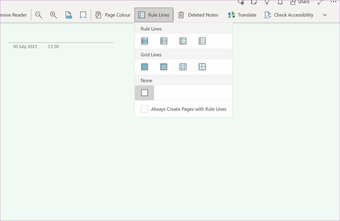
Étape 7 : Allez à Insérer et ajoutez un tableau 5×5.

Étape 8 : Ouvrez Accueil > À faire et ajoutez des tâches à la page.
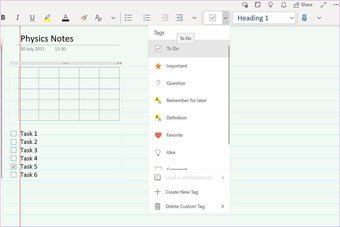
La page OneNote finale semble parfaite et c’est quelque chose que nous voudrions réutiliser à des fins différentes à l’avenir. Maintenant pour cela, nous allons convertir cette page en modèle. Voici comment procéder.
Étape 1 : Accédez à Bloc-notes > Section > Page.
Étape 2 : Cliquez avec le bouton droit sur le et sélectionnez Définir comme modèle par défaut.
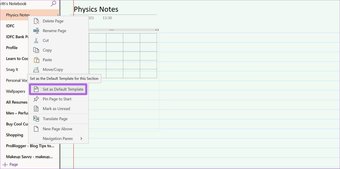
C’est tout. OneNote se souviendra de votre page en tant que modèle et dès que vous essayez de créer une nouvelle page dans la même section, il utilisera le modèle et créera une page OneNote identique.
N’oubliez pas que le modèle ajouté est limité à cette section spécifique uniquement. Pour utiliser le même modèle de page OneNote dans d’autres sections de bloc-notes, vous pouvez déplacer la page vers une autre section Bloc-notes > et créer un modèle pour cette section.
Cliquez ici pour voir notre page d’articles onenote
OneNote Application de bureau
Microsoft gère actuellement deux applications OneNote sur Windows 10. La plus moderne est disponible au téléchargement sur le Microsoft Store. L’application héritée OneNote fait partie du package Microsoft 365 que vous pouvez télécharger à partir du Web.
Microsoft a essayé de retirer l’application de bureau OneNote dans le passé, mais en raison de la réaction des fans, la société a ramené l’application et ajouté de nouvelles fonctionnalités telles que le mode sombre, la refonte du ruban, etc.
Un énorme avantage de l’utilisation de l’application de bureau OneNote réside dans les modèles intégrés, qui manquent aux autres applications OneNote. Voici comment les utiliser et créer un modèle personnalisé.
Remarque : L’application de bureau OneNote fait partie du pack Microsoft 365. Vous devez le télécharger sur le Web. L’application OneNote disponible sur le Microsoft Store est différente en termes d’esthétique et de fonctions.
Étape 1 : Ouvrez l’application OneNote Desktop sous Windows.
Étape 2 : Accédez à Insertion > Modèles de page.
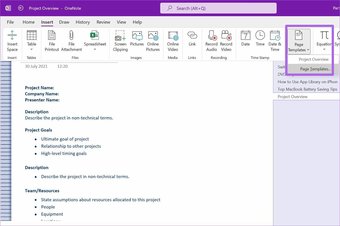
Étape 3 : Il ouvrira un barre latérale avec des modèles divisés en certaines catégories telles que Académique, Vierge, Entreprise, Planificateurs, Décoratif.

Étape 4 : Sélectionnez un modèle que vous souhaitez utiliser et apportez les modifications nécessaires en fonction de vos besoins.
Étape 5 : Cliquez sur Enregistrer cu Rentrez la page comme modèle.
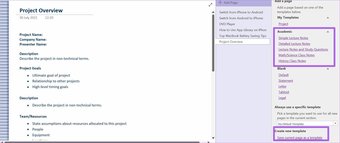
Étape 6 : Donnez au modèle un nom pertinent et activez’Définir par défaut basculement du modèle pour les nouvelles pages dans la section actuelle.
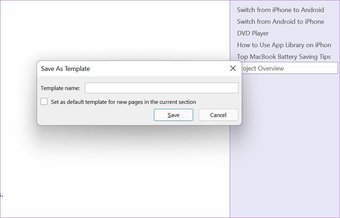
Étape 7 : Appuyez sur Enregistrer et vous êtes prêt à partir.
Vous pouvez accéder à vos modèles créés à partir du même menu Insertion > Modèles de page.
Modèles tiers pour OneNote
Le Web est rempli de modèles OneNote tiers pour répondre à tous vos besoins. En les utilisant, vous pouvez activer des tableaux Kanban de type Trello, créer un système GTD (Get Things Done), ajouter un calendrier, un planificateur et même intégrer un journal personnel dans OneNote.
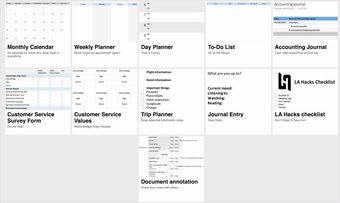
Si vous recherchez de bonnes ressources pour trouver des modèles OneNote gratuits et payants sur le Web, nous avons compilé une liste de sites Web pour vous. Sélectionnez un modèle OneNote en fonction de vos besoins, importez-le dans votre bloc-notes et enregistrez-le en tant que modèle par défaut en suivant les étapes ci-dessus.
Commencez à créer des notes dans OneNote
Les modèles sont une aubaine pour quelqu’un qui travaille avec des types similaires de pages OneNote. C’est une fonctionnalité essentielle pour les utilisateurs expérimentés de OneNote. Cependant, la fonctionnalité de modèle n’a reçu aucune mise à jour au cours des dernières années. Nous espérons voir Microsoft proposer une galerie de modèles de style Notion et quelques éléments d’éditeur de style glisser-déposer dans les futures mises à jour.
Ensuite: OneNote est un bonheur à utiliser avec les raccourcis clavier. Lisez l’article ci-dessous pour trouver les treize meilleurs raccourcis clavier pour Windows et Mac.
Dernière mise à jour le 2 août 2021
L’article ci-dessus peut contenir des liens d’affiliation qui aident à soutenir Guiding Tech. Cependant, cela n’affecte pas notre intégrité éditoriale. Le contenu reste impartial et authentique.
