La couleur de la police de l’icône du bureau est l’un des aspects importants pour chaque utilisateur qui n’a pas été suffisamment pris en compte dans Windows 10. La couleur de police par défaut est le blanc et il n’y a pas de paramètre simple pour le changer.
Le besoin de changer la couleur de la police survient lorsque vous changez le fond d’écran et que soudain le texte n’est plus distinct. Dans certains cas, Windows ajuste automatiquement la couleur de la police à quelque chose de plus lisible. De plus, si vous êtes quelqu’un qui aime expérimenter de telles choses, il existe quelques hacks pour changer la couleur de police de l’icône du bureau.
Modification de la couleur de police de l’icône du bureau dans les paramètres système avancés
Vous pouvez changer la couleur de la police de l’icône du bureau du blanc au noir dans les «Paramètres système avancés».
Pour modifier la couleur de la police de l’icône, cliquez avec le bouton droit de la souris sur l’icône «Ce PC» sur le bureau, puis sélectionnez «Propriétés» dans le menu contextuel.
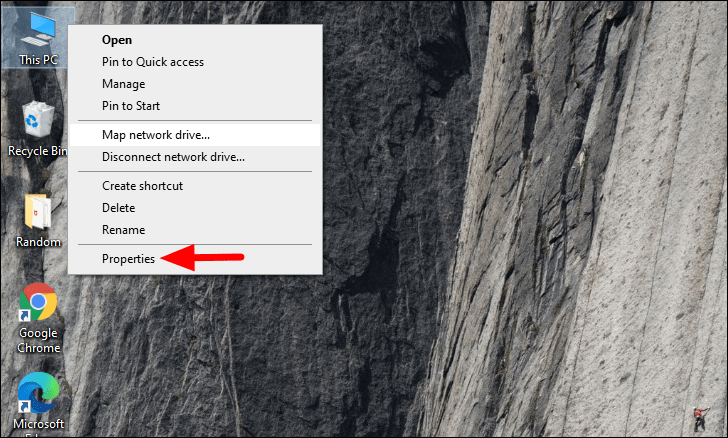
La fenêtre des paramètres système s’ouvrira avec l’onglet «À propos» de l’écran par défaut. À l’extrémité droite de la page, vous trouverez «Paramètres système avancés» sous l’en-tête «Paramètres associés». Cliquez sur”Paramètres système avancés”pour modifier la couleur de police de l’icône du bureau.
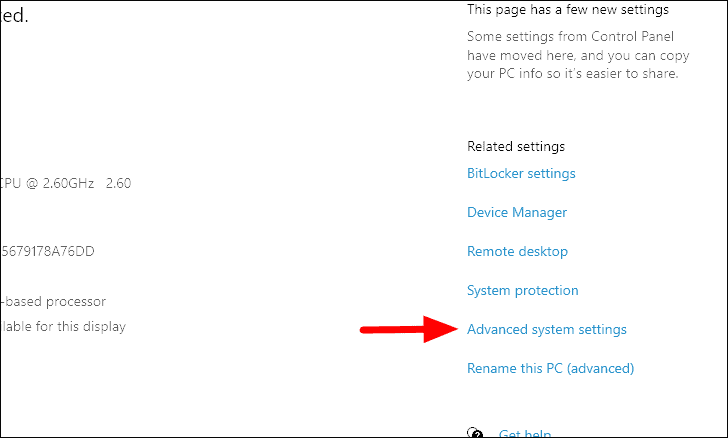
La fenêtre”Propriétés système”s’ouvre et vous serez dans l’onglet”Avancé”par défaut. Ensuite, cliquez sur l’icône”Paramètres”sous les performances pour modifier les effets visuels, l’utilisation de la mémoire, entre autres paramètres.

Puisque nous voulons changer la couleur de la police, sélectionnez l’onglet”Effets visuels”et décochez la case avant”Utiliser les ombres portées pour les étiquettes d’icônes sur le bureau”, la dernière option. Une fois les modifications apportées, cliquez sur”OK”en bas.
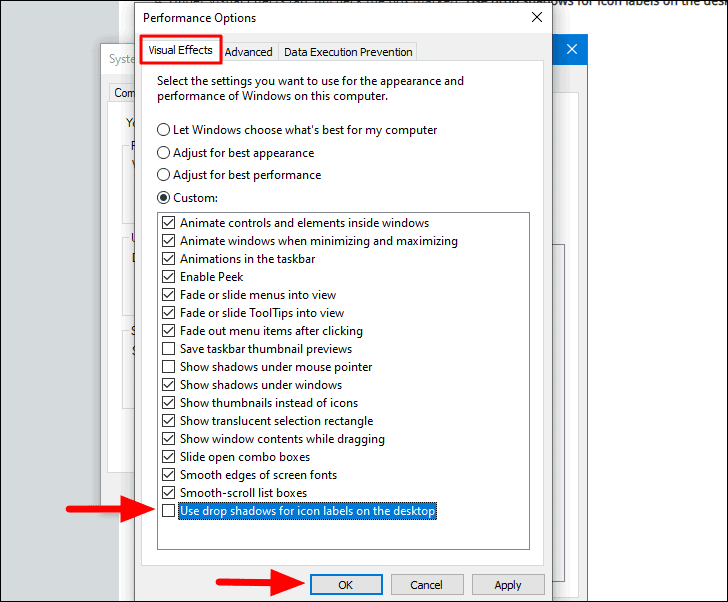
Encore une fois, cliquez sur”OK”dans la fenêtre des propriétés du système pour finaliser les modifications et les appliquer au système.
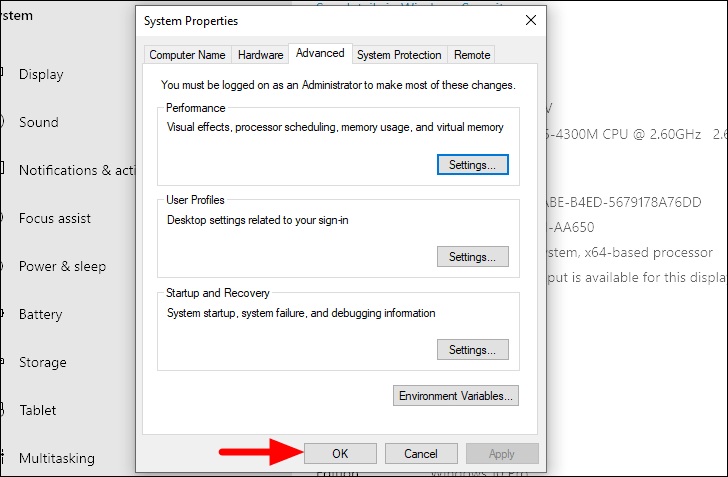
Réduisez ou fermez la fenêtre des paramètres pour accéder au bureau. Vous remarquerez que la couleur de la police de l’icône du bureau est passée du blanc au noir.
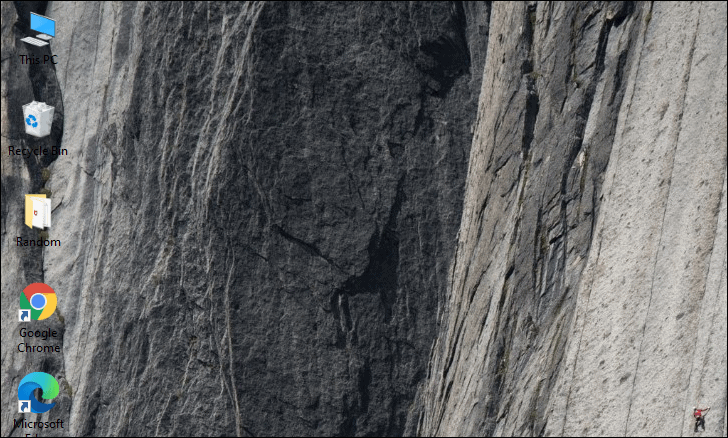
Si, à tout moment, vous souhaitez revenir à la couleur par défaut, cochez simplement la case que nous avons décochée précédemment.
Modification de la couleur de la police de l’icône du bureau en passant au contraste élevé
Un autre hack pour changer la couleur de police de l’icône du bureau consiste à passer à un affichage à contraste élevé. Cela changera l’arrière-plan du bureau en blanc et Windows ajustera automatiquement la couleur de la police en fonction du noir.
Pour modifier les paramètres de contraste, appuyez sur WINDOWS + I pour ouvrir les paramètres système, puis sélectionnez”Facilité d’accès”dans les options.
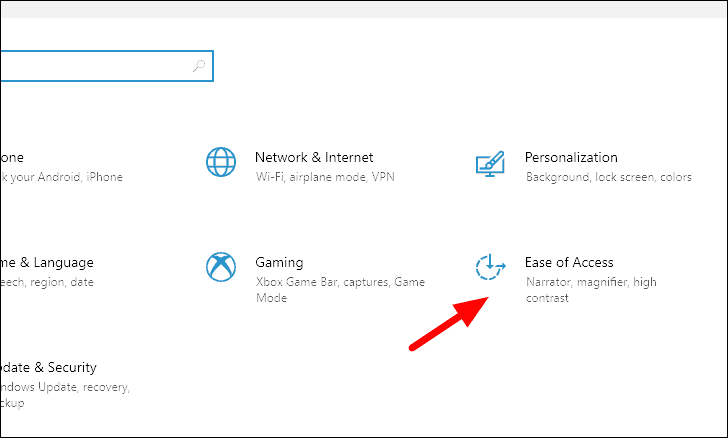
Vous verrez maintenant divers onglets sur la gauche sous différents en-têtes. Puisque nous sommes ici pour passer aux paramètres de contraste élevé, cliquez sur”Contraste élevé”sous le titre”Vision”.
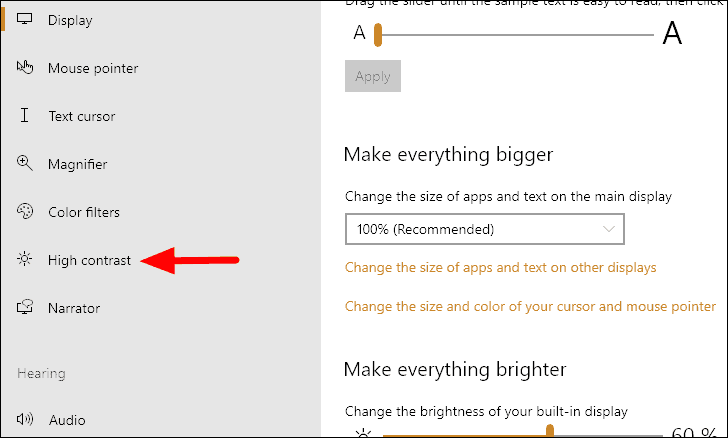
Ensuite, cliquez sur le bouton bascule sous”Utiliser un contraste élevé”pour activer le contraste élevé.
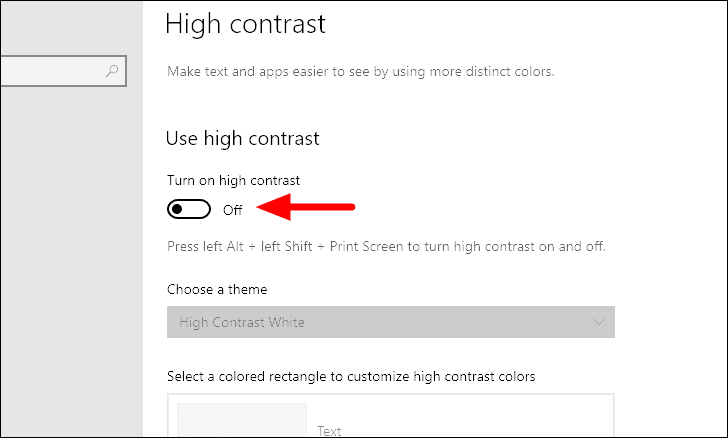
Ensuite, cliquez sur la case pour afficher les autres options de contraste élevé. Dans le menu déroulant, vous verrez quatre options, sélectionnez la dernière, c’est-à-dire, Blanc à contraste élevé.

Une fois que Windows passe en «Blanc à contraste élevé», l’arrière-plan devient blanc dans tout le système.
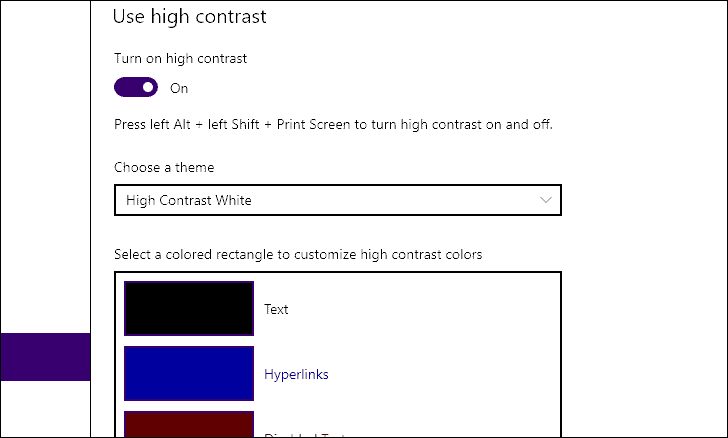
À présent, passez au bureau et vous constaterez que la couleur de la police de l’icône du bureau est passée à «Noir» et que la couleur d’arrière-plan est devenue blanche.
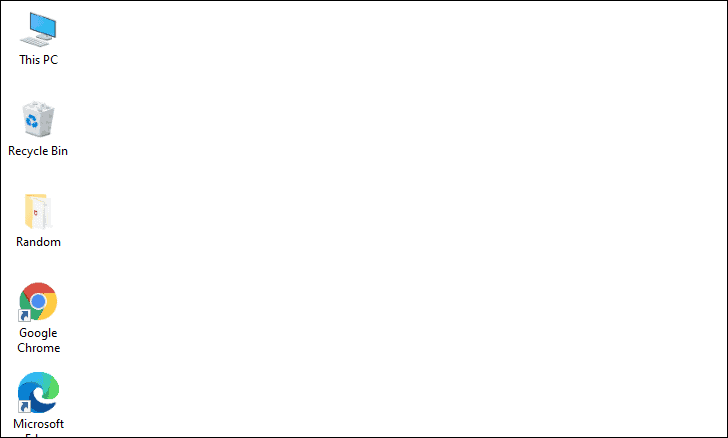
La modification de la couleur de la police de l’icône du bureau n’est pas seulement attrayante, elle devient également parfois une nécessité. Par conséquent, chaque utilisateur Windows doit savoir comment le modifier. Le retour à la couleur par défaut est également simple et direct, et aucune des modifications que vous apportez ne risque d’endommager votre ordinateur.
Certaines applications tierces remplissent la même fonction, mais leur source n’est pas fiable et elles peuvent infecter votre système avec des logiciels malveillants et des virus. Par conséquent, utilisez-les à votre discrétion après une vérification approfondie.
