Comme nous le savons tous, VLC Media Player est livré avec un plugin intégré à partir duquel vous pouvez diffuser les vidéos YouTube directement depuis VLC. Tout ce que vous avez à faire est d’ouvrir le lien vers cette vidéo de VLC. Même faire glisser et déposer une vidéo du navigateur vers VLC Media Player fonctionnerait.
Cependant, de nombreux utilisateurs de Windows 10 se sont plaints de ne pas pouvoir diffuser les vidéos de Youtube dans VLC Media Player. Ce problème est dû à certains paramètres des cookies.
Si vous rencontrez ce problème dans votre système, lisez la suite. Dans cet article, nous discuterons des différentes manières de résoudre le problème.
Correctif 1: Désactiver le transfert de cookies
REMARQUE : Il n’est pas conseillé d’utiliser ce correctif car cela peut entraîner une violation de la sécurité. Veuillez continuer à vos risques et périls et uniquement si vous êtes sur un réseau de confiance
Étape 1 : Ouvrez VLC Media Player
Étape 2 : Dans le menu du haut, cliquez sur sur Outils
Étape 3 : Ensuite, choisissez Préférences
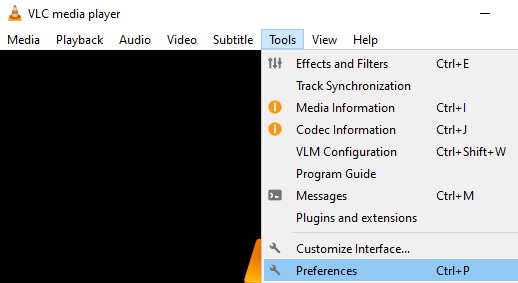
Étape 4: Dans la fenêtre qui s’ouvre, en bas à gauche, vous pouvez voir la section Afficher les paramètres , sélectionnez Tous
Étape 5 : Maintenant, dans le menu de gauche, cliquez sur Entrée/Codecs
Étape 6 : Et puis cliquez sur Modules d’accès
Étape 7 : À l’intérieur, cliquez sur HTTPS
Étape 8 : Sur le côté droit, décochez le Redirection des cookies
Étape 9 : Cliquez sur le bouton Enregistrer .

Étape 3 : Maintenant, essayez de lire la vidéo et vérifiez si cela fonctionne.
C’est tout
Correction 2 : Téléchargez et remplacez le fichier youtube.lua existant
Étape 1 : Ouvrez votre navigateur et téléchargez le fichier youtube.lua depuis Lien de téléchargement officiel de VLC Player
Étape 2: Ouvrez l’explorateur Windows à l’aide de Windows + E
Étape 3: Dans la barre d’adresse en haut, copiez-collez l’adresse ci-dessous
Pour le 32-Bit Machines,
C:\Program Files\VideoLAN\VLC\lua\playlist
Pour les machines 64 bits,
C:\Program Files (x86)\VideoLAN\VLC\lua\playlist
Étape 4: recherchez le fichier youtube.luac et supprimez-le.

Étape 5 : Dans une autre fenêtre de l’explorateur, accédez à t Le dossier Téléchargements et copiez le fichier youtube.lua que vous avez téléchargé à partir du lien indiqué à l’étape 1
Étape 6 : collez ce fichier à l’emplacement indiqué à l’étape 3
Étape 7 : Ouvrez VLC Media Player
Étape 8 : appuyez sur Ctrl+N pour ouvrir la fenêtre Ouvrir le média. Vous pouvez également choisir Média > Ouvrir le flux réseau dans le menu du haut.
Étape 9 : Entrez l’URL de la vidéo YouTube que vous souhaitez lire. Vous pouvez également faire glisser et déposer la vidéo que vous souhaitez lire.
Étape 10 : Appuyez sur le bouton Lecture

Correction 3 : Renommer le fichier youtube.lua
Étape 1 : Ouvrez l’explorateur Windows à l’aide de Windows + E
Étape 2 : Dans la barre d’adresse en haut, copiez-collez l’adresse ci-dessous
Pour les machines 32 bits,
C:\Program Files\VideoLAN\VLC\lua\playlist
Pour les machines 64 bits,
C:\Program Files (x86)\VideoLAN \VLC\lua\playlist
Étape 3 : Recherchez le fichier youtube.lua et renommez-le en youtube.luac
Étape 4 : Re-ouvrez le lecteur VLC.
Étape 5 : Maintenant, essayez à nouveau de diffuser la vidéo requise (pour plus de détails, reportez-vous aux étapes 8,9,10 de la correction 1)
Fixe 4 : mise à jour VLC Media Player
Étape 1 : Ouvrez VLC Media Player
Étape 2 : Dans le menu du haut, sélectionnez Aide
Étape 3: Du menu déroulant, choisissez Vérifier les mises à jour

Étape 4 : Le système recherchera les mises à jour. Suivez les instructions à l’écran pour terminer le processus d’installation.
Étape 5: Fermez et rouvrez le lecteur VLC
Étape 6: Essayez de lire la vidéo et vérifiez si cela vous aide.
Nous espérons que cet article a été instructif. Veuillez commenter et nous faire savoir lequel des correctifs ci-dessus a aidé dans votre cas.
Merci de votre lecture

Anusha Pai est un ingénieur logiciel ayant une longue expérience dans l’industrie informatique et passionné par l’écriture.
