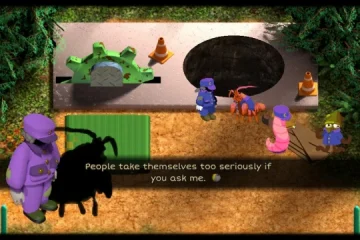Vous en avez assez de la police par défaut sur Windows 10 et vous voulez pimenter les choses avec une police créative et attrayante? Vous pouvez le faire, mais le processus n’est plus le même qu’auparavant.
Dans la version antérieure de Windows, les utilisateurs pouvaient facilement changer le style de police, mais ce n’est pas le cas avec Windows 10. Certaines modifications majeures ont été apportées et on ne peut changer le style de police qu’en apportant des modifications au registre. Windows 10 a «Segoe UI» comme police par défaut et vous pouvez la remplacer par l’une des polices disponibles dans «Paramètres».
Vous devez être conscient que des modifications erronées dans le registre peuvent gravement endommager votre ordinateur et causer des dommages irréversibles. Par conséquent, vous ne devez pas l’expérimenter et suivre les étapes mentionnées dans l’article telles quelles.
Modification de la police par défaut
Avant de changer la police, vous devez connaître le nom exact qui peut être trouvé dans les”Paramètres”du système.
Appuyez sur WINDOWS + I pour ouvrir les”Paramètres”, puis sélectionnez”Personnalisation”dans les options.
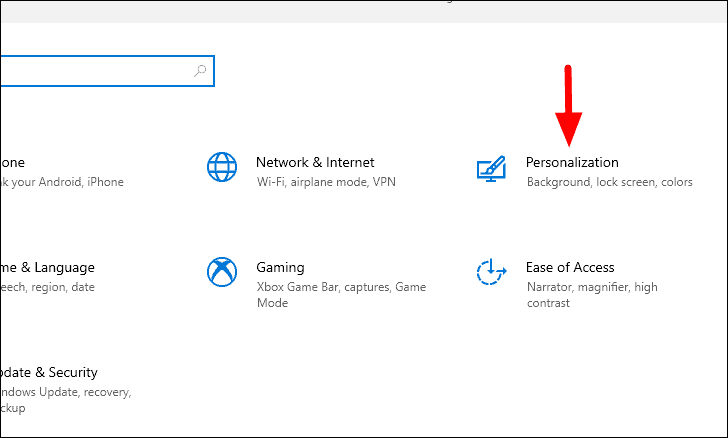
Dans les paramètres”Personnalisation”, vous verrez différents onglets sur la gauche. Sélectionnez l’onglet”Polices”pour vérifier les différentes polices disponibles vers lesquelles vous pouvez basculer.
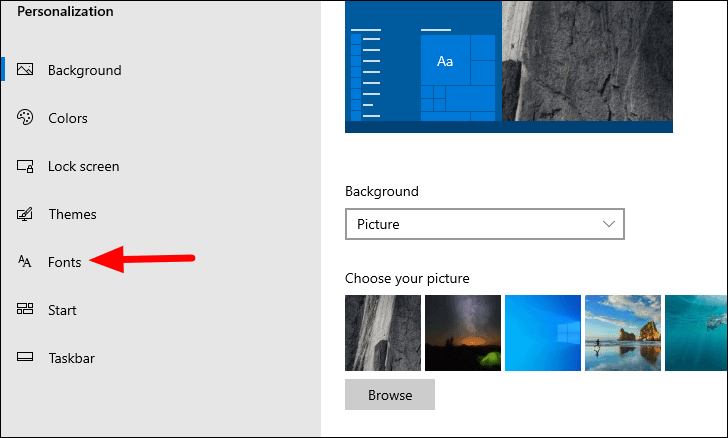
Choisissez une police de votre préférence dans la liste. Pour cet article, nous choisirons «Blackadder ITC», cependant, vous pouvez choisir l’une des options disponibles. Souvenez-vous simplement du nom de la police ou notez-la quelque part pour pouvoir l’utiliser dans les étapes suivantes.
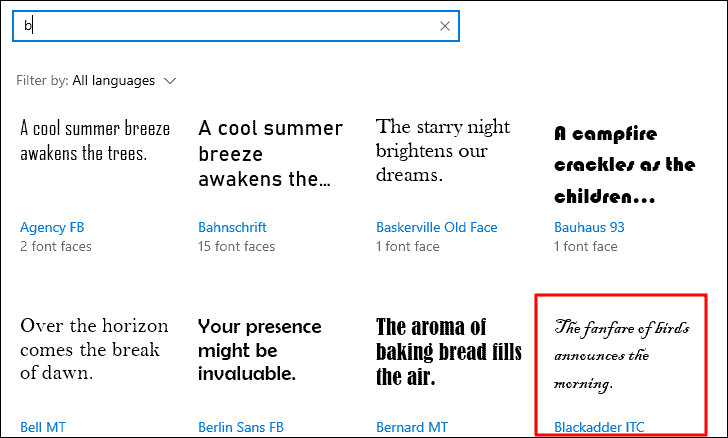
Après avoir sélectionné une police, ouvrez le bloc-notes et collez-y le code suivant.
Éditeur du Registre Windows version 5.00 [HKEY_LOCAL_MACHINE \ SOFTWARE \ Microsoft \ Windows NT \ CurrentVersion \ Fonts] "Segoe UI (TrueType)"="" "Segoe UI Bold (TrueType)"="" "Segoe UI Bold Italic (TrueType)"="" "Segoe UI Italic (TrueType)"="" "Segoe UI Light (TrueType)"="" "Segoe UI Semibold (TrueType)"="" "Symbole d'interface utilisateur Segoe (TrueType)"="" [HKEY_LOCAL_MACHINE \ SOFTWARE \ Microsoft \ Windows NT \ CurrentVersion \ FontSubstitutes] "Segoe UI"="NEW-FONT-NAME"
Maintenant, remplacez le”NEW-FONT-NAME”dans le dernier code par celui que vous avez choisi précédemment. Dans ce cas, il s’agit de «Blackadder ITC».

Le fichier est maintenant prêt, il ne reste plus qu’à le sauvegarder au bon format. Pour enregistrer, cliquez sur le menu”Fichier”en haut, puis sélectionnez”Enregistrer sous”dans le menu déroulant.
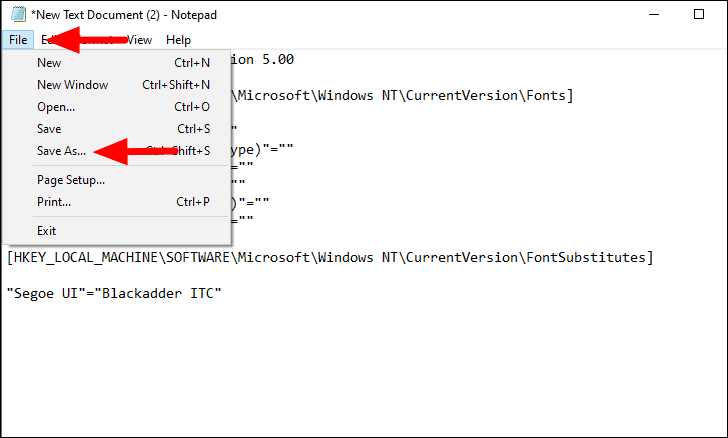
Utilisez un nom approprié pour le fichier et ajoutez l’extension”.reg”à la fin. Maintenant, vous devez changer le type de fichier en cliquant sur la section”Enregistrer en tant que type”, puis en sélectionnant”Tous les fichiers”dans le menu déroulant.
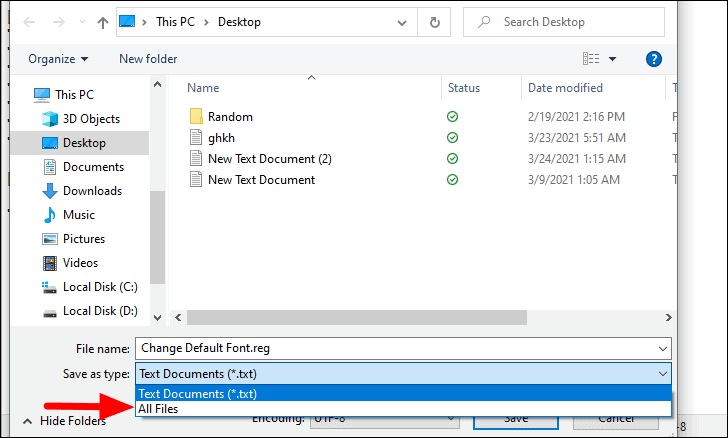
Une fois terminé, cliquez sur”Enregistrer”en bas.
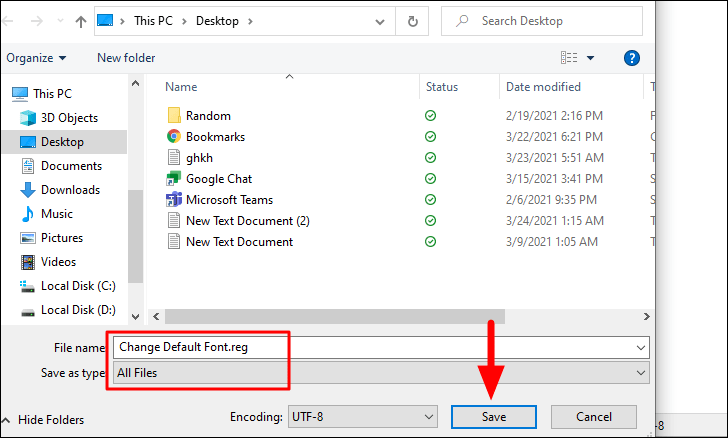
Ensuite, faites un clic droit sur le fichier que vous avez créé précédemment et sélectionnez”Fusionner”, la première option dans le menu contextuel.

Il vous sera maintenant demandé de confirmer la modification, cliquez sur”Oui”pour continuer.
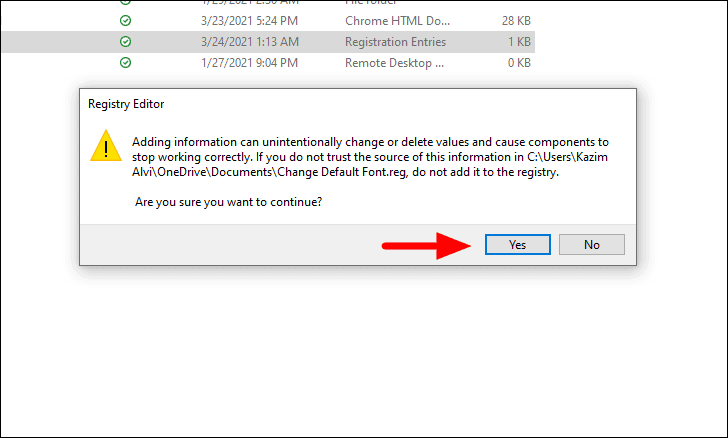
Vous recevrez maintenant une confirmation de l’Éditeur du Registre que les modifications ont été appliquées. Cliquez sur”OK”pour fermer la boîte de dialogue.

Les modifications ont été apportées, mais vous ne voyez toujours aucune modification de la police sur votre bureau ou vos programmes. En effet, vous devez redémarrer votre ordinateur pour que les modifications soient visibles. Une fois que vous redémarrez l’ordinateur, vous verrez que la police a changé pour la police souhaitée sur le bureau lui-même, comme le montre l’image ci-dessous.
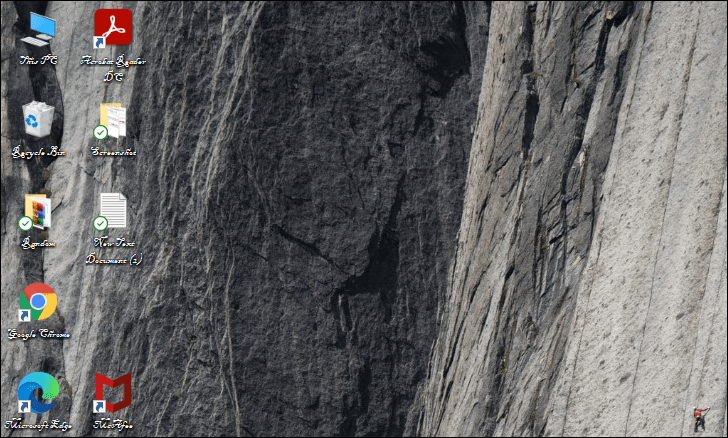
Rétablissement de la police par défaut
Le changement n’a-t-il pas été aussi cool et efficace que vous le pensiez? Pas de soucis, vous pouvez toujours revenir aux paramètres de police par défaut. Ce processus est très similaire à celui discuté ci-dessus avec quelques modifications dans le code.
Ouvrez un bloc-notes et collez-y le code suivant, comme vous l’avez fait précédemment.
Éditeur du Registre Windows version 5.00 [HKEY_LOCAL_MACHINE \ SOFTWARE \ Microsoft \ Windows NT \ CurrentVersion \ Fonts] "Segoe UI (TrueType)"="segoeui.ttf" "Segoe UI Black (TrueType)"="seguibl.ttf" "Segoe UI Black Italic (TrueType)"="seguibli.ttf" "Segoe UI Bold (TrueType)"="segoeuib.ttf" "Segoe UI Bold Italic (TrueType)"="segoeuiz.ttf" "Segoe UI Emoji (TrueType)"="seguiemj.ttf" "Segoe UI Historic (TrueType)"="seguihis.ttf" "Segoe UI Italic (TrueType)"="segoeuii.ttf" "Segoe UI Light (TrueType)"="segoeuil.ttf" "Segoe UI Light Italic (TrueType)"="seguili.ttf" "Segoe UI Semibold (TrueType)"="seguisb.ttf" "Segoe UI Semibold Italic (TrueType)"="seguisbi.ttf" "Segoe UI Semilight (TrueType)"="segoeuisl.ttf" "Segoe UI Semilight Italic (TrueType)"="seguisli.ttf" "Segoe UI Symbol (TrueType)"="seguisym.ttf" "Segoe MDL2 Assets (TrueType)"="segmdl2.ttf" "Segoe Print (TrueType)"="segoepr.ttf" "Segoe Print Bold (TrueType)"="segoeprb.ttf" "Segoe Script (TrueType)"="segoesc.ttf" "Segoe Script Bold (TrueType)"="segoescb.ttf" [HKEY_LOCAL_MACHINE \ SOFTWARE \ Microsoft \ Windows NT \ CurrentVersion \ FontSubstitutes] "Segoe UI"=-
Après avoir entré le code, cliquez sur le menu «Fichier» et sélectionnez «Enregistrer sous» dans le menu. Dans certains cas, la nouvelle police peut ne pas être très claire, vous devrez donc utiliser votre expérience et faire confiance à votre instinct tout en naviguant dans le système.
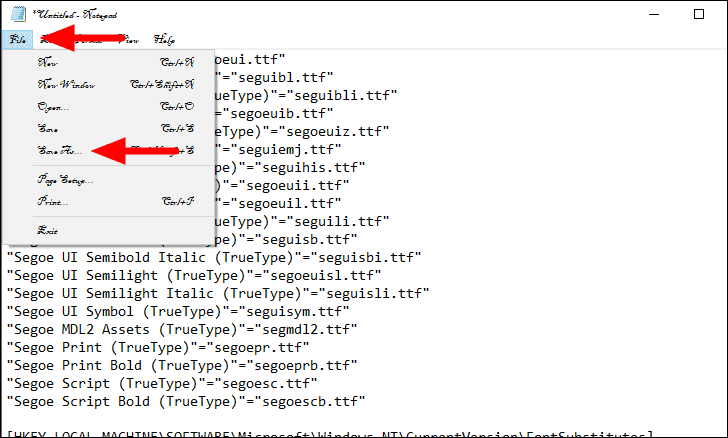
Dans la fenêtre”Enregistrer sous”, saisissez un nom pour le fichier, puis ajoutez l’extension”.reg”à la fin. Changez également le type de fichier en”Tous les fichiers”comme vous l’avez fait précédemment, puis cliquez sur”Enregistrer”dans le coin inférieur droit.
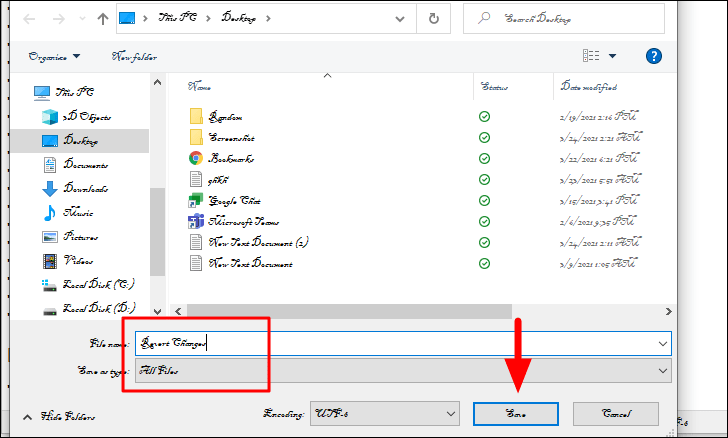
Recherchez le dossier dans lequel vous avez enregistré le fichier, puis cliquez dessus avec le bouton droit de la souris. Maintenant, sélectionnez”Fusionner”, qui est la première option dans le menu contextuel.
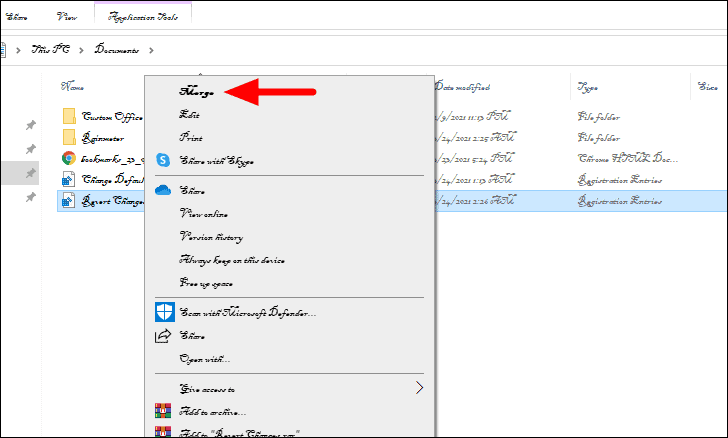
Redémarrez votre système après avoir fusionné le fichier et la police sera rétablie par défaut, c’est-à-dire Segoe UI.
De la même manière, vous pouvez remplacer la police par l’une de celles des”Paramètres”et rendre votre expérience agréable. Cependant, comme mentionné précédemment, soyez extrêmement prudent lorsque vous apportez des modifications au registre, car une erreur mineure de votre part pourrait avoir de graves répercussions que vous pourriez regretter.