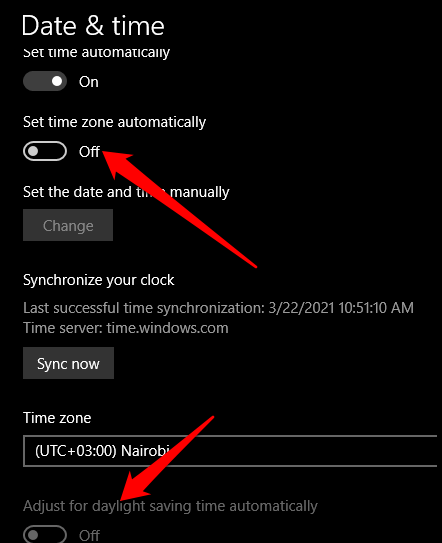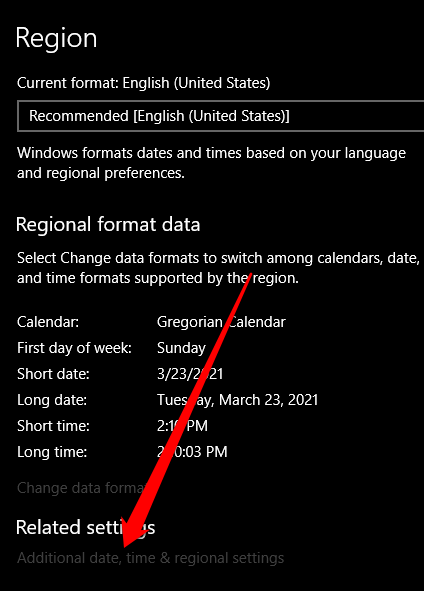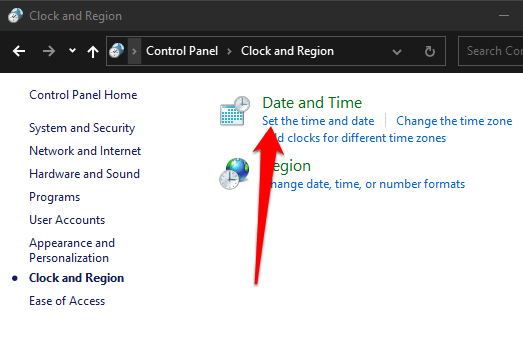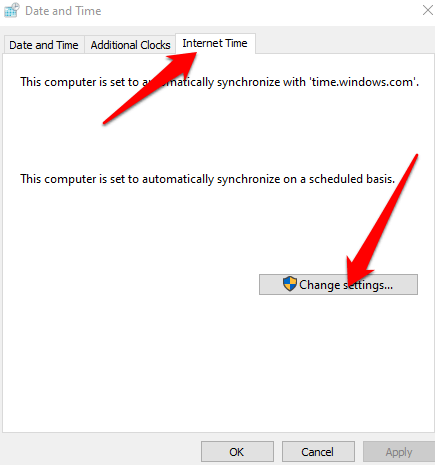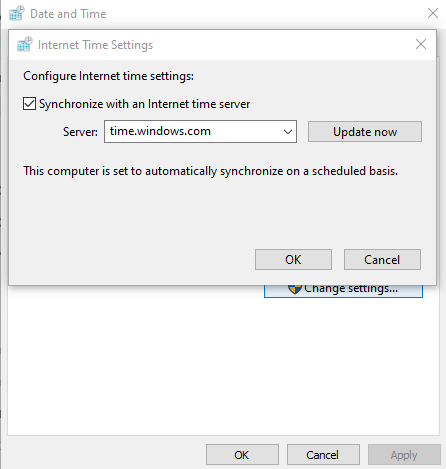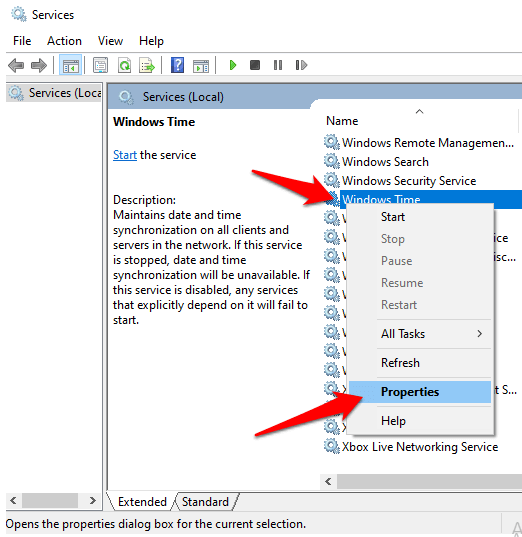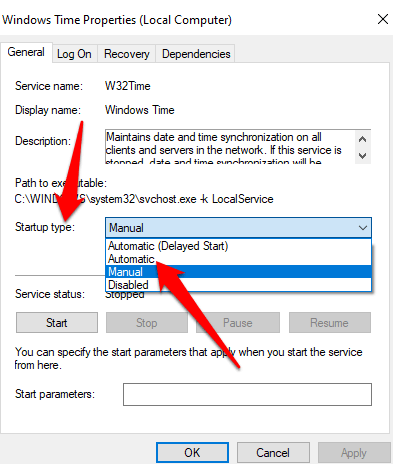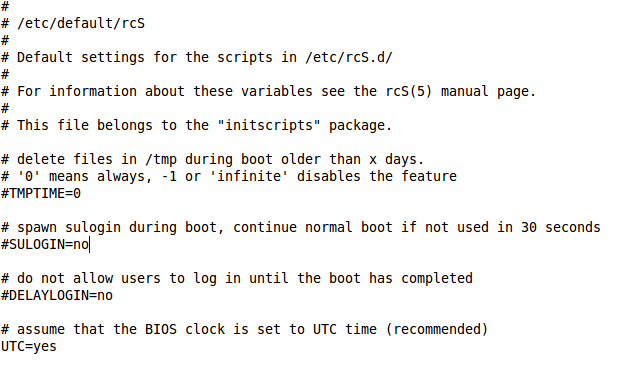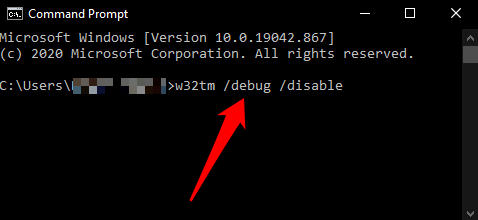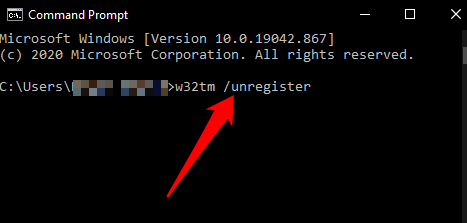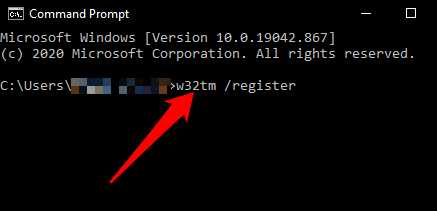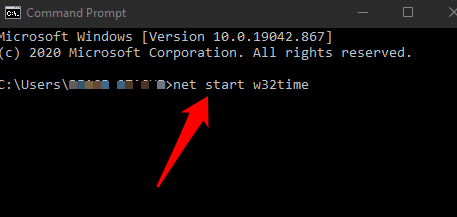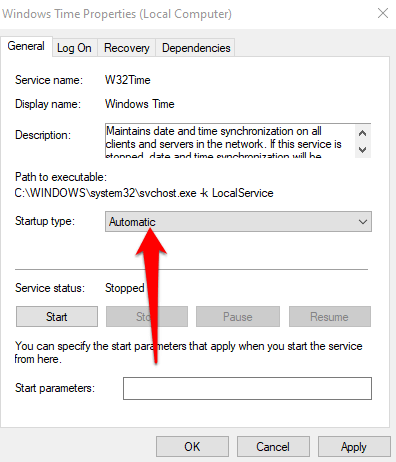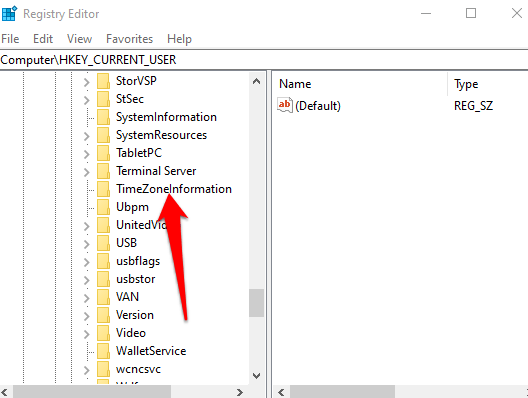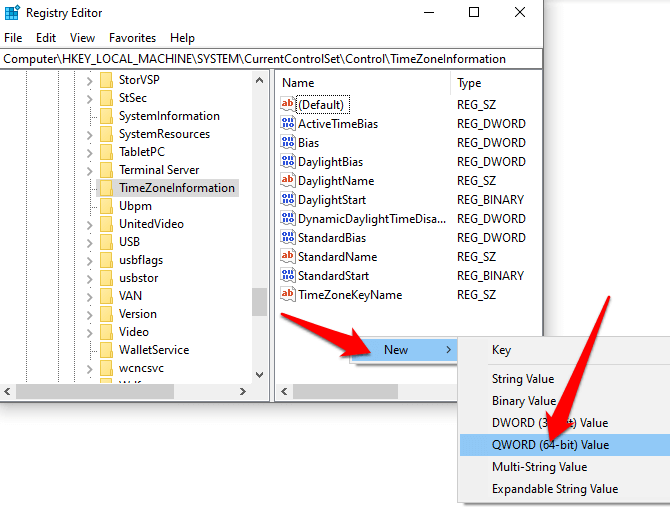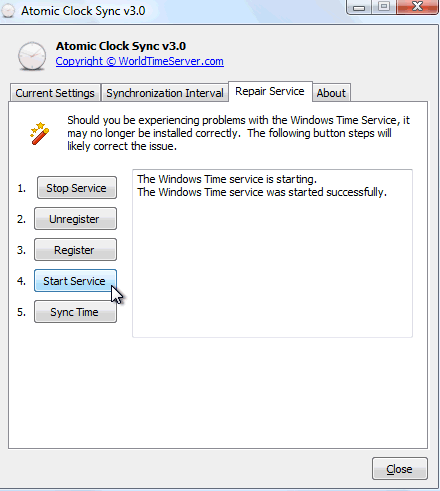Si votre ordinateur Windows 10 affiche une date ou une heure incorrecte, vous pouvez la modifier rapidement et facilement dans l’application Paramètres de votre ordinateur.
Bien que vous puissiez configurer Windows 10 pour déterminer automatiquement l’heure en fonction de votre emplacement actuel, cela ne fonctionne pas toujours bien. Vous pouvez toujours avoir le mauvais moment lorsque vous démarrez Windows, et il peut être frustrant de continuer à le modifier.
Certaines des causes de ce problème incluent des logiciels malveillants, des problèmes avec le service de temps Windows, des paramètres de fuseau horaire incorrects, une batterie CMOS défectueuse, un BIOS obsolète ou votre PC exécute une mise à jour Windows 10 boguée.
Nous allons vous montrer comment réparer l’horloge sous Windows 10 pour nous assurer qu’elle affiche les informations correctes.
Comment réparer l’horloge sous Windows 10
Vous pouvez configurer l’horloge système intégrée de votre PC Windows pour la synchroniser avec un serveur de temps Internet et vous assurer que l’horloge reste précise. Si votre date et heure changent constamment par rapport à ce que vous avez défini précédemment, il se peut que votre PC se synchronise avec un serveur de temps, ce qui pourrait affecter votre emploi du temps.
Voici quelques solutions que vous pouvez essayer pour empêcher l’horloge de votre ordinateur de réinitialiser la date et l’heure.
In_content_1 all: [300×250]/dfp: [640×360]
–>
Vérifications rapides
Il existe de nombreuses raisons pour lesquelles l’horloge de votre PC Windows 10 ne fonctionne pas correctement. Voici quelques étapes de dépannage que vous pouvez suivre pour voir si vous pouvez le faire fonctionner à nouveau.
- Exécutez un analyse des logiciels malveillants pour vérifier la présence de logiciels malveillants sur votre ordinateur. Les logiciels malveillants sont souvent difficiles à supprimer, mais avec un puissant antivirus et anti-malware qui est à jour avec les dernières définitions de virus, vous pouvez détecter et supprimer le malware.
- Remplacer la batterie CMOS. Cette batterie se trouve dans la carte mère de votre PC et alimente la puce CMOS. Si la batterie est défectueuse, la puce perd des informations au fil du temps et cela affecte la capacité de l’horloge à maintenir la date et l’heure correctes.
- Mettez à jour votre BIOS
- Mettre à jour Windows 10
Vérifiez votre fuseau horaire
Lorsque l’horloge de votre ordinateur est incorrecte, vous pouvez corriger l’heure manuellement, mais elle se réinitialisera toujours au mauvais fuseau horaire une fois que vous aurez redémarré votre PC. Dans de tels cas, le problème peut être un paramètre de fuseau horaire incorrect.
- Ouvrez Paramètres > Heure et langue > Date et heure . Vous pouvez également cliquer avec le bouton droit de la souris sur l’horloge système et sélectionner Ajuster la date/l’heure .
- Dans la zone Fuseau horaire , sélectionnez le fuseau horaire approprié dans le menu déroulant. Si le menu est grisé, désactivez le curseur Définir le fuseau horaire automatiquement .
- Activez les options Ajuster automatiquement l’heure d’été et Régler l’heure automatiquement . De cette façon, vous n’aurez plus à les ajuster ou à les mettre à jour manuellement.
- Sélectionnez Synchroniser maintenant pour Windows pour tirer le bon moment.
Vérifier les paramètres de synchronisation
Si votre ordinateur est toujours éteint de quelques secondes ou minutes, vous devrez peut-être modifier vos paramètres de synchronisation pour corriger l’horloge sous Windows 10.
- Accédez à Paramètres > Heure et langue > Région
- Sélectionnez Date, heure et paramètres régionaux supplémentaires .
- Dans l’interface du Panneau de configuration , accédez à Horloge et région > Date et heure et sélectionnez Réglez l’heure et la date .
- Sélectionnez Modifier les paramètres sous l’onglet Heure Internet et modifiez le Serveur si nécessaire.
- Sélectionnez une option dans le menu déroulant ou entrez un serveur de votre choix. De cette façon, le système synchronisera l’horloge pour l’empêcher de dériver lentement au fil du temps.
- Appuyez sur la touche Windows de votre clavier et saisissez services pour ouvrir l’utilitaire Services. Dans la fenêtre Services , accédez à la colonne Nom , cliquez avec le bouton droit de la souris sur Heure Windows et sélectionnez Propriétés .
- Définissez Type de démarrage sur Automatique
- Sélectionnez Démarrer > OK pour vous assurer que le service est en cours d’exécution.
Changer l’heure sous Linux
Si vous avez un ordinateur à double démarrage, vous pouvez rencontrer des problèmes d’horloge lors du double démarrage avec Ubuntu/Linux. En effet, Linux tire son heure du BIOS, en supposant qu’il s’agit de l’UTC alors que Windows suppose qu’il s’agit de votre heure régionale.
Dans ce cas, chaque système d’exploitation continuera de gâcher le temps pour l’autre. Pour résoudre ce problème, modifiez l’heure sous Linux.
Accédez à /etc/default/rcS et remplacez UTC=yes par UTC=no .
Resync Time Service and Scan System for Corrupt Files
Cette méthode consiste à désenregistrer le service de temps Windows et à le réenregistrer. Vous devrez utiliser l’invite de commande pour resynchroniser le service de temps, puis analyser votre système à la recherche de fichiers corrompus.
- Saisissez CMD dans le champ de recherche et sélectionnez Invite de commandes > Exécuter en tant qu’administrateur dans les résultats de recherche.
- Ensuite, saisissez w32tm/debug/disable et appuyez sur Entrée .
- Tapez w32tm/unregister et appuyez sur Entrée .
- Lorsque vous obtenez la réponse W32Time correctement désinscrite, saisissez w32tm/register et appuyez sur Entrée .
- Cette fois, vous devriez obtenir la réponse W32Time enregistrée avec succès, après quoi vous pouvez taper net start w32time et appuyer à nouveau sur Entrée .
- Tapez sfc/scannow et redémarrez votre PC.
- Recherchez Services , cliquez avec le bouton droit sur Heure Windows et sélectionnez Propriétés . Modifiez le type de démarrage de Manuel à Automatique
- Sous État du service , sélectionnez Démarrer > Appliquer > OK pour enregistrez vos modifications et vérifiez si l’horloge Windows fonctionne à nouveau mieux.
Modifier le registre Windows
Si vous utilisez un ordinateur à double démarrage (Windows + Linux), vous pouvez modifier le registre Windows et ajouter la valeur DWORD RealTimeIsUniversal dans la section Informations sur le fuseau horaire de contrôle.
Remarque : la modification du registre peut provoquer des erreurs ou endommager votre PC, vous ne devez donc utiliser cette étape qu’en dernier recours.
- Cliquez avec le bouton droit de la souris sur l’espace vide et sélectionnez Nouveau > Valeur QWORD (64 bits) .
- Saisissez RealTimeIsUniversal comme nouvelle valeur, puis double-cliquez dessus.
- Right-click RealTimeIsUniversal, select Modify and set the value data to 1 and then select OK to save your changes. Restart your PC and set the time again.
Use a Time Sync Tool
If none of the above methods worked for you, try using a time sync tool like Net Time or Atomic Clock Sync to fix the clock on Windows 10
Net Time is an open-source tool that helps you synchronize your PC’s system time using different time servers. The tool keeps your computer’s system automatically in sync, but you can also force sync the time or specify when it should be synced again.
Atomic Clock Sync is also a free utility designed to sync your PC’s time to an atomic time server. These servers are operated by the National Institute of Standards and Technology and are considered correct and accurate. The tool can also help repair the Windows Time Service if your PC can’t check for internet time updates.
Get Your Windows Clock Back on Time
Simple oddities like incorrect date and time can point to some serious trouble in your computer. It’s best to be wise and act immediately once you spot any changes including the system clock to ensure that your PC runs well.
If none of these fixes worked, you may want to try resetting your computer or visiting a professional computer repairs expert.