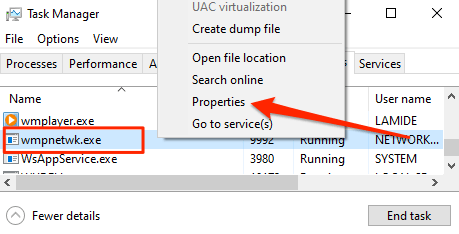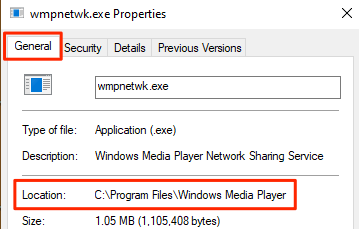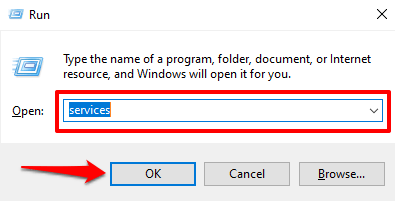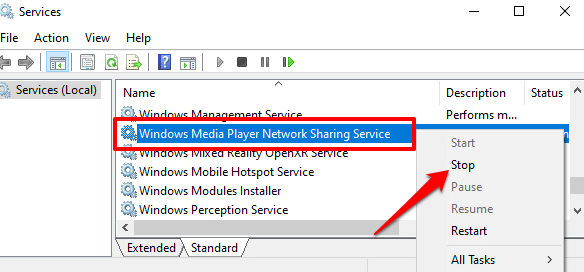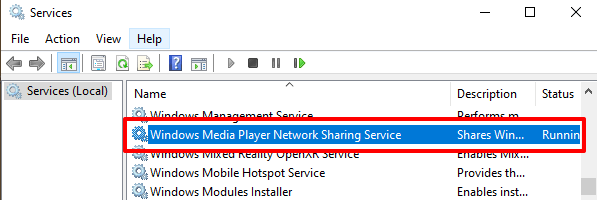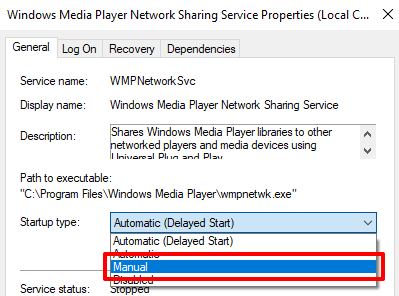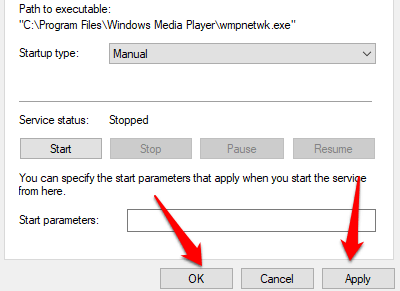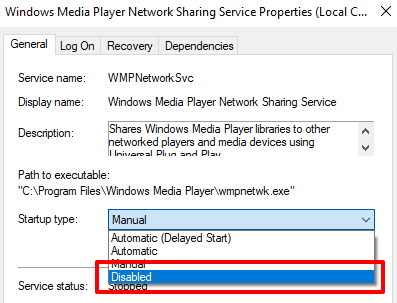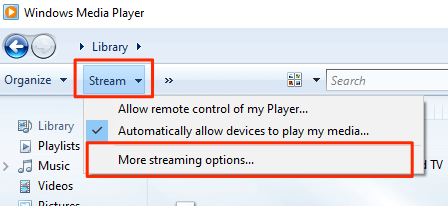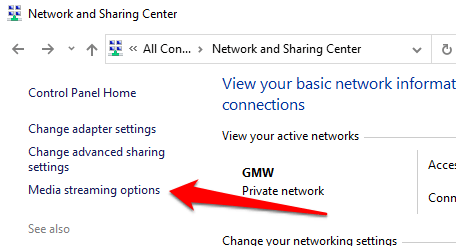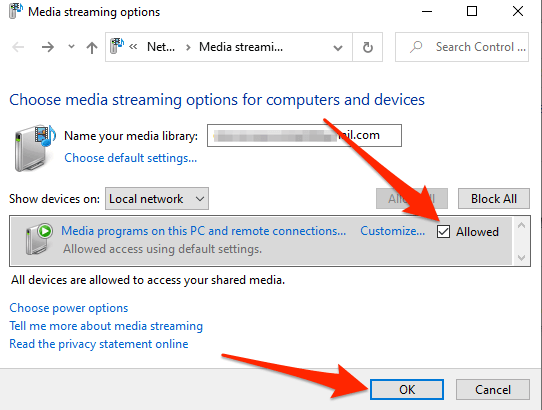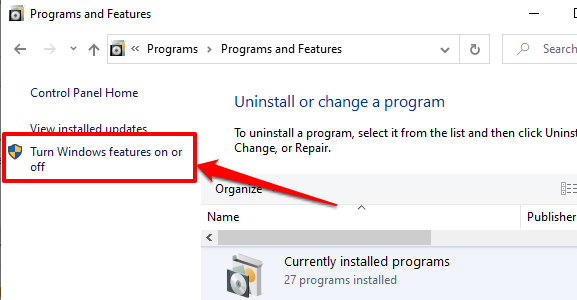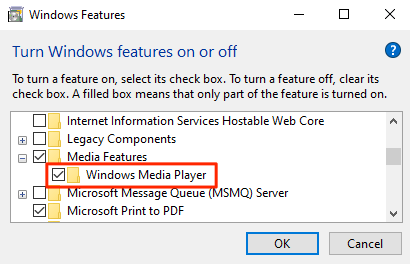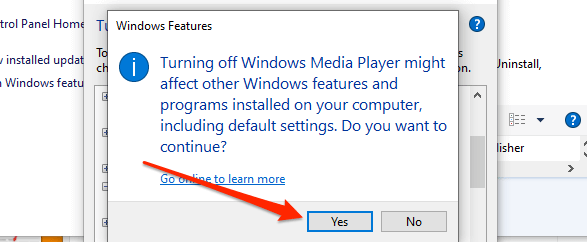Le Windows Media Player (WMP) possède une fonctionnalité de partage multimédia qui vous permet de diffuser la bibliothèque multimédia de votre PC vers d’autres appareils via un réseau. Wmpnetwk.exe est le processus qui gère le service de partage multimédia en arrière-plan.
Lorsque vous activez le partage multimédia sur WMP pour la première fois, wmpnetwk.exe commence immédiatement à indexer votre bibliothèque multimédia. Vous pouvez remarquer un pic d’utilisation du processeur pendant cette opération , ou lors de la diffusion de fichiers multimédias vers d’autres appareils.
Cela devrait plonger dès que vos fichiers sont indexés avec succès. Si wmpnetwk.exe continue de monopoliser les ressources système lorsque vous ne partagez pas de fichiers multimédias, passez aux étapes de dépannage ci-dessous. Mais d’abord, vérifiez la sécurité et la légitimité du fichier wmpnetwk.exe.
Wmpnetwk.exe peut être un virus ou un programme malveillant
Un virus ou cheval de Troie peut se camoufler en tant que fichier programme légitime wmpnetwk.exe pour infecter votre ordinateur. Donc avant toute chose, vérifiez que le wmpnetwk.exe qui ralentit votre ordinateur est le véritable fichier programme.
1. Lancez le gestionnaire de tâches, accédez à l’onglet Détails , cliquez avec le bouton droit de la souris sur wmpnetwk.exe et sélectionnez Propriétés .
2. Dans l’onglet Général, assurez-vous que l’emplacement du fichier indique C: \ Program Files \ Window Media Player .
Si le fichier se trouve en dehors de ce dossier, il s’agit probablement d’un programme malveillant camouflé sous le nom de wmpnetwk.exe. Exécutez le fichier via votre scanner anti-malware ou supprimez-le immédiatement de votre appareil. Cependant, si wmpnetwk.exe se trouve à l’emplacement approprié, les étapes de dépannage ci-dessous devraient résoudre le problème.
1. Arrêtez le service de partage réseau du lecteur Windows Media
Pour résoudre le problème avec wmpnetwk.exe en utilisant une mémoire ou des ressources CPU élevées, nous vous recommandons de mettre fin au service de partage réseau du lecteur Windows Media. Appuyez sur la touche Windows + R pour lancer la fenêtre d’exécution de Windows. Saisissez services dans la boîte de dialogue et sélectionnez OK .
Cela lancera le gestionnaire de services Windows. Faites défiler les services de la liste, cliquez avec le bouton droit de la souris sur «Service de partage réseau du Lecteur Windows Media» et sélectionnez Arrêter .
Accédez au Gestionnaire des tâches et vérifiez que Windows a arrêté le service. Redémarrez votre ordinateur et vérifiez le Gestionnaire des tâches dans environ 5 à 20 minutes. Si l’exploit wmpnetwk.exe a redémarré ou continue de s’exécuter en arrière-plan, passez à l’étape de dépannage suivante pour modifier son comportement de démarrage.
2. Désactiver le démarrage automatique du service de partage de réseau WMP
Par défaut, Windows lancera automatiquement le processus wmpnetwk.exe environ 2 minutes après le démarrage de votre PC et d’autres services importants. Ceci est connu sous le nom de «démarrage différé».
L’effet d’entraînement de ce type de démarrage est que wmpnetwk.exe peut persister en arrière-plan, consommant sans cesse beaucoup de mémoire et entraînant une utilisation élevée du processeur, même lorsque vous n’utilisez pas le lecteur Windows Media.
La configuration du service de partage de réseau WMP pour qu’il ne s’exécute que lorsque vous le démarrez manuellement devrait résoudre le problème. Ouvrez le Gestionnaire de services Windows et double-cliquez sur «Service de partage réseau du lecteur Windows Media».
Sélectionnez le bouton déroulant Type de démarrage et sélectionnez Manuel dans les options.
Ensuite, sélectionnez Appliquer , puis sélectionnez OK pour enregistrer la modification.
3. Désactivez le service de partage de réseau de l’application
La configuration manuelle du service de partage de réseau WMP pour démarrer manuellement est une solution temporaire, surtout si vous n’utilisez pas Windows Media Player. La désactivation du service est une bien meilleure alternative.
Vous ne serez pas en mesure de diffuser ou de partager du contenu sur des appareils en réseau à l’aide du lecteur Windows Media. Mais cela ne devrait pas être un problème puisque vous n’utilisez pas l’application, n’est-ce pas? En outre, vous pouvez toujours réactiver le service à tout moment dans le futur.
Ouvrez le Gestionnaire de services Windows, double-cliquez sur Service de partage réseau du Lecteur Windows Media , sélectionnez le bouton déroulant Type de démarrage , puis sélectionnez Désactivé .
4. Désactiver la diffusion multimédia en continu
Si wmpnetwk.exe rencontre un problème lors de l’indexation ou de la diffusion en continu de vos fichiers multimédias, il peut rester bloqué en arrière-plan. La désactivation de la diffusion multimédia en continu devrait résoudre le problème, en particulier si vous ne prévoyez pas de diffuser vos fichiers multimédias avec d’autres appareils.
1. Lancez le lecteur Windows Media, sélectionnez l’option de liste déroulante Diffuser dans le coin supérieur droit, puis sélectionnez Plus d’options de diffusion en continu .
2. Sinon, ouvrez le Panneau de configuration Windows , sélectionnez Centre Réseau et partage , puis sélectionnez Options de diffusion multimédia en continu dans la barre latérale.
3. Enfin, décochez la case Autorisé à côté de”Programmes multimédias sur ce PC et connexions à distance”et sélectionnez OK pour enregistrer la modification.
Cela désactivera la diffusion multimédia sur votre réseau local et empêchera le processus wmpnetwk.exe de s’exécuter en arrière-plan.
5. Désinstaller Windows Media Player
Vous n’aurez jamais à faire face à la menace wmpnetwk.exe si vous supprimez Windows Media Player de votre ordinateur. C’est une solution permanente au problème, comme enlever l’enracinement d’une mauvaise herbe de votre jardin.
Pensez à désinstaller Windows Media Player dans le cas peu probable où aucune des étapes de dépannage ci-dessus ne résoudrait le problème. Ou, si vous utilisez la cible lecteurs multimédias tiers ou serveurs comme VLC, Quicktime, Plex ou Kodi.
1. Lancez le panneau de configuration, sélectionnez Programmes et fonctionnalités , puis sélectionnez Activer ou désactiver les fonctionnalités Windows .
2. Développez le dossier Fonctionnalité multimédia, décochez Lecteur Windows Media et sélectionnez OK .
3. Sélectionnez Oui dans l’invite de confirmation pour continuer. Vous devrez peut-être fournir vos identifiants de compte pendant le processus.
[15-désinstaller-windows-media-player-01]
4. Redémarrez votre PC pour que les modifications prennent effet. Si vous devez réinstaller l’application, reportez-vous à ce guide sur téléchargement de Windows Media Player 12 pour Windows .
La fin de wmpnetwk.exe a-t-elle résolu les problèmes de mémoire élevée ou d’utilisation du processeur? Ou avez-vous dû arrêter ou désactiver le processus? Dites-nous lequel a fait l’affaire.