La fonction de bureau à distance vous permet d’accéder à vos fichiers et applications à distance sur votre ordinateur à l’aide du protocole RDP (Remote Desktop Protocol). Vous pouvez l’utiliser pour offrir de l’aide à quelqu’un ou contrôler un PC sans être physiquement présent à cet endroit. Aujourd’hui, nous allons vous montrer comment activer le bureau à distance sur votre ordinateur Windows 11.
Activer le bureau à distance dans Windows 11 (2021)
Windows 11 propose plusieurs façons d’activer le bureau à distance, notamment via le menu Paramètres, le Panneau de configuration, l’invite de commande et le Windows PowerShell. Dans cet article, vous apprendrez toutes ces méthodes pour accéder à distance aux fichiers et aux applications sur votre ordinateur. Alors, commençons.
Table des matières +-
Étapes pour activer le bureau à distance sur votre PC Windows 11
Avant de passer au didacticiel, vous devez garder quelque chose écouter. Le Bureau à distance n’est disponible que sur Windows 11 Pro et Entreprise. Si vous utilisez Windows 11 Famille, consultez les meilleures applications de bureau à distance tierces pour Windows. Nous recommandons TeamViewer ou AnyDesk, mais si vous n’avez pas besoin de toutes les fonctionnalités sophistiquées et avez besoin d’une solution entièrement gratuite, Chrome Remote Desktop est également une bonne option.
Méthode 1 : Activer le bureau à distance dans Windows 11 via les paramètres
Le menu Paramètres comprend un moyen simple d’activer le Bureau à distance dans Windows 11. Voici donc comment procéder :
Ouvrez Paramètres (en utilisant Raccourci clavier Windows 11 Win + I) et cliquez sur”Système“dans la barre latérale gauche. Maintenant, sélectionnez”Bureau à distance“dans le volet de droite.

Sur la page suivante, activez le bouton”Bureau à distance“et cliquez sur”Confirmer“pour enregistrer les modifications.

C’est tout. Vous pouvez maintenant vous connecter à votre ordinateur à l’aide de l’application Bureau à distance (Gratuit ) ou l’assistant de connexion Bureau à distance.
Méthode 2: Activer le Bureau à distance dans Windows 11 via le Panneau de configuration
Ouvrez le Panneau de configuration sur votre PC Windows 11. Pour ce faire, recherchez « panneau de configuration » (sans les guillemets) dans la barre de recherche Windows et sélectionnez « Panneau de configuration » dans les résultats.
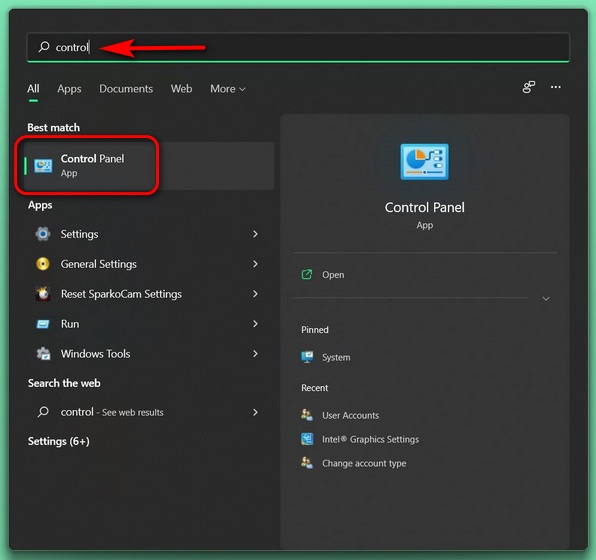
Dans le Panneau de configuration, assurez-vous que vous utilisez la vue”Catégorie”et sélectionnez l’option”Système et sécurité“.

Sur la page suivante, cliquez sur « Autoriser l’accès à distance » sous Système. Vous verrez maintenant une fenêtre contextuelle avec des options pour vous connecter à un bureau distant.
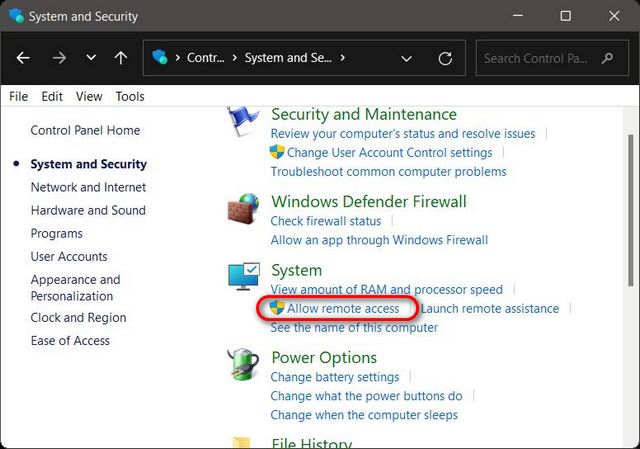
Dans la fenêtre contextuelle Propriétés système, choisissez”Autoriser les connexions à distance à cet ordinateur“. Assurez-vous de cocher la case à côté de”Autoriser les connexions uniquement à partir d’ordinateurs exécutant Remote Desktop avec authentification au niveau du réseau”. Enfin, appuyez sur le bouton « OK » pour enregistrer les modifications.

Une fois ces étapes terminées, Remote Desktop sera activé sur votre PC Windows 11, vous permettant d’accéder facilement aux ordinateurs distants.
Méthode 3 : Activer le bureau à distance dans Windows 11 via l’invite de commande
Pour activer l’accès au bureau à distance sur votre ordinateur Windows 11 à l’aide de l’invite de commande, suivez les étapes ci-dessous :
Tout d’abord, ouvrez une fenêtre d’invite de commande en mode administrateur. Pour ce faire, recherchez « cmd » (sans les guillemets) dans la barre de recherche Windows et sélectionnez Exécuter en tant qu’administrateur.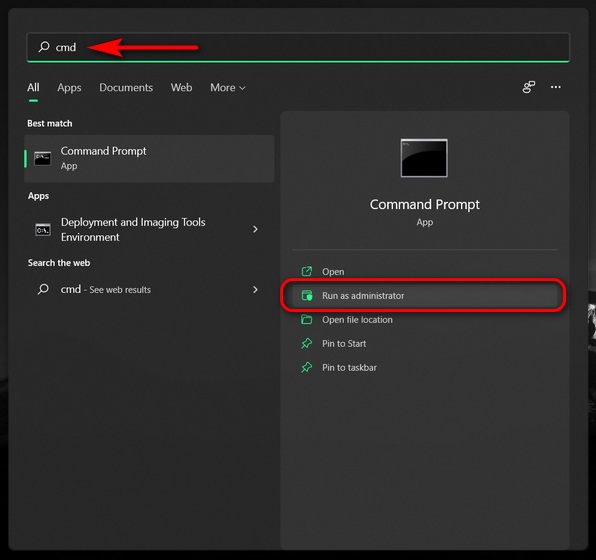
Maintenant, copiez + collez la commande suivante dans la fenêtre d’invite de commande : reg add”HKEY_LOCAL_MACHINE\SYSTEM\CurrentControlSet\Control\Terminal Server”/v fDenyTSConnections/t REG_DWORD/d 0/f. Enfin, appuyez sur Entrée pour activer le bureau à distance sur votre ordinateur Windows 11.
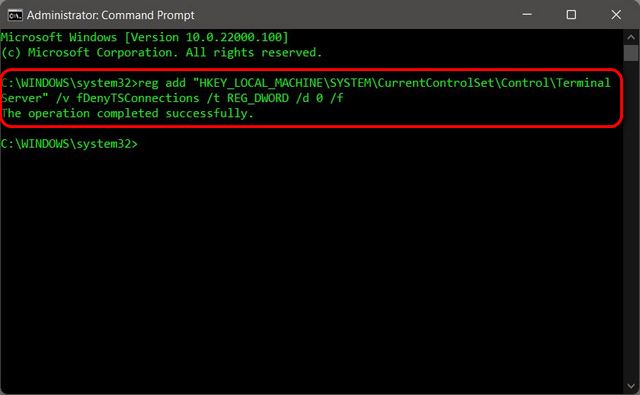
Bien que cela ne soit pas essentiel, vous devez également idéalement exécuter la commande suivante pour autoriser le bureau à distance via le pare-feu Windows : netsh advfirewall firewall set rule group=”remote desktop”new enable=Yes
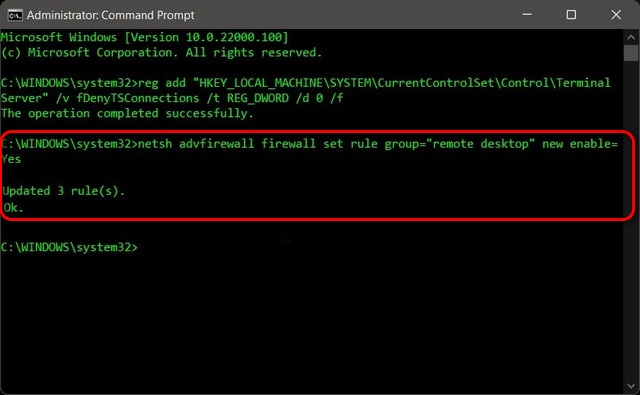
Une fois les commandes exécutées comme prévu sans aucun message d’erreur, vous pourrez utiliser l’application Remote Desktop pour accéder à distance à d’autres périphériques clients.
Méthode 4: Activer le Bureau à distance dans Windows 11 via PowerShell
Une autre façon d’activer la fonctionnalité consiste à utiliser Windows PowerShell. Voici comment procéder :
Ouvrez Windows PowerShell en mode Administrateur sur votre PC Windows. Pour ce faire, recherchez « powershell » dans la barre de recherche Windows et cliquez sur Exécuter en tant qu’administrateur.
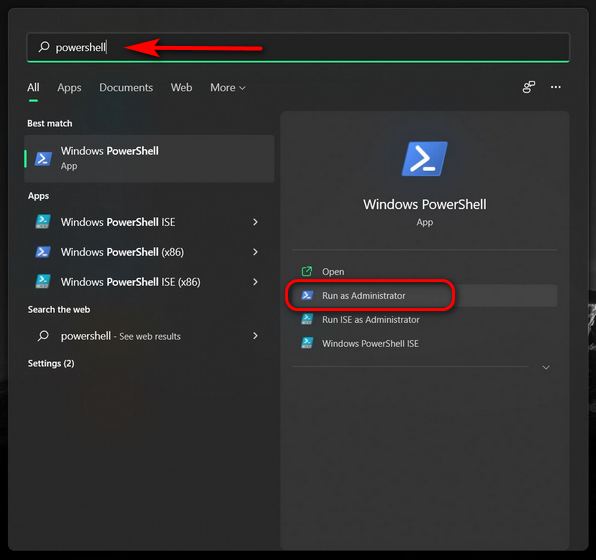
Dans la fenêtre PowerShell, copiez + collez la commande suivante et appuyez sur Entrée : Set-ItemProperty-Path’HKLM:\System\CurrentControlSet\Control\Terminal Server’-name”fDenyTSConnections”-valeur 0
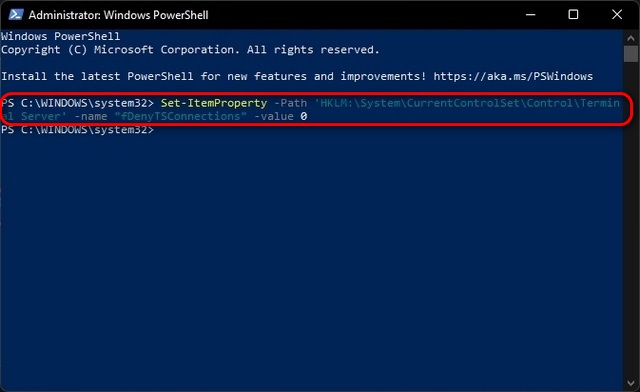
De plus, vous pouvez également vous assurer que le pare-feu Windows ne bloque pas votre connexion bureau à distance. Pour cela, copiez + collez la commande suivante et appuyez sur Entrée: Enable-NetFirewallRule-DisplayGroup”Remote Desktop”
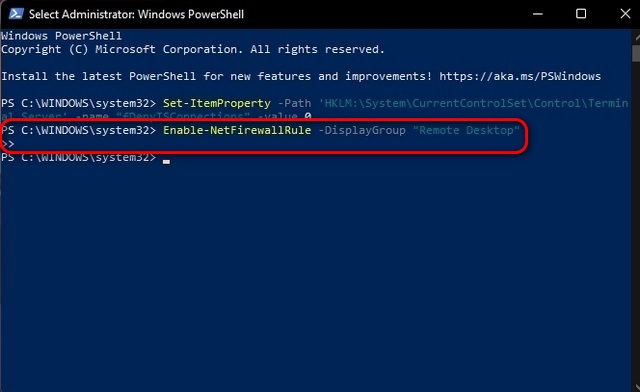
C’est tout. Vous avez maintenant activé avec succès le bureau à distance sur votre PC Windows 11 à l’aide de PowerShell. Vous devriez maintenant pouvoir accéder à des ordinateurs distants pour offrir une assistance ou accéder à vos fichiers de travail à la maison.
Accédez à distance aux PC Windows 11 en quelques étapes !
Comme vous pouvez le voir, le processus d’activation du bureau à distance dans Windows 11 est une affaire facile une fois que vous savez comment le faire. Alors allez-y, activez la fonction sur votre ordinateur pour offrir une assistance technique à vos amis et votre famille ou pour accéder à des fichiers et documents importants sur votre propre ordinateur pendant que vous êtes au travail. En attendant, au sujet de l’accès à distance, découvrez comment vous pouvez contrôler à distance un appareil Android et le meilleures applications pour contrôler votre ordinateur Windows avec un Android ou un iPhone.
