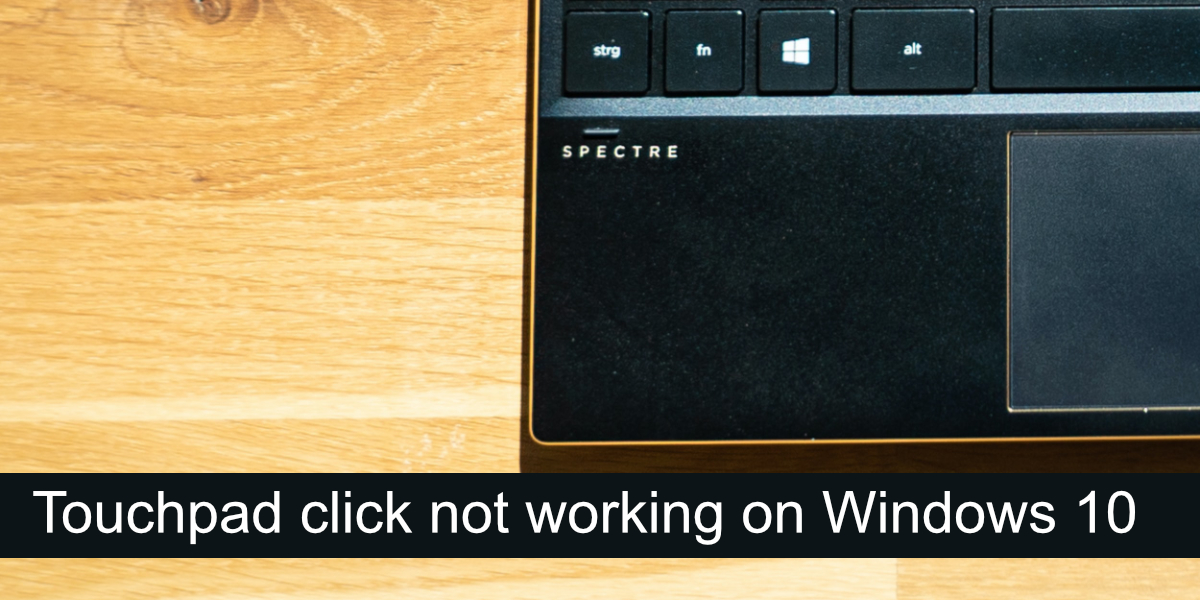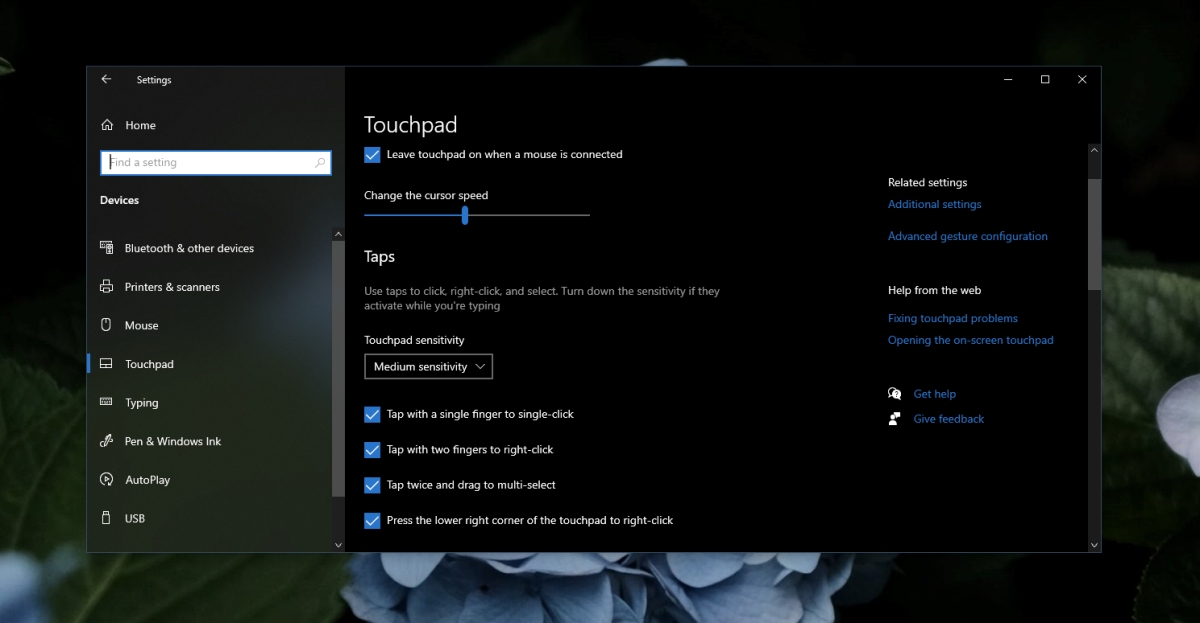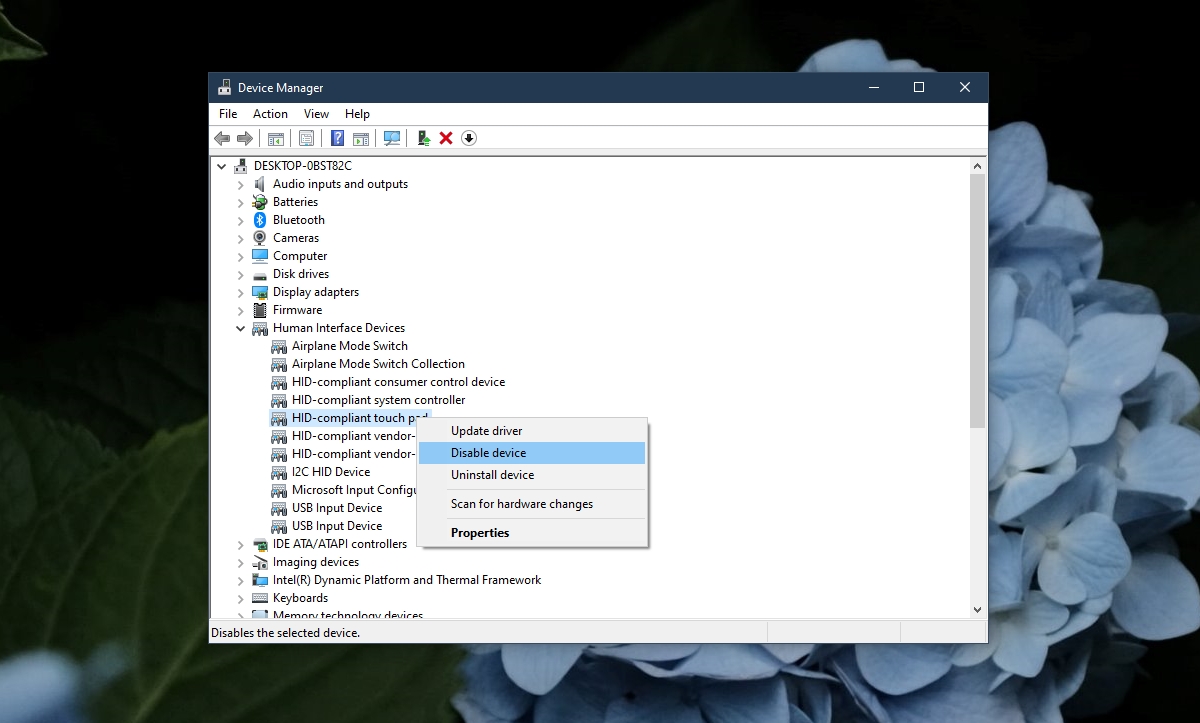Les ordinateurs portables sont tous livrés avec des pavés tactiles. Ces périphériques d’entrée se sont améliorés au fil des ans. Les pavés tactiles d’il y a dix ans étaient fonctionnels en ce sens que vous pouviez les utiliser aussi bien qu’une souris. Les pavés tactiles d’aujourd’hui sont des pavés tactiles de précision capables de reconnaître les gestes ; balayages, balayages à deux doigts, balayages à trois doigts, appuis à deux doigts, appuis à trois doigts, etc.
Correction du clic sur le pavé tactile ne fonctionnant pas
Les pavés tactiles avaient des boutons de clic droit et gauche. Depuis que les pavés tactiles de précision sont devenus courants, ces boutons ont été supprimés. Au lieu de cela, un pavé tactile a soit une zone «cliquable», soit les clics sont exécutés par des gestes.
Si vous ne parvenez pas à cliquer avec un pavé tactile, essayez d’abord ces vérifications de base ;
Connectez une souris et cliquez dessus. Déterminez si le fait de cliquer fonctionne sur le système comme du tout. Sinon, votre problème ne vient pas du pavé tactile mais de la saisie. Essayez de cliquer dans différentes applications et sur le bureau. Certaines applications, en particulier les plus anciennes, peuvent ne pas être en mesure de reconnaître un clic sur le pavé tactile.
Si vous ne parvenez pas à cliquer avec le pavé tactile, essayez les correctifs ci-dessous.
1. Vérifiez la région cliquable
Assurez-vous de cliquer dans la bonne zone sur le pavé tactile. L’ensemble du pavé tactile peut ne pas enregistrer un clic, peu importe si vous utilisez le bon geste. Le moyen le plus simple de le déterminer est de consulter le manuel de votre ordinateur portable. Il doit mettre en évidence les zones cliquables.
2. Vérifier le geste de clic
Un pavé tactile doit exécuter un clic gauche et un clic droit. En l’absence de boutons, c’est laissé aux gestes. Assurez-vous de connaître le bon geste pour cliquer. Le geste peut différer d’un système à l’autre. Si vous avez installé un outil de gestion du pavé tactile, vérifiez ses paramètres pour les gestes de clic.
3. Désinstallez les applications de modification des gestes/clics
Si vous avez installé une application tierce qui ajoute des gestes supplémentaires ou qui remappe les gestes ou les actions de clic, désinstallez-les. Ils peuvent interférer avec la fonction standard du pavé tactile.
Ouvrez Control Panneau. Accédez à Programmes>Désinstaller un programme. Sélectionnez l’application qui modifie les gestes et cliquez sur Désinstaller en haut. Redémarrez le système après la désinstallation de l’application.
4. Vérifiez les paramètres de clic du pavé tactile
Les clics du pavé tactile sont exécutés via des gestes et afin que le pavé tactile puisse différencier les gestes, par ex. un double-clic, il regarde à quelle vitesse les tapotements ont été exécutés. Cet intervalle peut être personnalisé pour qu’il soit plus long ou plus court. Essayez de le modifier et voyez si vous pouvez cliquer.
Ouvrez l’application Paramètres avec le raccourci clavier Win+I. Accédez à Appareils. Sélectionnez le Onglet Pavé tactile. Ouvrez la liste déroulante Sensibilité du pavé tactile et sélectionnez une sensibilité différente.
5. Désinstallez et réinstallez le pilote du pavé tactile
Le pavé tactile fonctionne via des pilotes et ces pilotes sont différents des pilotes qu’une souris utilise. Essayez de désinstaller et de réinstaller le pilote du pavé tactile. Assurez-vous d’avoir une souris filaire ou sans fil à portée de main avant de procéder à ces étapes.
Connectez la souris et laissez-la se configurer. Assurez-vous que cela fonctionne. Ouvrez le Gestionnaire de périphériques. Développez Souris et autres dispositifs de pointage (ou essayez Human Interface Devices). Cliquez avec le bouton droit sur le pavé tactile et sélectionnez Désinstaller l’appareil. Confirmez que vous souhaitez désinstaller l’appareil (utilisez la souris). Redémarrez le système. Ouvrez le Gestionnaire de périphériques. Cliquez sur Rechercher les modifications matérielles. Windows 10 installera les pilotes pour le pavé tactile.
6. Exécutez l’utilitaire de résolution des problèmes matériels
Exécutez le outil de dépannage matériel sous Windows 10. Il peut souvent identifier et résoudre des problèmes avec le matériel qui seraient autrement difficiles à trouver et à résoudre pour un utilisateur.
Appuyez sur le raccourci clavier Win+R pour ouvrir la boîte d’exécution. En cours d’exécution , entrez msdt.exe-id DeviceDiagnostic et appuyez sur la touche Entrée. Exécutez l’utilitaire de résolution des problèmes et appliquez tous les correctifs qu’il recommande.
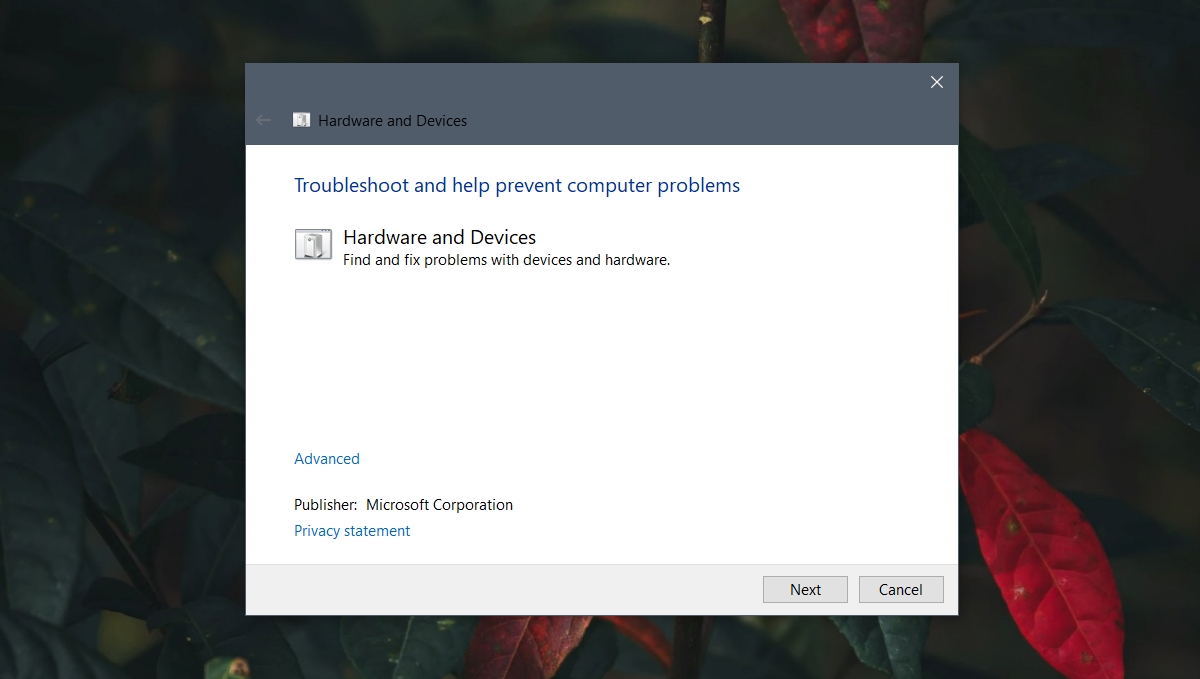
7. Modifier les paramètres du registre
Les gestes de clic du pavé tactile ont des paramètres stockés dans le registre. Essayez de les modifier pour que le geste de clic fonctionne.
Appuyez sur le raccourci clavier Win+R pour ouvrir la zone d’exécution. Dans la zone d’exécution, saisissez regedit et appuyez sur la touche Entrée. Accédez à cette clé : HKEY_LOCAL_MACHINE/SOFTWARE/Synaptics/SynTP/Install. Double-cliquez sur DeleteUserSettingsOnUpgrade et définissez-le sur 0. Redémarrez le système.
Remarque : le DeleteUserSettingsOnUpgrade peut ne pas être présent. Si ce n’est pas le cas, vous pouvez le créer.
8. Réinitialiser ou restaurer le système
Si tout le reste échoue, vous avez deux options. Vous pouvez réinitialiser Windows 10. Cela supprimera toutes les applications du système d’exploitation et vous donnera un nouveau système d’exploitation avec lequel travailler. Alternativement, vous pouvez restaurer le système à un point précédent où le clic du pavé tactile fonctionnait. Cette méthode repose sur le fait que vous avez déjà configuré un point de restauration.
Pour restaurer le système ;
Ouvrez l’explorateur de fichiers. Collez ceci explorer shell:::{BB06C0E4-D293-4f75-8A90-CB05B6477EEE} dans la barre d’adresse et appuyez sur Entrée. Cliquez sur Paramètres système avancés dans la colonne de gauche. Accédez à l’onglet Protection du système. Cliquez sur le bouton Restauration du système. Cliquez sur Suivant et sélectionnez un point de restauration. Suivez les instructions à l’écran instructions.
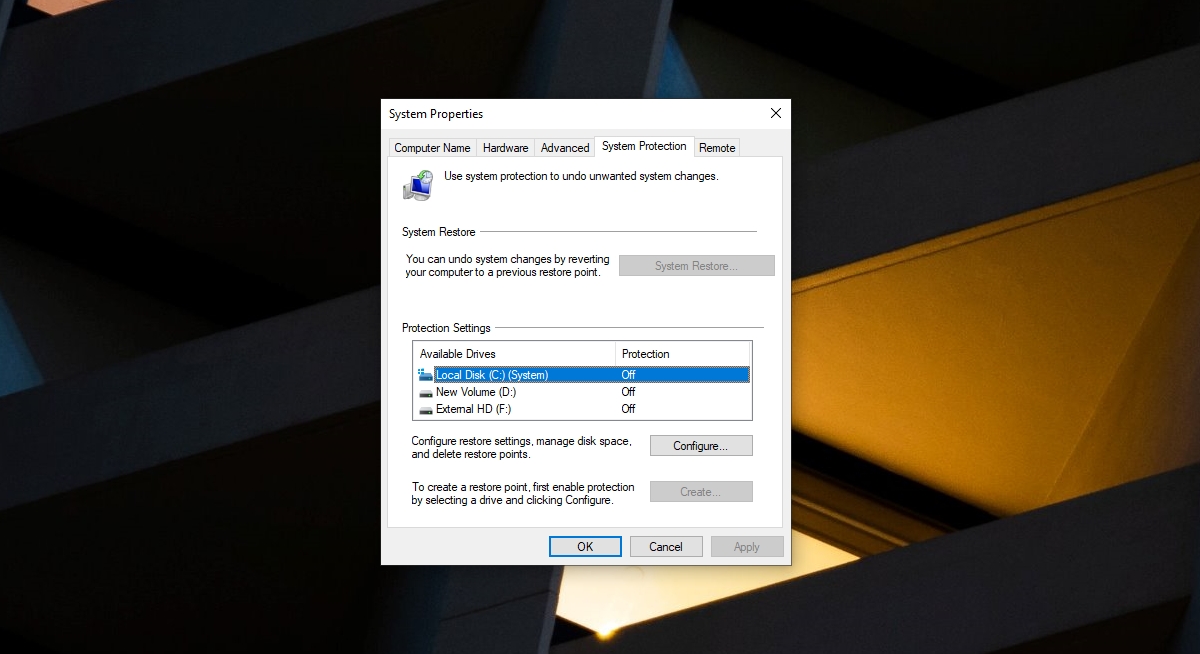
Pour réinitialiser le système ;
Ouvrez l’application Paramètres avec le raccourci clavier Win+I. Accédez à Mise à jour et sécurité. Sélectionnez Récupération. Cliquez sur Démarrer sous Réinitialiser ce PC. Sélectionnez l’option pour conserver vos fichiers. Suivez les instructions à l’écran pour réinitialiser Windows 10.
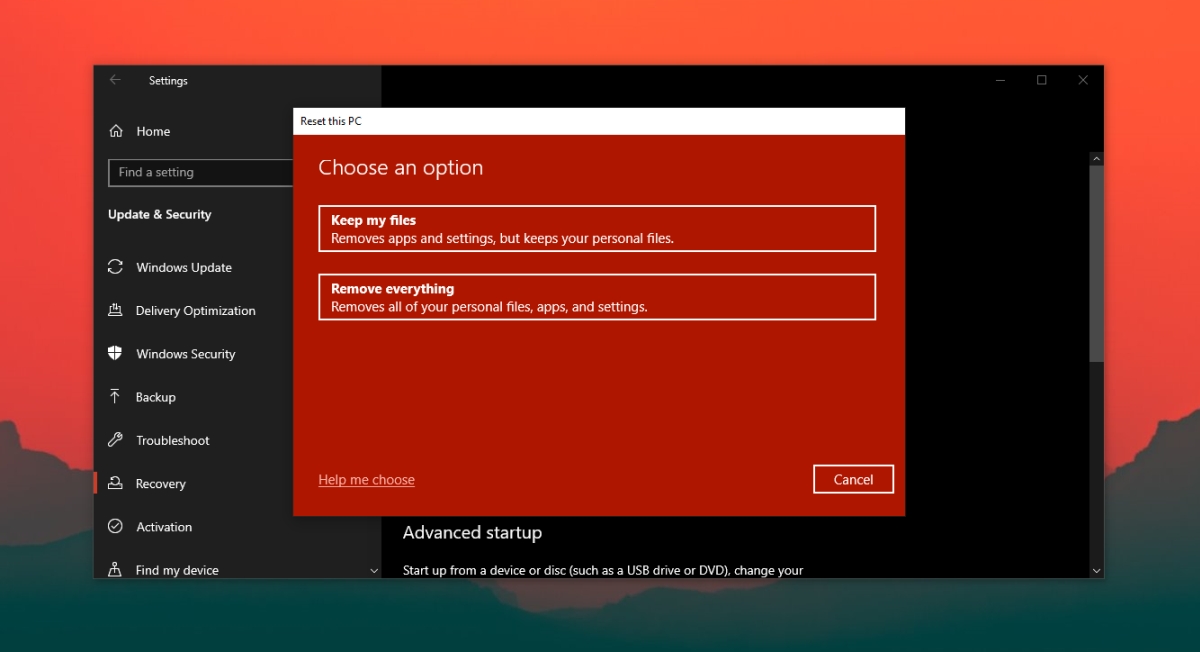
Conclusion
Windows 10 installe des pilotes de pavé tactile génériques lorsque vous démarrez une nouvelle installation pour la première fois. Au fil du temps, il mettra à jour ces pilotes afin que vous puissiez utiliser des gestes sur un pavé tactile de précision. Si vous avez récemment installé Windows 10, installez toutes les mises à jour disponibles et redémarrez le système si nécessaire.