Curl est l’un des utilitaires Linux les plus utilisés à ce jour. Il est intégré à de nombreux outils d’interface graphique et utilisé sur à peu près tout. En conséquence, il est très fiable et l’un des meilleurs outils que les utilisateurs peuvent utiliser pour télécharger des fichiers.
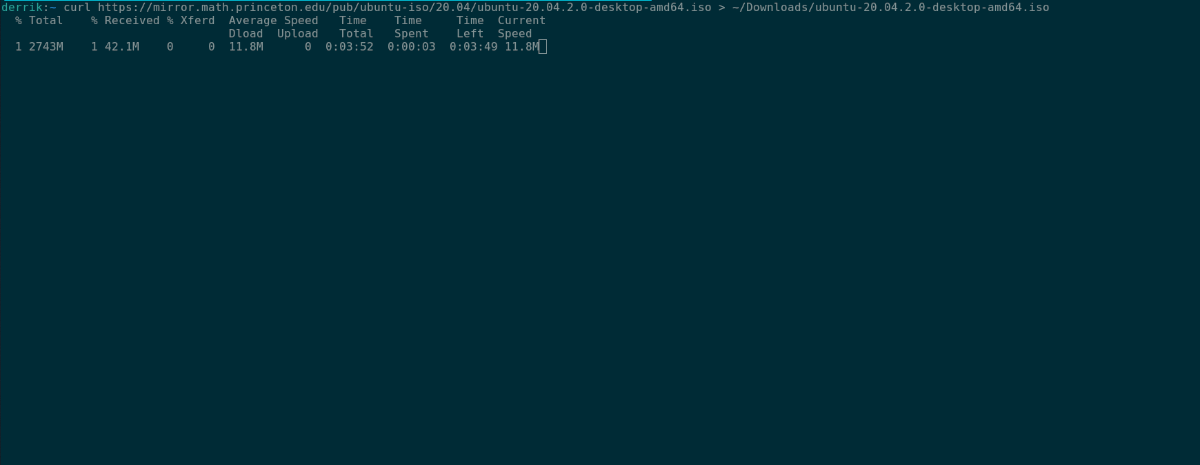
Dans ce guide, nous allons vous montrer comment fonctionne le programme Curl et comment l’utiliser pour télécharger des fichiers avec. Nous allons même passer en revue une belle application GUI Curl!
Besoin d’utiliser Curl sous Windows 10? Consultez ce guide .
Installation de Curl
Bien que Curl soit sans doute l’un des programmes les plus utilisés sur tout Linux, il n’est pas toujours préinstallé. Par conséquent, nous devons vous expliquer comment installer Curl avant de vous montrer comment cela fonctionne.
Pour installer Curl sur votre PC Linux, ouvrez une fenêtre de terminal en appuyant sur Ctrl + Alt + T . Ensuite, suivez les instructions d’installation décrites ci-dessous qui correspondent au système d’exploitation que vous utilisez actuellement.
Ubuntu
Sur Ubuntu, installez Curl avec
sudo apt install curl
Debian
Sur Debian , faites fonctionner Curl avec Apt-get .
sudo apt-get install curl
Arch Linux
Ceux sur Arch Linux peuvent installer Curl avec Pacman .
sudo pacman-S curl
Fedora
Si vous utilisez Fedora, vous pouvez installer Curl avec Dnf .
sudo dnf install curl
OpenSUSE
Sur OpenSUSE, installez Curl avec la commande Zypper .
sudo zypper install curl
Télécharger avec Curl-ligne de commande
Si vous êtes nouveau sur Curl, commencez par ouvrir le terminal. Vous pouvez ouvrir une fenêtre de terminal sur le bureau Linux en appuyant sur la combinaison de touches Ctrl + Alt + T . Vous pouvez également rechercher”Terminal”dans le menu de l’application.
La fenêtre du terminal étant ouverte, utilisez la commande man curl pour afficher le manuel de Curl. Veuillez le lire et vous familiariser avec l’application. Ensuite, suivez les sections ci-dessous pour apprendre à télécharger des fichiers avec Curl dans le terminal.
Téléchargement d’un seul fichier
Le téléchargement d’un seul fichier avec Curl est très simple. Pour commencer, vous devez spécifier l’URL du fichier. Par exemple, pour télécharger un Ubuntu 20.04 LTS , vous spécifiez l’URL comme ceci.
curl https://mirror.math.princeton.edu/pub/ubuntu-iso/20.04/ubuntu-20.04.2.0-desktop-amd64.iso
Après avoir spécifié l’URL distante du fichier que vous souhaitez télécharger, vous devez sélectionner un emplacement de téléchargement. Pour définir l’emplacement de téléchargement, ajoutez un symbole > , suivi du chemin d’accès au fichier.
Par exemple, pour indiquer à votre fichier ISO Ubuntu 20.04 LTS de télécharger dans le répertoire «Téléchargements», vous devez ajouter > ~/Downloads/ubuntu-20.04.2.0-desktop-amd64.iso .
curl https://mirror.math.princeton.edu/pub/ubuntu-iso/20.04/ubuntu-20.04.2.0-desktop-amd64.iso> ~/Downloads/ubuntu-20.04.2.0-desktop-amd64. iso
Une fois que la commande a l’URL du fichier distant et où l’enregistrer, appuyez sur la touche Entrée pour exécuter le téléchargement. Peu de temps après, vous verrez la progression du téléchargement, ainsi que le téléchargement de votre fichier. Une fois terminé, ouvrez le gestionnaire de fichiers Linux pour accéder à votre fichier.
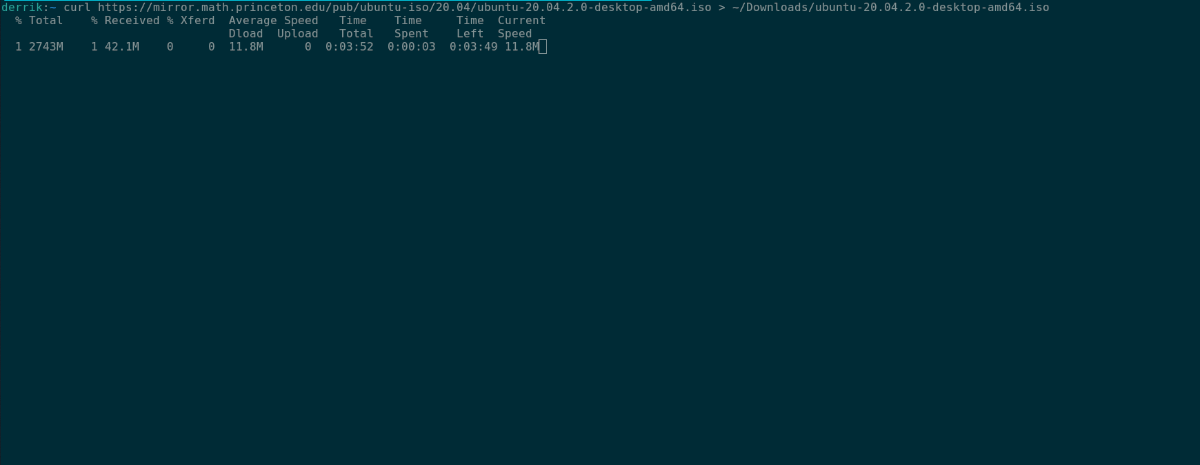
Téléchargement de plusieurs fichiers à partir d’une liste
Il est possible de télécharger plusieurs fichiers à partir d’une liste dans Curl, tout comme Wget. Pour ce faire, commencez par créer votre liste. Tout d’abord, utilisez la commande touch pour créer un fichier texte vide avec le nom”curl_downloads.txt”.
touchez ~/curl_downloads.txt
Ensuite, ouvrez le fichier texte «curl_downloads.txt» (situé dans votre dossier Accueil) à l’aide de votre éditeur de texte préféré. Après cela, collez des liens vers chaque fichier que vous souhaitez télécharger.
Par exemple, pour télécharger un ISO Ubuntu, un ISO Fedora et un ISO Debian, ma liste «curl_downloads.txt» doit avoir le code suivant.
https://mirror.math.princeton.edu/pub/ubuntu-iso/20.04/ubuntu-20.04.2.0-desktop-amd64.iso
https://download.fedoraproject.org/pub/fedora/linux/releases/33/Workstation/x86_64/iso/Fedora-Workstation-Live-x86_64-33-1.2.iso
https://cdimage.debian.org/debian-cd/current/amd64/iso-cd/debian-10.9.0-amd64-netinst.iso
Enregistrez les modifications dans votre fichier”curl_downloads.txt”à l’aide de la fonction de sauvegarde de votre éditeur de texte. Ensuite, insérez-le dans la commande Curl pour télécharger tout ce qui se trouve sur la liste. Veuillez noter que nous utilisons xargs en combinaison avec curl pour permettre de télécharger plusieurs fichiers.
xargs-n 1 curl-O <~/curl_downloads.txt
Appuyez sur la touche Entrée pour lancer le processus de téléchargement. Veuillez noter que lorsque vous utilisez la commande xargs pour télécharger plusieurs fichiers, il n'est pas possible de spécifier un emplacement de téléchargement. Vos téléchargements apparaîtront dans le répertoire d'accueil (/home/USERNAME/).
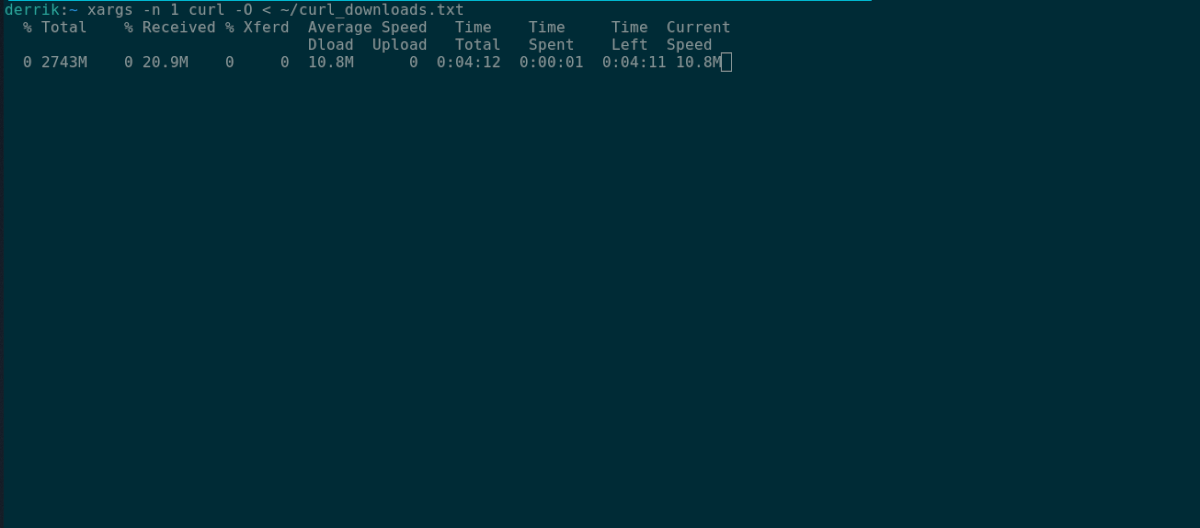
Téléchargement avec Curl-GUI
Si vous aimez l'idée de Curl mais préférez une interface graphique pour télécharger des fichiers, vous pouvez utiliser l'application GUI Curl. Il s'agit d'une application bêta datant de 2007 , mais elle fonctionne toujours sur les systèmes d'exploitation Linux modernes et ajoute un interface graphique conviviale pour Curl.
Pour commencer, vous devez installer le programme. Le programme est un script Perl, et il nécessite le package «perl-tk» pour s'exécuter. Pour l'installer, ouvrez une fenêtre de terminal et entrez la commande ci-dessous qui correspond à votre système d'exploitation.
Ubuntu
sudo apt installer perl-tk
Debian
sudo apt-get install perl-tk
Arch Linux
sudo pacman-S perl-tk
Fedora
sudo dnf installer perl-Tk
OpenSUSE
sudo zypper install perl-Tk
Ensuite, créez un nouveau répertoire dans le dossier/opt/en utilisant mkdir .
sudo mkdir-p/opt/curl-gui/
Utilisez la commande CD pour vous déplacer dans le nouveau dossier. Ensuite, utilisez wget pour télécharger le fichier de script.
cd/opt/curl-gui/
wget https://archive.org/download/curl-gui/curl-gui.pl
Ensuite, téléchargez le fichier de raccourci et marquez-le comme exécutable.
cd/usr/share/applications/ wget https://archive.org/download/curl-gui_202104/curl-gui.desktop sudo chmod + x curl-gui.desktop
Une fois l'application installée, recherchez «cURL GUI» dans le menu de votre application et cliquez dessus pour lancer l'application. Ensuite, dans l'application, localisez la zone de texte en haut et collez-y votre lien de téléchargement.
Après avoir collé votre lien de téléchargement, recherchez «Fichier de sortie» et cochez la case. Ensuite, écrivez le nom du fichier de sortie. Par exemple, si vous téléchargez un ISO Ubuntu, ajoutez"/home/USERNAME/Downloads/ubuntu-20.04.2.0-desktop-amd64.iso"après"Output".

Cliquez sur"START curl"pour démarrer votre téléchargement. Une fois le téléchargement terminé, fermez l'application et ouvrez le gestionnaire de fichiers Linux pour accéder à votre fichier téléchargé.
