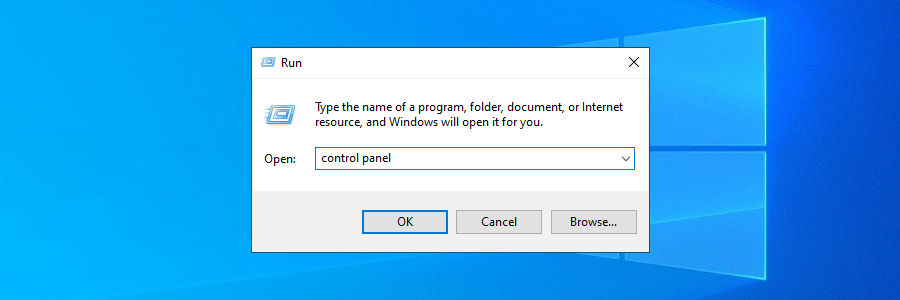C’est incroyablement frustrant lorsque le message d’erreur Pilote d’imprimante n’est pas disponible s’affiche exactement lorsque vous devez imprimer un document important sur votre PC Windows. Cependant, de nombreux utilisateurs rencontrent cette erreur, que vous devriez pouvoir résoudre sans demander de l’aide au fabricant de votre imprimante.
Pourquoi mon imprimante indique-t-elle que le pilote est indisponible?
En cas de problème avec le logiciel de votre imprimante, vous devez vous attendre à des messages d’erreur tels que l’erreur Le pilote d’imprimante n’est pas disponible . Cela peut arriver parce que votre imprimante n’est pas correctement connectée à votre PC ou que votre pilote d’imprimante est obsolète ou incompatible.
Dans d’autres cas, il peut y avoir un fichier corrompu dans votre système d’exploitation qui affecte plusieurs parties de l’ordinateur, y compris l’imprimante. Quelle que soit la racine du problème, le résultat est le même: vous ne pouvez pas utiliser votre imprimante.
Comment réparer l’erreur Le pilote d’imprimante n’est pas disponible
Avant de commencer le processus de dépannage, vous devez effectuer une vérification de base au cas où le problème est banal et peut être facilement résolu:
- L’imprimante doit être branchée sur une source d’alimentation et connectée à l’ordinateur via Wi-Fi ou à l’aide d’un câble
- Il doit être activé et pas actuellement en mode veille/hibernation
- Si vous essayez une tâche d’impression à distance en envoyant une tâche par e-mail, assurez-vous que vous avez spécifié l’adresse e-mail correcte et qu’elle n’a pas été modifiée (certaines adresses sont dynamiques)
- Les imprimantes Wi-Fi peuvent être délicates. Dans certains cas, il est nécessaire de connecter votre appareil au même réseau Wi-Fi que l’imprimante pour démarrer une tâche
- Vérifiez que les câbles sont correctement connectés à l’ordinateur
- Essayez d’utiliser un autre câble au cas où votre câble actuel serait endommagé
- Si vous avez une imprimante compatible USB, connectez-vous à une autre au cas où le port USB actuel ne fonctionnerait pas correctement
- Assurez-vous que les cartouches d’encre de l’imprimante ne sont pas vides et que vous avez du papier
Si vous recevez toujours le message d’erreur Le pilote d’imprimante n’est pas disponible après cette vérification, vous devez configurez un point de restauration système avant de commencer avec les solutions ci-dessous. Cela vous permettra de rétablir les paramètres système à leurs valeurs d’origine comme mesure de sauvegarde.
1. Mettez à jour votre système d’exploitation
Windows 10 est mis à jour chaque semaine, même avec les logiciels liés aux imprimantes et aux pilotes d’impression. Vous ne devriez pas manquer ces mises à jour, même si elles peuvent parfois devenir ennuyeuses. Voici comment exécuter Windows Update:
- Cliquez sur le bouton Démarrer , recherchez Rechercher les mises à jour et appuyez sur Entrée

- Appuyez sur le bouton Rechercher les mises à jour si la vérification ne démarre pas automatiquement
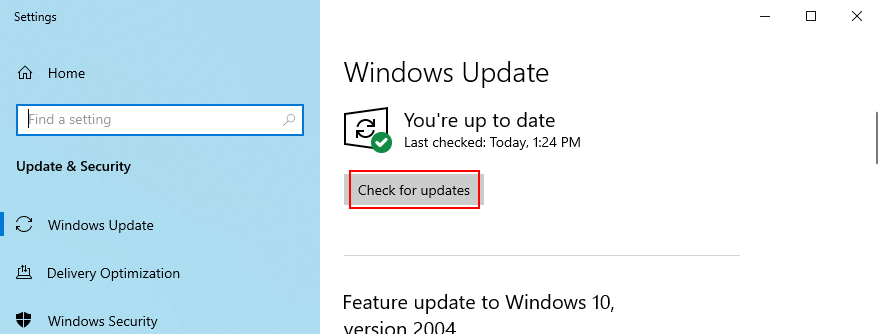
- Si Windows trouve quelque chose de nouveau, cliquez sur Télécharger
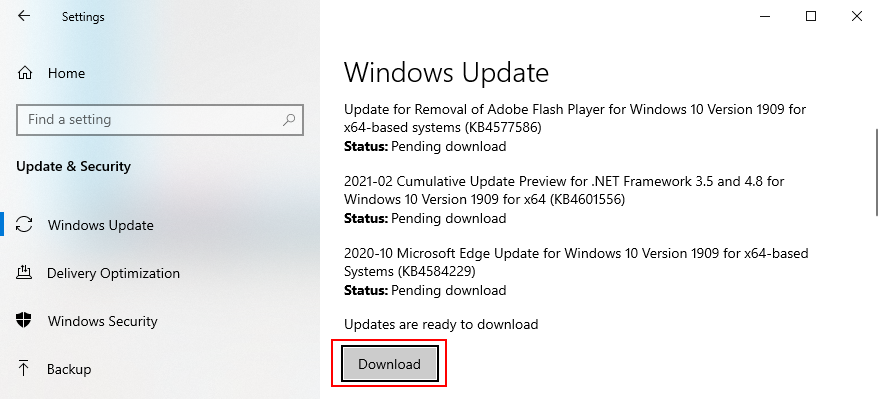
- N’arrêtez pas et ne redémarrez pas votre PC pendant la mise à jour. Toutes vos activités informatiques seront ralenties pendant cette période
- Une fois la mise à jour terminée, essayez d’utiliser votre imprimante
2. Réinstallez l’imprimante
Votre imprimante n’est peut-être pas connectée correctement à l’ordinateur en raison d’une erreur logicielle. Mais vous pouvez facilement résoudre ce problème à l’aide du Panneau de configuration ou du Gestionnaire de périphériques.
Comment désinstaller l’imprimante à partir du panneau de configuration:
- Appuyez sur la touche Win , recherchez Panneau de configuration et ouvrez cette application
- Accédez à la zone Périphériques et imprimantes
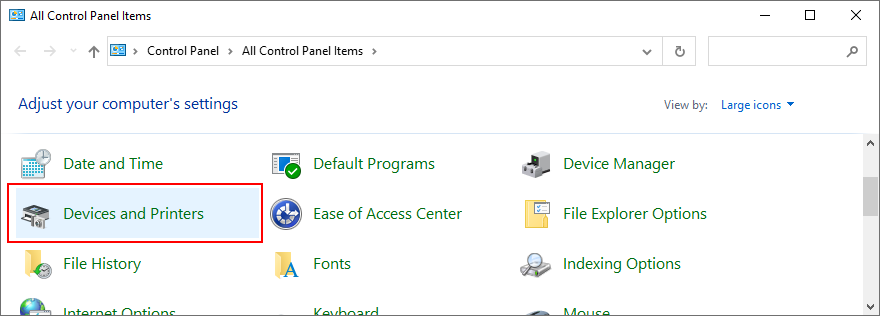
- Dans la catégorie Imprimantes , cliquez avec le bouton droit sur votre imprimante défectueuse et sélectionnez Supprimer l’appareil (vous avez besoin des droits d’administrateur)

- Cliquez sur Oui pour confirmer
Comment désinstaller l’imprimante à partir du Gestionnaire de périphériques:
- Cliquez avec le bouton droit sur le bouton Démarrer et accédez au Gestionnaire de périphériques
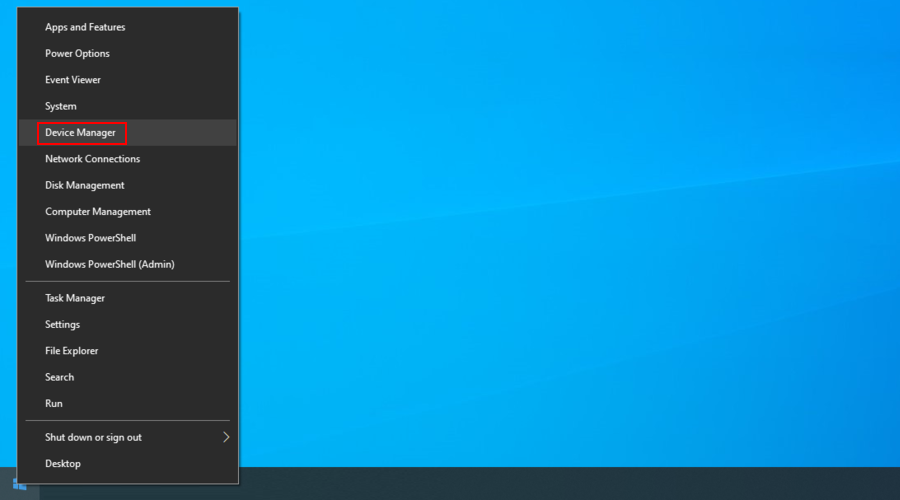
- Cliquez sur le bouton fléché à côté de Files d’attente d’impression pour étendre ce groupe
- Si vous ne voyez pas votre imprimante dans cette liste, ouvrez le menu Afficher et sélectionnez Afficher les appareils masqués
- Cliquez avec le bouton droit sur votre imprimante et sélectionnez Désinstaller l’appareil
- Cliquez sur Désinstaller pour confirmer

- Une fois l’appareil désinstallé, ouvrez le menu Action et sélectionnez Rechercher les modifications matérielles
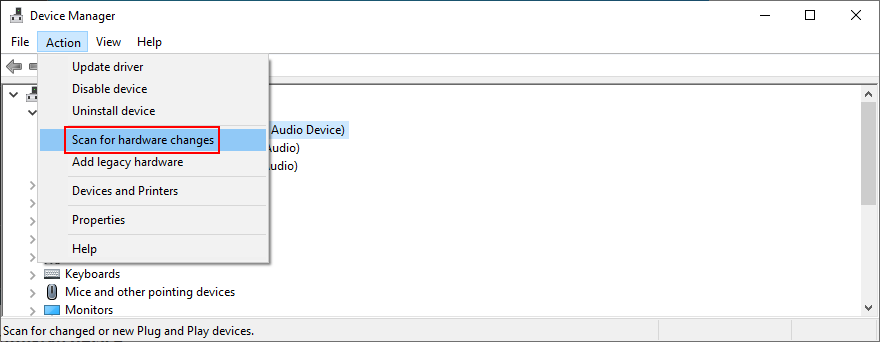
- Redémarrez votre PC. Windows devrait réinstaller automatiquement l’appareil manquant
- Essayez d’utiliser votre imprimante maintenant
3. Mettez à jour le pilote d’imprimante
Le message d’erreur Le pilote d’imprimante n’est pas disponible peut être causé par un pilote obsolète. Par exemple, si vous avez récemment migré vers Windows 10 à partir d’une ancienne version de Windows, il est possible que votre pilote d’imprimante actuel ne soit plus pris en charge par le dernier système d’exploitation de Microsoft.
Normalement, le pilote devrait être installé automatiquement, en particulier lors de l’exécution de Windows Update. Si ce n’est pas le cas, vous pouvez y arriver en quelques étapes:
- Cliquez sur le menu Démarrer , recherchez Gestionnaire de périphériques et lancez cette application
- Développez la catégorie Files d’attente d’impression
- Cliquez avec le bouton droit sur votre imprimante et sélectionnez Mettre à jour le pilote

- Cliquez sur Rechercher automatiquement les pilotes
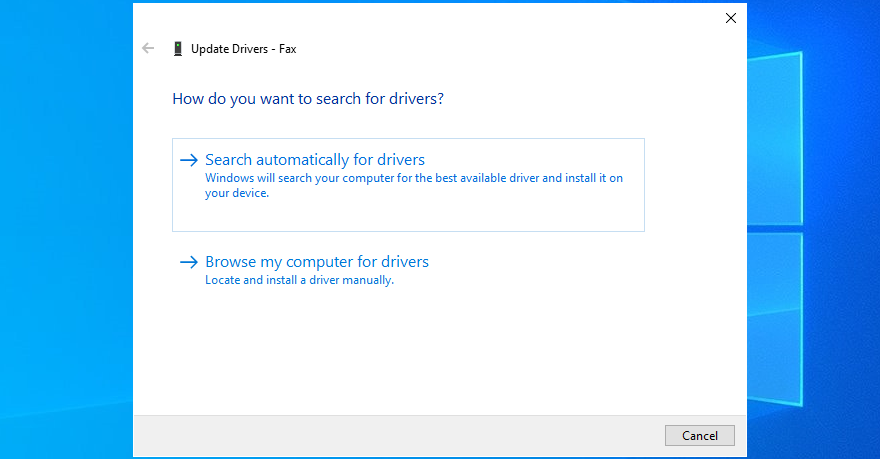
- Si la recherche en ligne ne renvoie aucun résultat, cliquez sur Rechercher les pilotes mis à jour sur Windows Update
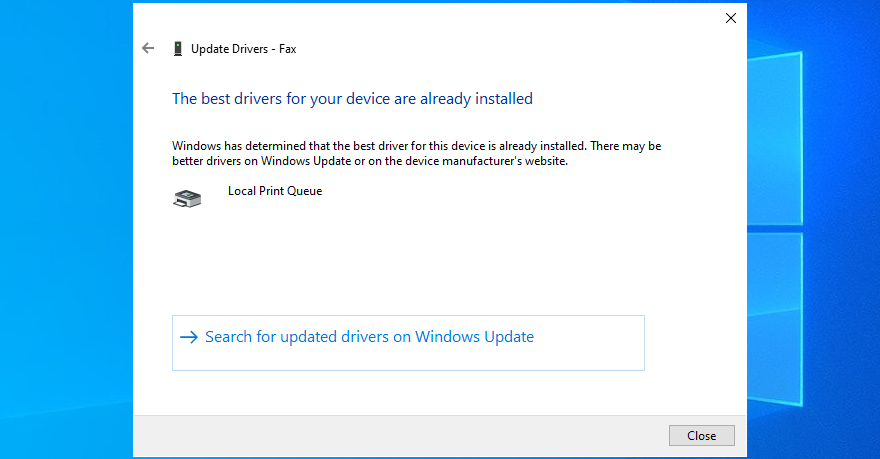
- Redémarrez votre ordinateur et essayez d’utiliser votre imprimante
Windows 10 ne parvient souvent pas à trouver des pilotes plus récents à l’aide de Windows Update. Si cela se produit également dans votre cas, c’est à vous de télécharger manuellement le dernier pilote à partir du site Web du fabricant de votre imprimante. Par exemple, si vous possédez une imprimante HP, vous devez visiter la page d’assistance HP et rechercher un pilote compatible avec votre modèle d’imprimante et la version de Windows.
Revenez ensuite au Gestionnaire de périphériques et revenez sur les étapes ci-dessus jusqu’à ce que vous atteigniez la section Mettre à jour le pilote . Dans ce cas uniquement, cliquez sur Parcourir mon ordinateur à la recherche de pilotes , indiquez le fichier de configuration du pilote et suivez les instructions à l’écran pour finaliser la configuration du pilote.
Sinon, si vous ne voulez pas vous occuper de ces tracas et que vous risquez d’obtenir la mauvaise version du pilote, nous vous suggérons d’opter pour logiciel de mise à jour du pilote . Ce type d’application est spécialement conçu pour détecter tous les pilotes obsolètes sur votre PC, trouver des versions plus récentes sur le Web et les installer automatiquement sur votre PC.
4. Restaurer le pilote d’imprimante
Si vous avez accidentellement installé un pilote qui n’est pas compatible avec votre imprimante et votre système d’exploitation, cela peut être la raison pour laquelle vous continuez à recevoir le message d’erreur Le pilote d’imprimante n’est pas disponible . Un moyen simple de résoudre ce problème consiste à restaurer le pilote à une version précédente, à condition que vous l’ayez toujours sur votre ordinateur. Voici ce que vous devez faire:
- Appuyez sur la touche Win + R , saisissez devmgmt.msc et appuyez sur Entrée pour ouvrir Gestionnaire de périphériques
- Développez la catégorie Files d’attente d’impression
- Cliquez avec le bouton droit de la souris sur votre périphérique d’impression et accédez à Propriétés
- Passer à l’onglet Pilote
- Cliquez sur Restaurer le pilote et suivez les instructions
- Si le bouton est grisé, cela signifie qu’aucune version précédente n’est enregistrée sur votre PC, vous ne pouvez donc pas effectuer la restauration
- Redémarrez votre PC Windows et essayez votre imprimante maintenant
5. Reconnectez les imprimantes plug-and-play
La meilleure partie des imprimantes plug-and-play est que vous pouvez facilement les débrancher et les reconnecter à votre appareil pour vous débarrasser du message d’erreur Le pilote d’imprimante n’est pas disponible . Voici ce que vous devez faire:
- Débranchez le câble de votre imprimante du PC en retirant tous les câbles
- Attendez un peu, puis rebranchez les câbles de l’imprimante sur le PC. Essayez d’utiliser une autre prise cette fois-ci si vous en avez une autre disponible
- Un assistant de configuration doit démarrer immédiatement. Si ce n’est pas le cas, cliquez avec le bouton droit sur le menu Démarrer et accédez à Paramètres
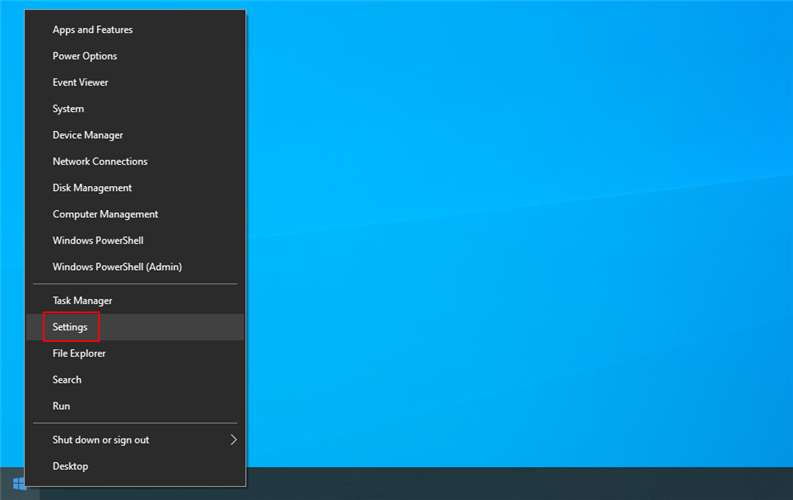
- Sélectionnez la section Appareils
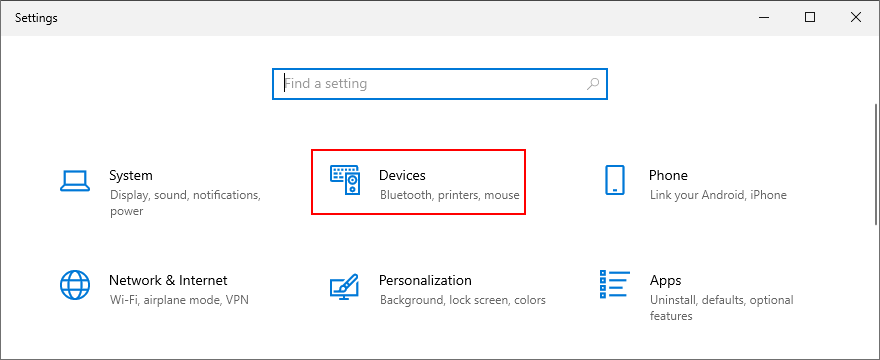
- Passer à la zone Imprimantes et scanners
- Cliquez sur Ajouter une imprimante ou un scanner et attendez que Windows identifie votre imprimante
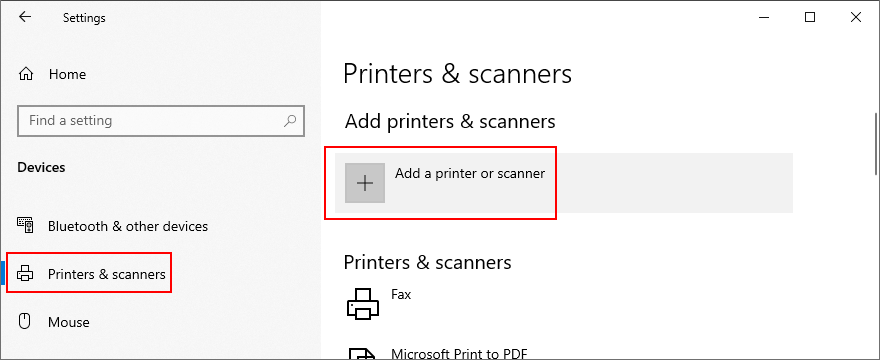
- S’il ne la trouve pas, cliquez sur L’imprimante souhaitée n’est pas répertoriée et suivez les instructions étape par étape

6. Définir l’imprimante par défaut
Si vous avez ou aviez plusieurs imprimantes et scanners connectés à votre ordinateur, votre système d’exploitation peut avoir du mal à essayer de les distinguer et d’identifier l’imprimante par défaut. Cela peut également arriver si Windows est en charge de la gestion de votre imprimante par défaut.
En conséquence, il ne fonctionnera pas correctement et vous montrera le message d’erreur Le pilote d’imprimante n’est pas disponible à la place. Mais vous pouvez résoudre ce problème en définissant l’imprimante par défaut. Voici comment procéder.
- Tapez la touche Win + R , tapez Panneau de configuration et appuyez sur Entrée pour ouvrir cette application
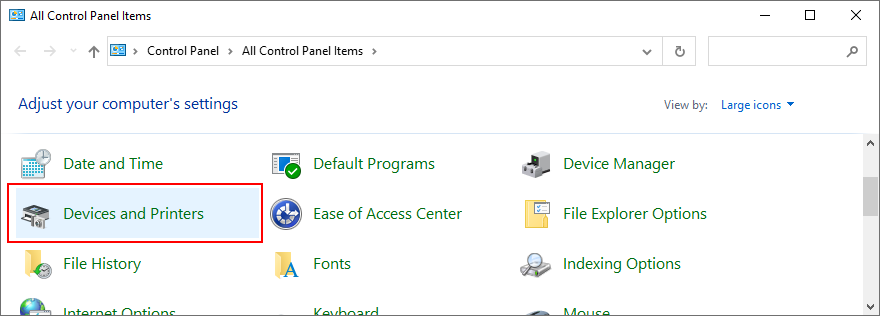
- Identifiez votre imprimante dans la catégorie Imprimantes
- Cliquez dessus avec le bouton droit de la souris et sélectionnez Définir comme imprimante par défaut

- Cliquez sur OK pour confirmer
- Essayez une tâche d’impression maintenant
7. Exécutez l’utilitaire de résolution des problèmes d’imprimante
Windows 10 est fourni avec des outils de dépannage pour tous les composants importants, y compris l’imprimante. Vous pouvez l’utiliser pour résoudre les problèmes habituels qui empêchent votre imprimante de fonctionner correctement. Voici comment le trouver:
- Cliquez avec le bouton droit sur le bouton Démarrer et sélectionnez Paramètres
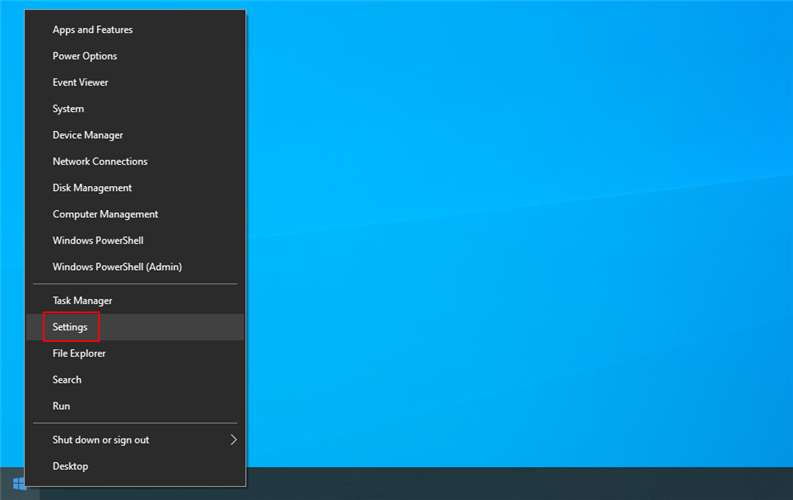
- Consultez la section Appareils
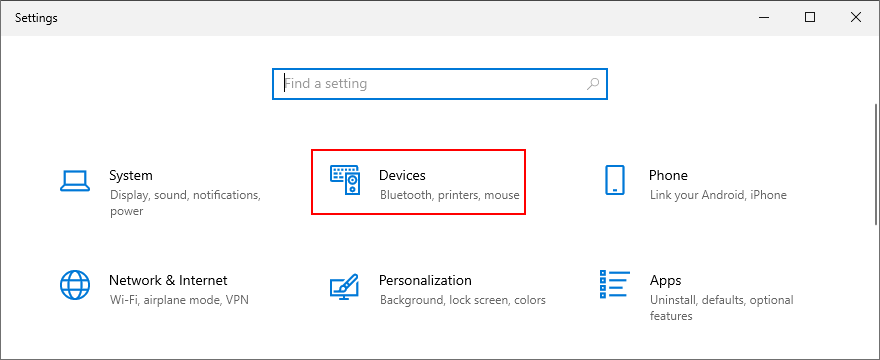
- Accédez à Imprimantes et scanners
- Faites défiler jusqu’à Paramètres associés
- Cliquez sur Exécuter l’utilitaire de résolution des problèmes et suivez les étapes de l’assistant
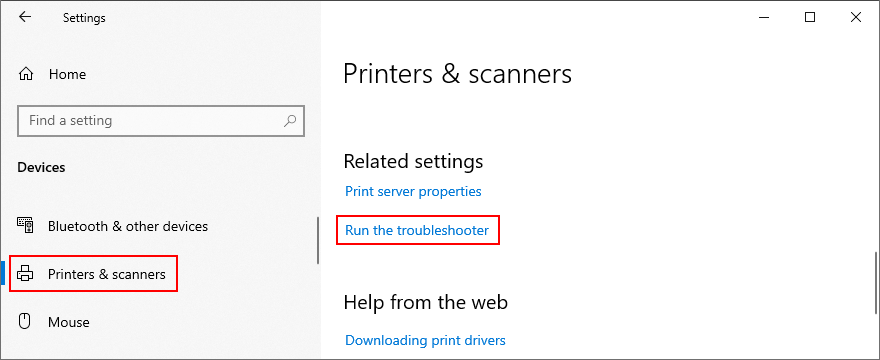
- Essayez d’utiliser votre imprimante
8. Redémarrez les services d’impression
Plusieurs services Windows sont responsables de la manière dont votre ordinateur interagit avec vos périphériques d’impression. Et ces services doivent pouvoir fonctionner normalement. Sinon, vous ne devriez pas être surpris lorsque vous recevez le message d’erreur Le pilote d’imprimante n’est pas disponible . Voici comment les redémarrer:
- Appuyez sur la touche Windows , recherchez Services et ouvrez cette application
- Recherchez et double-cliquez sur Spouleur d’impression pour accéder à ses propriétés

- Définissez Type de démarrage sur Automatique
- Si l’état du Service indique Arrêté , cliquez sur le bouton Démarrer
- Cliquez sur Appliquer et quittez

- Cliquez avec le bouton droit sur Extensions d’imprimante et notifications pour visiter les propriétés
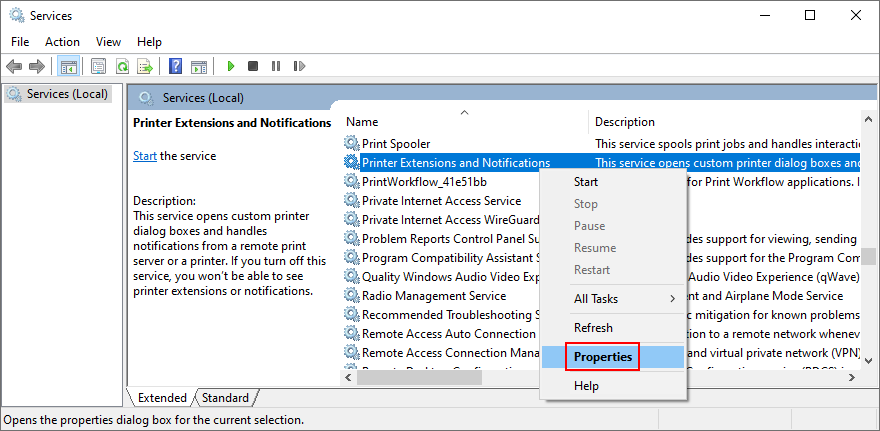
- Set Startup type to Manual
- Click Apply and exit
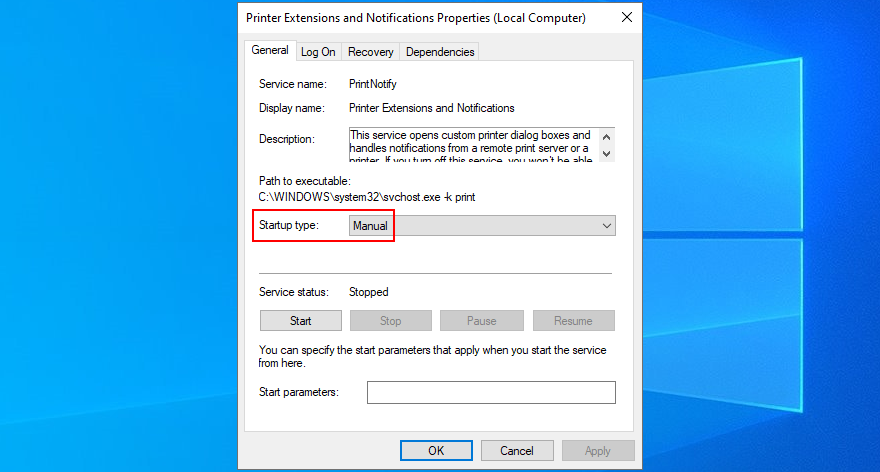
- If you have other services with printer in the name, make sure to set the manual startup type
- Exit Services
- Try to use your printer now
9. Power-cycle your devices
You can refresh all your household devices by performing a power cycle. It means unplugging everything, waiting for a while, then plugging all back in. Here’s how:
- Turn off your computer and printer, then unplug them from the power source
- Do the same for your router and modem
- Wait for a few minutes, then reconnect everything
- Try to print something now
10. Check your PC for malware
You might not realize it, but your computer might have been recently hit by a malware attack. It happens if you don’t turn on your antivirus application or don’t keep it updated with the latest virus signature updates.
If you don’t have a third-party anti-malware application set it place, it means that Windows Defender is in charge of everything (it’s actually quite effective). Here’s how to use it to find and remove malware:
- Press the Win key, search for Windows Security, and press Enter
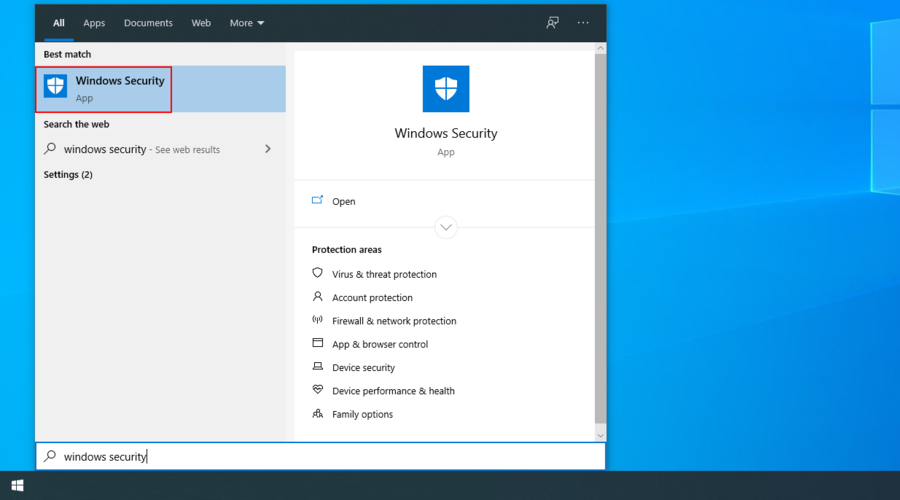
- Select the Virus & threat protection area
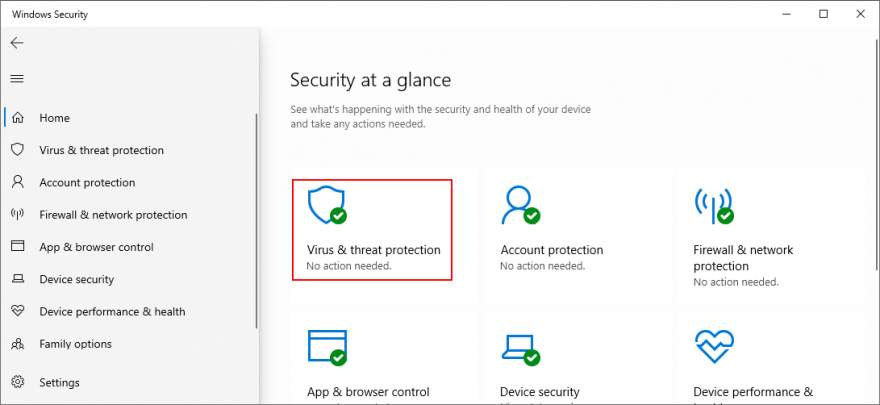
- Cliquez sur Options de scan
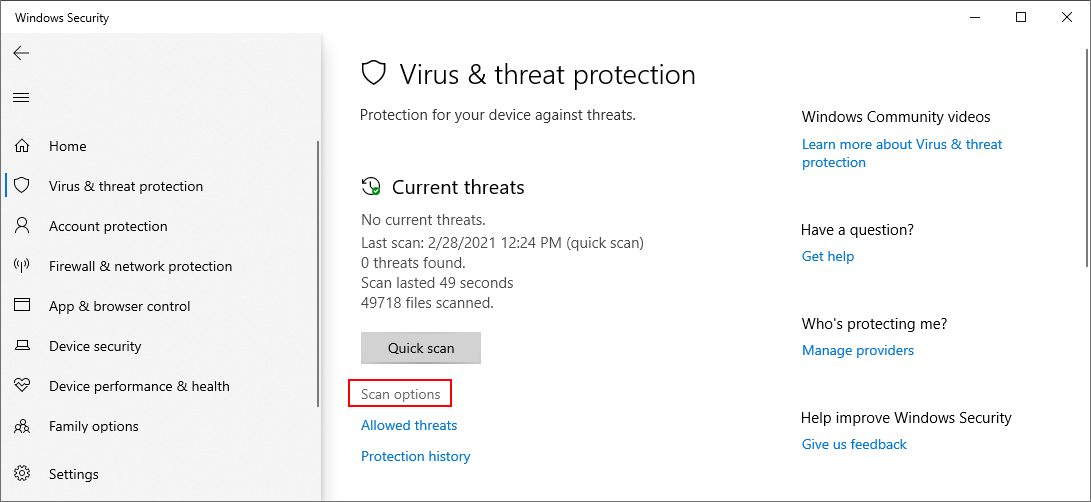
- Sélectionnez Analyse rapide et cliquez sur Analyser maintenant
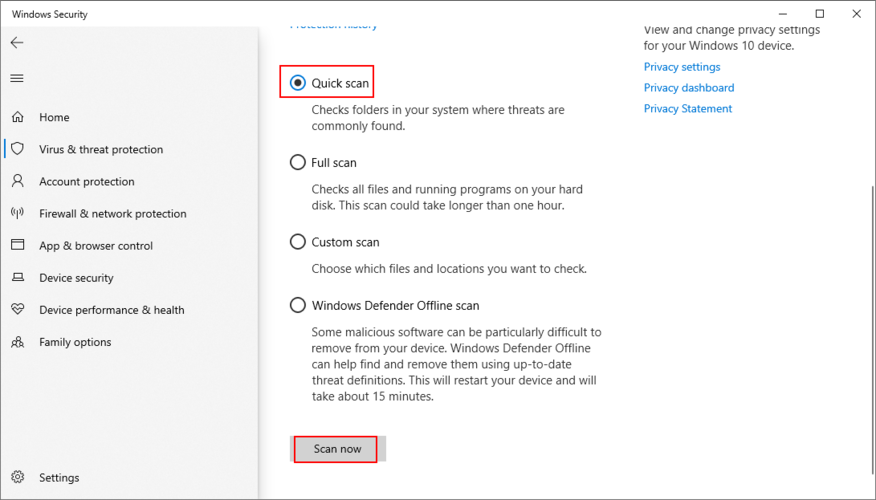
- If the malware scan doesn’t show anything, run another one using the Windows Defender Offline scan option
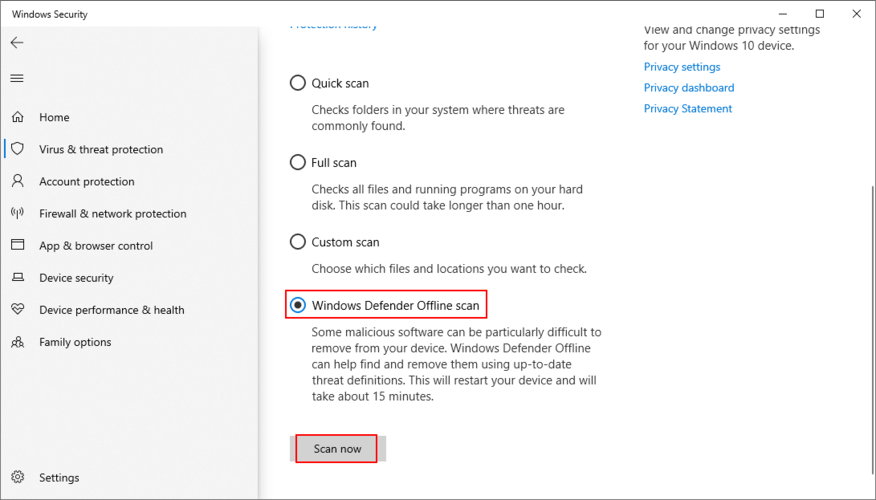
- After Windows finds and removes all infected files, reboot your PC
- Try performing a printing task now
11. Start Windows in Safe Mode
Booting Windows 10 in Safe Mode is a great way to disable any non-critical drivers, services, or processes that might be affecting your computer and causing the Printer driver is unavailable error. Voici comment:
- Open the Start menu and click the power button
- While holding down the Shift key, click Restart
- Windows 10 will restart in Recovery mode with a blue screen
- Select the Troubleshoot area
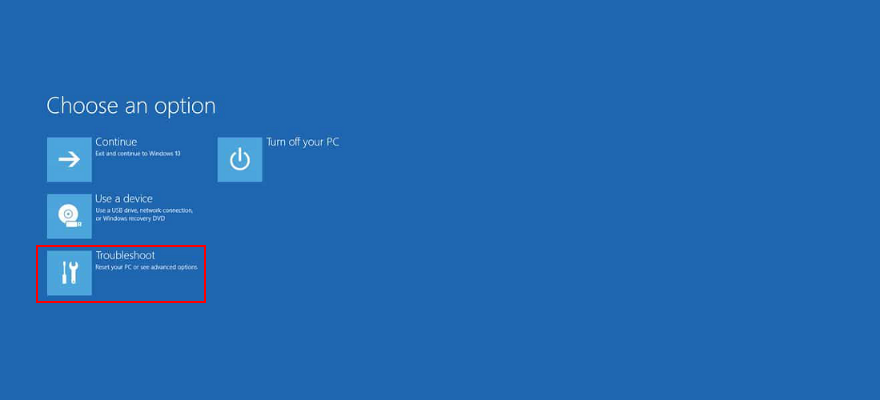
- Go to Advanced options > Startup Settings
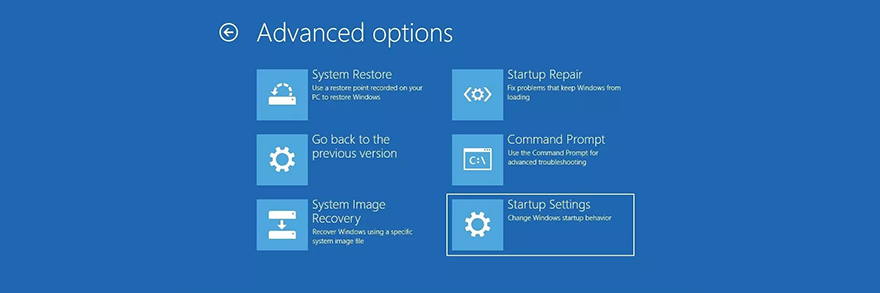
- Click Restart
- Press F4 to enable Safe Mode
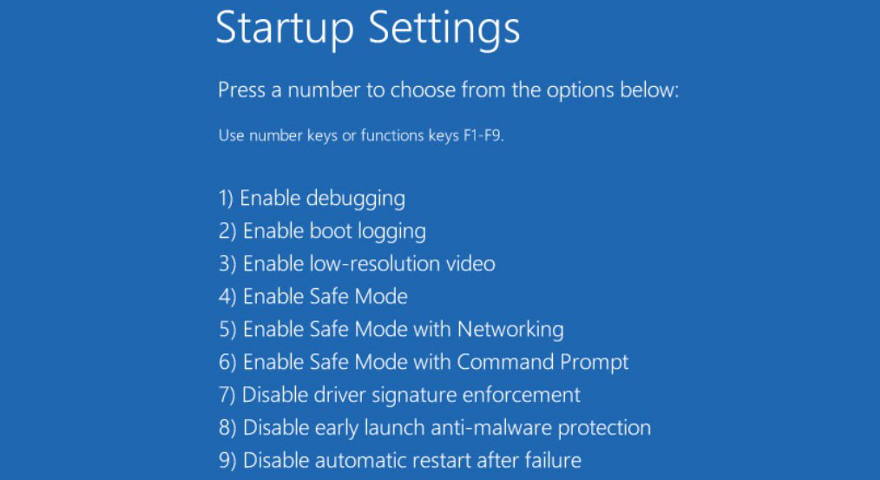
- After Windows boots, try to use the printer
12. Roll back Windows 10
If you still can’t figure out which unfortunate software event has caused the Printer driver is unavailable error, you can roll back Windows 10 to a restore point.
Just pick one that was created before the printing error began. But keep in mind that applications installed after the checkpoint will be deleted, so make sure to back up everything first.
- Press the Win key, search for Control Panel, and hit Enter
- Select the Recovery section
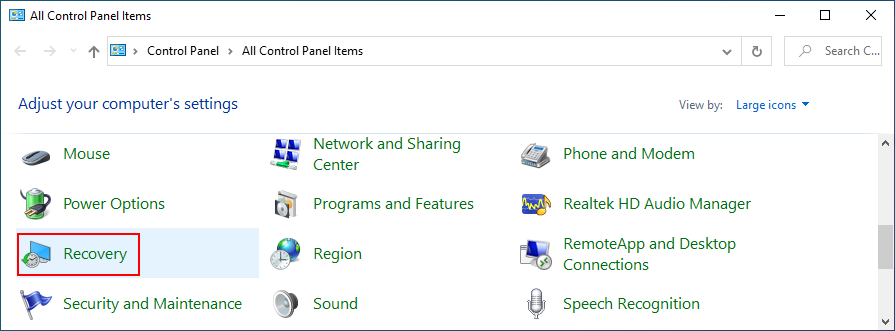
- Click Open System Restore (you need administrator rights)
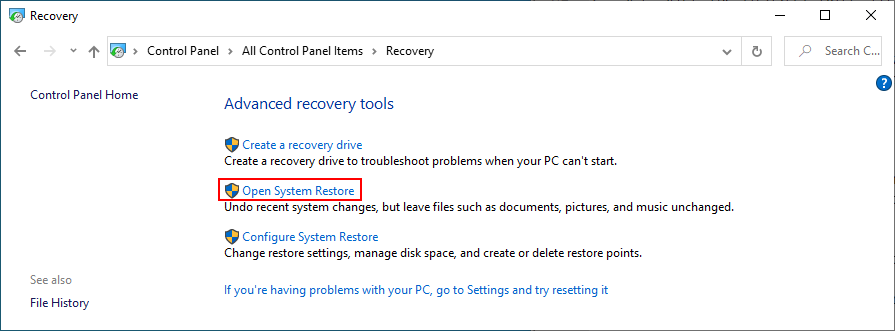
- Choose a system restore point and click Next

- Follow the step-by-step instructions and restart your PC
- Try to use the printer now
13. Inspect the printer logs
At this point, it’s time to get in touch with your printer’s manufacturer and request assistance. Before doing so, however, it’s a good idea to gather the error details. Voici comment y parvenir facilement:
- Right-click the Windows button and select Device Manager
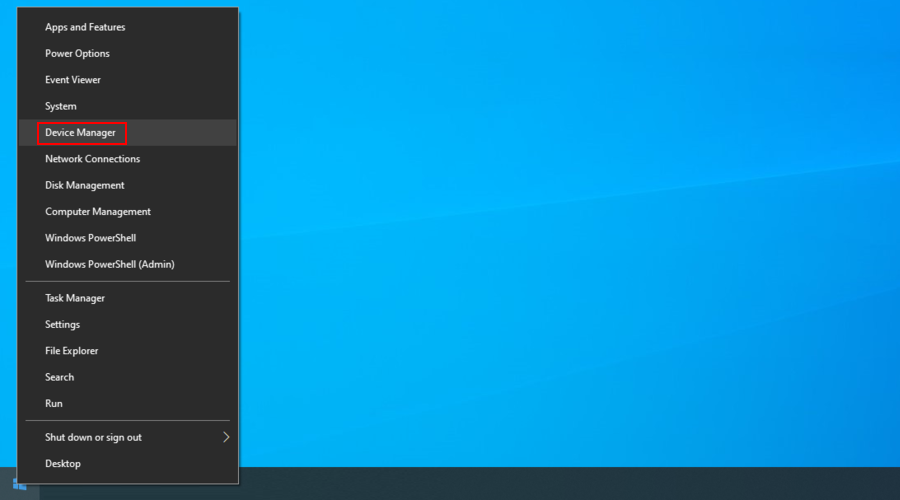
- Open the Print queues group
- Select your printer device, right-click it, and go to Properties
- Switch to the Events tab
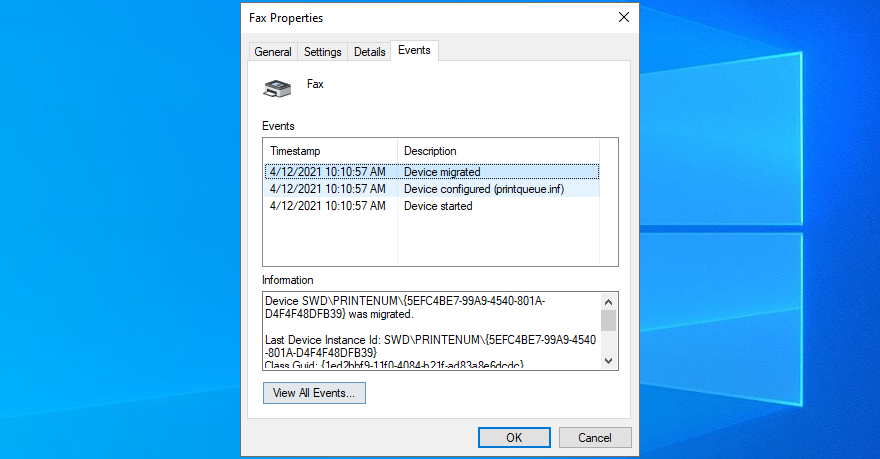
- Copy the details about each event
- Contact your printer manufacturer and share this information
Conclusion
To review, the printer driver unavailability error message occurs when there’s an issue with your printer, computer, or software. It’s pretty common and can be usually fixed without too much hassle.
For instance, you can update Windows 10 to the latest version, reinstall the printer device, update the printer driver, roll it back to a previous version if it’s not compatible, as well as reconnect your plug-and-play printing device.
Furthermore, you can set the default printer, run the built-in dedicated troubleshooter, restart all printing services, and perform a power cycle on all household devices.
It’s also a good idea to run a computer scan and remove any malware agents, start Windows 10 in Safe Mode, revert the operating system to a previous restore point, as well as inspect the printer logs when sharing details with the manufacturer.
How did you manage to fix the Printer driver is unavailable? Tell us about your experience in the comment section below.