Vous pouvez partager en toute sécurité un mot de passe enregistré dans votre trousseau iCloud avec d’autres utilisateurs d’iPhone, iPad et Mac avec AirDrop. Cependant, il peut parfois échouer en disant que “nom”ne peut pas accepter les mots de passe . Suivez les solutions mentionnées ci-dessous pour résoudre ce problème avec succès.
Juste pour récapituler : Le processus de partage des mots de passe est assez simple. Commencez par ouvrir l’application Paramètres iPhone, appuyez sur Mots de passe, choisissez un mot de passe, appuyez longuement dessus, puis appuyez sur AirDrop.
Maintenant, entrons directement!
- Assurez-vous que le trousseau iCloud est activé sur votre iPhone
- Ajouter la personne à votre liste de contacts
- Activer la visibilité AirDrop
- Assurez-vous que Personal Hotspot est désactivé
- Assurez-vous qu’AirDrop est non restreint
- Assurez-vous que la fonction Ne pas déranger est désactivée
- Redémarrez les deux appareils
- Mettre à jour vers le dernier système d’exploitation
- Désactivez le pare-feu sur Mac
1. Assurez-vous que le trousseau iCloud est activé sur votre iPhone
Le trousseau iCloud doit être activé pour partager des mots de passe avec AirDrop sur iPhone. Pour vérifier rapidement cela, suivez les étapes ci-dessous.
- Ouvrez les Paramètres de l’iPhone et appuyez sur votre nom en haut.
- Appuyez sur iCloud
- Faites défiler vers le bas et vous devriez voir” Activé> “à côté de Trousseau . Sinon, appuyez sur et activez-le.
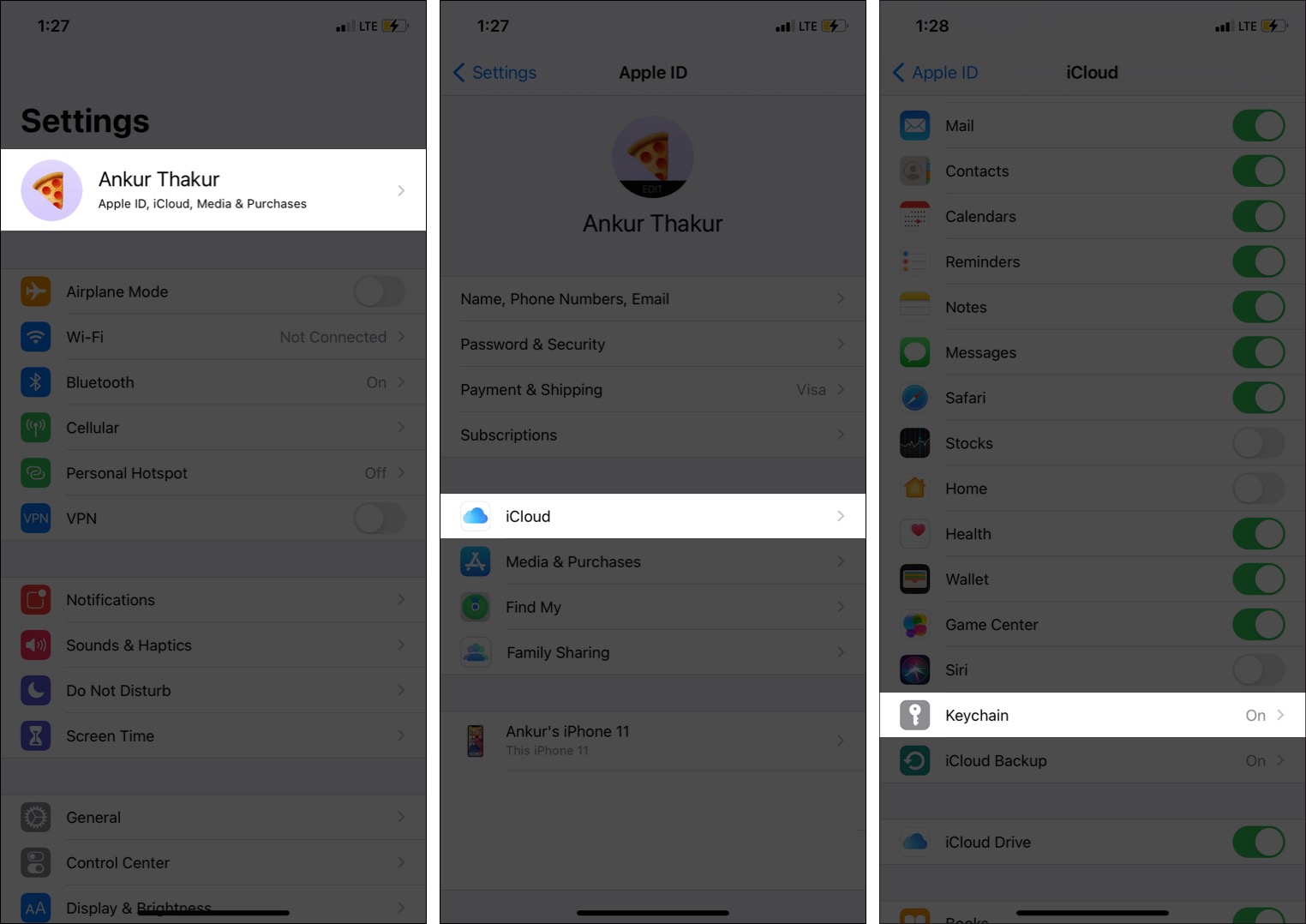
- Faites défiler vers le bas et vous devriez voir” Activé> “à côté de Trousseau . Sinon, appuyez sur et activez-le.
Apple mentionne explicitement sur son page d’assistance que pour que le partage de mot de passe AirDrop fonctionne sur votre iPhone, la personne doit figurer dans votre liste de contacts. Cela signifie que vous ne pouvez pas partager de mots de passe avec des inconnus (bien que vous puissiez AirDrop photos, vidéos, etc., avec toute personne utilisant un appareil Apple.)
Donc, assurez-vous d’avoir le téléphone et l’adresse e-mail de la personne dans votre contact iPhone liste. Une fois terminé, redémarrez votre iPhone et demandez également à l’autre personne de redémarrer son appareil Apple. Maintenant, essayez de partager le mot de passe via AirDrop.
Si vous partagez un mot de passe à l’aide d’AirDrop avec l’un de vos appareils ayant le même identifiant Apple, cela ne devrait pas poser de problème.
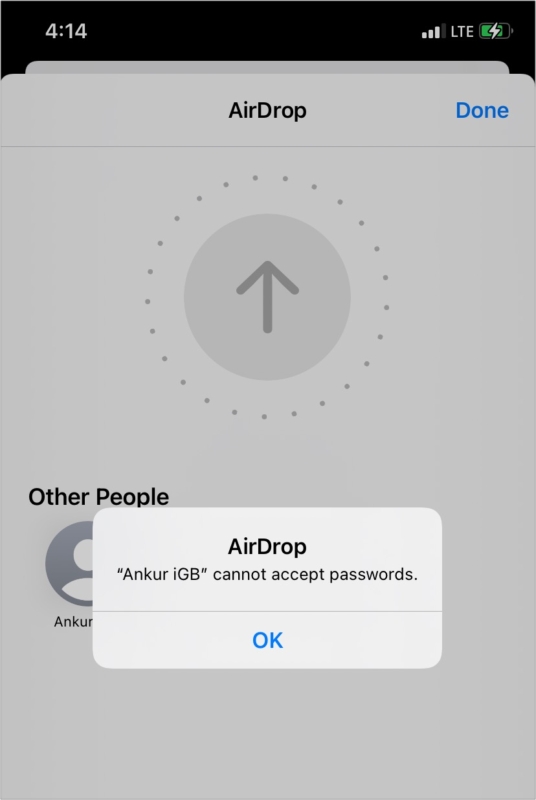
3. Activer la visibilité AirDrop
AirDrop doit être activé et visible. Demandez à la personne d’activer AirDrop sur son appareil Apple en suivant les étapes ci-dessous.
Sur iPhone, iPad, iPod touch : ouvrez Centre de contrôle et appuyez sur le Wi-Fi, Zone Bluetooth pour l’étendre. Appuyez sur AirDrop et choisissez Contacts uniquement ou Tout le monde . Vous pouvez également ouvrir l’application Paramètres → Général → AirDrop et choisir la bonne option.

Sur Mac : ouvrez le Finder et cliquez sur AirDrop dans la barre latérale gauche. Cliquez sur” Me permettre d’être découvert par “et sélectionnez Contacts uniquement ou Tout le monde .

Une fois que la personne a activé AirDrop, elle devrait être visible sur votre iPhone, et vous pouvez partager le mot de passe.
4. Assurez-vous que le point d’accès personnel est désactivé
Le point d’accès personnel doit être désactivé pour qu’AirDrop fonctionne. Suivez les étapes ci-dessous sur votre iPhone ou iPad mobile et celui de la personne pour désactiver le point d’accès.
- Ouvrez l’application Paramètres et appuyez sur Point d’accès personnel .
- Désactivez le bouton pour Autoriser les autres à rejoindre .
- Remarque : pour certains utilisateurs, ce paramètre de point d’accès personnel peut être sous Cellulaire (ou Données mobiles).
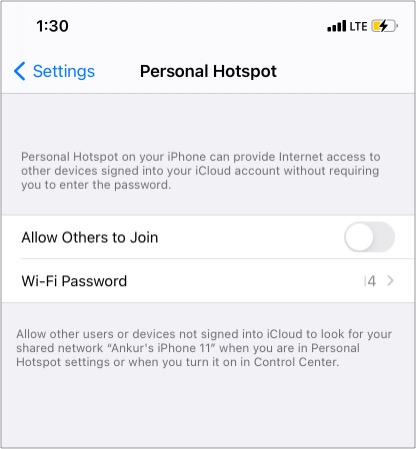
5. Assurez-vous qu’AirDrop n’est pas restreint
Avec la cible Screen Time , vous (ou votre tuteur) pouvez définir des restrictions sur les applications et les services, y compris AirDrop. Avant de procéder à d’autres correctifs, prenez une minute pour vous assurer qu’AirDrop n’est pas limité. Si vous êtes un enfant, demandez à vos parents de suivre les étapes ci-dessous.
Sur iPhone, iPad, iPod touch : ouvrez l’application Paramètres → Temps d’écran (s’il est déjà désactivé, vous n’avez pas besoin de suivre les étapes suivantes) → Restrictions relatives au contenu et à la confidentialité → Applications autorisées → assurez-vous AirDrop est activé.
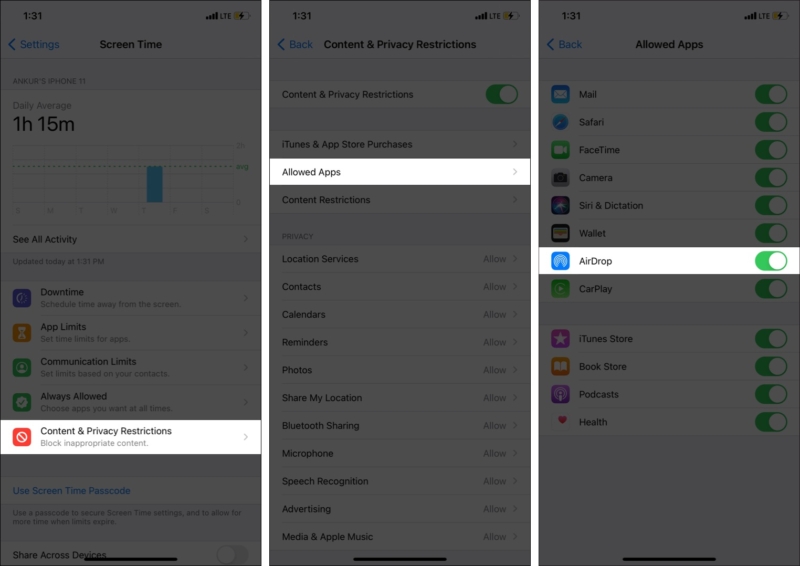
Sur Mac : cliquez sur le logo Apple en haut à gauche et choisissez Préférences Système . Cliquez sur Temps d’écran → Restrictions relatives au contenu et à la confidentialité → Applications → assurez-vous que AirDrop est coché.

6. Assurez-vous que la fonction Ne pas déranger est désactivée
Même lorsque l’option NPD est activée et que votre iPhone est déverrouillé ou que l’écran de verrouillage est allumé, vous recevez la demande AirDrop (voir l’image ci-dessous).

Cependant, à détordre choses, assurez-vous que Ne pas déranger n’est pas activé sur l’appareil d’une personne.
Sur iPhone, iPad ou iPod touch : Apportez le centre de contrôle et assurez-vous que l’icône en forme de croissant de lune est blanc (et non violet).
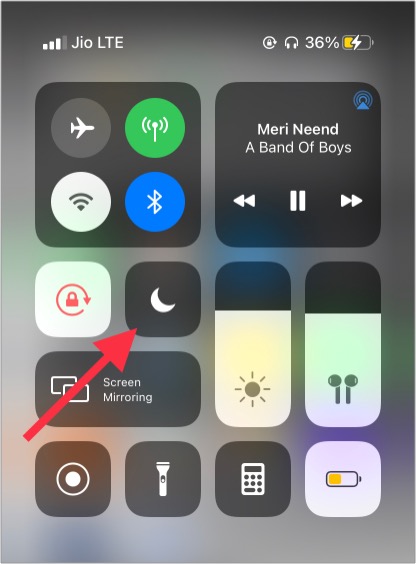
Sur Mac : cliquez sur l’icône la plus à droite dans la barre de menu supérieure (trois points avec trois lignes). Assurez-vous que NE PAS DISTURBER est désactivé. Si vous utilisez macOS Big Sur, vous pouvez trouver DND dans le nouveau Centre de contrôle macOS .

7. Redémarrez les deux appareils
C’est une étape importante et vous ne devez pas l’oublier. Si aucun des correctifs ci-dessus ne fonctionne pour vous, continuez et redémarrez les deux appareils (le récepteur et le vôtre).
Pour redémarrer l’iPhone, l’iPad ou l’iPod touch : Utilisez les boutons comme vous le faites habituellement. Ou, dans l’application Paramètres, appuyez sur Général et en bas, choisissez Arrêter . Après une minute, allumez-le.
Pour redémarrer Mac : cliquez sur le logo Apple en haut à gauche et choisissez Redémarrer .
8. Mettez à jour le dernier système d’exploitation
Pour un partage fluide des mots de passe via AirDrop, il est essentiel de s’assurer que les deux appareils sont exécutant la dernière version des systèmes d’exploitation respectifs.
Pour mettre à jour iPhone, iPad, iPod touch : ouvrez l’application Paramètres → Général → Mise à jour du logiciel . Appuyez sur Télécharger et installer . Si le fichier a déjà été téléchargé, appuyez sur Installer maintenant .
Pour mettre à jour un Mac : Ouvrez Préférences Système → cliquez sur Mise à jour du logiciel .
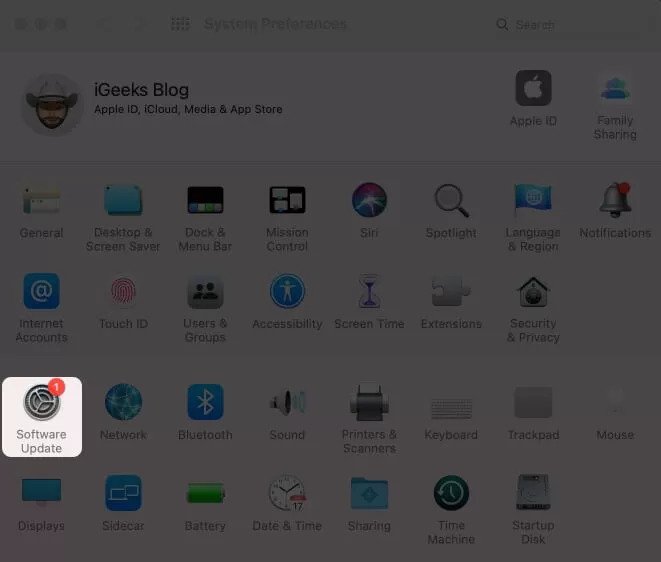
9. Désactivez le pare-feu sur Mac
Si vous essayez de partager un mot de passe via AirDrop avec un Mac, pensez à désactiver son pare-feu. Ouvrez Préférences système → cliquez sur Sécurité et confidentialité → Sélectionnez Pare-feu et cliquez sur Désactiver le pare-feu .
Voici quelques-unes des solutions pour corriger l’erreur” ne peut pas accepter les mots de passe”. J’espère que cela a été utile. Si vous avez besoin d’une assistance supplémentaire, contactez l’assistance Apple .
Vous avez d’autres questions connexes? Partagez-les dans les commentaires ci-dessous.
Articles plus utiles pour vous:
