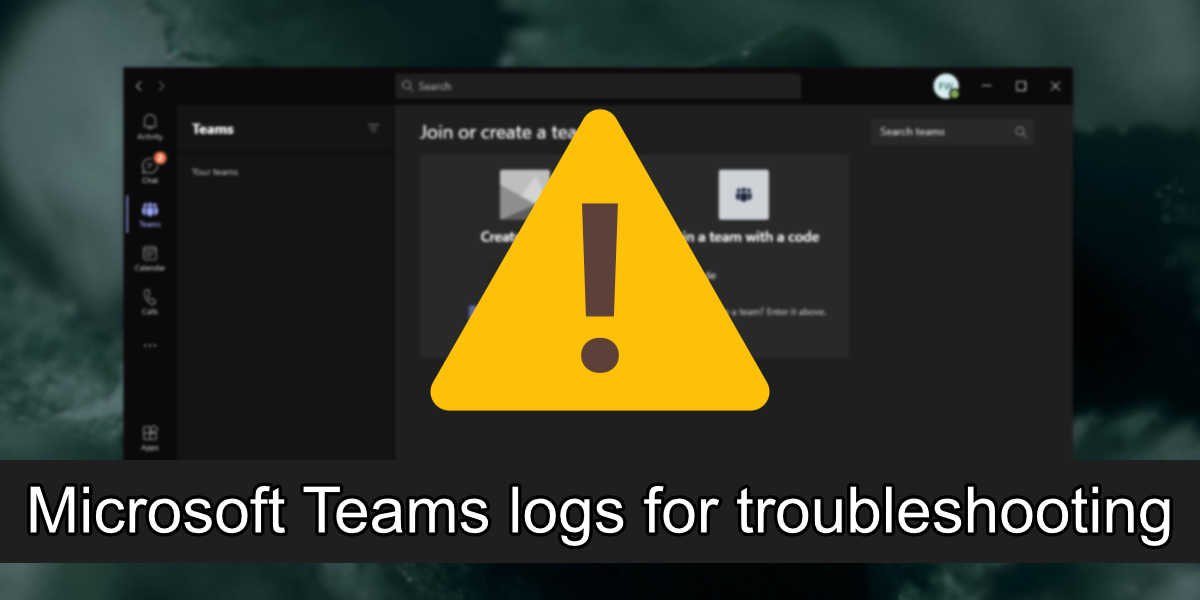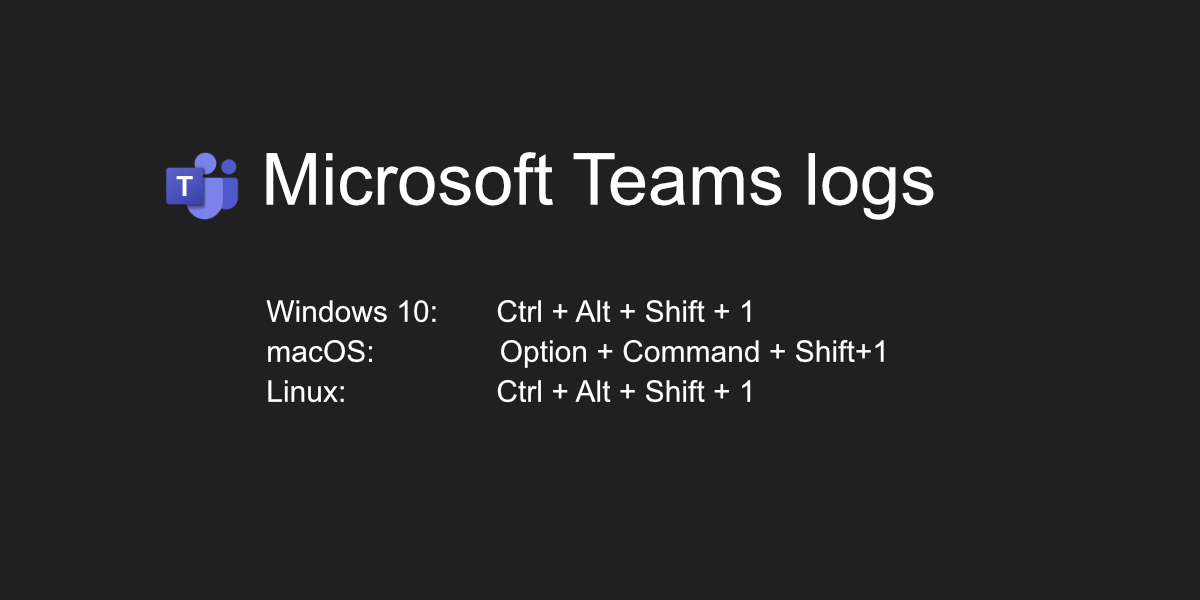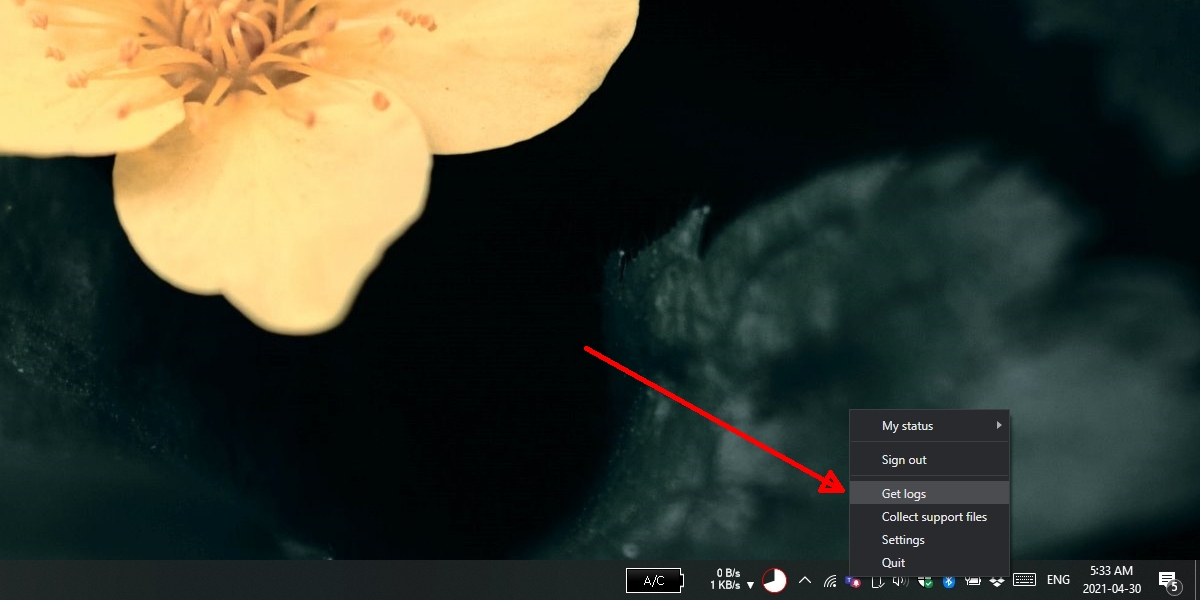Microsoft Teams peut être utilisé à titre individuel, mais ce n’est pas le genre d’application qui facilite les conversations occasionnelles. Il y a beaucoup trop de choses à configurer en termes de réseau ou de groupe de personnes avec qui vous pouvez communiquer. C’est pourquoi, dans la plupart des cas, Microsoft Teams est exploité sous une licence émise par l’entreprise où les utilisateurs font tous partie du même réseau.
Comme pour toute application, Microsoft Teams est connu pour rencontrer des problèmes de temps en temps. Ces problèmes peuvent être liés à la connexion , passer des appels, partager fichiers, utilisation du micro ou de la caméra lors d’une réunion , et plus .
Journaux Microsoft Teams
Les fichiers journaux sont souvent un outil essentiel pour résoudre des problèmes complexes avec une application ou un système d’exploitation. Microsoft Teams rencontre des problèmes de temps en temps, et il existe des solutions faciles pour beaucoup d’entre eux. Cela dit, pour les problèmes qui ne sont pas résolus, vous devrez peut-être générer des journaux pour l’application.
1. Générer des journaux Microsoft Teams-raccourci clavier
La génération de journaux pour les journaux Microsoft Teams est facile et un utilisateur final sans aucune connaissance technique peut le faire.
- Ouvrez Microsoft Teams.
- Autoriser l’application à s’exécuter jusqu’à ce qu’elle rencontre une erreur.
- Générez un fichier journal à l’aide du raccourci pour votre système d’exploitation (voir ci-dessous).
- Journal Microsoft Teams pour Windows 10: Ctrl + Alt + Maj + 1
- Journaux Microsoft Teams pour macOS: Option + Commande + Maj + 1
- Journaux Microsoft Teams pour Linux: Ctrl + Alt + Maj + 1
- Le fichier sera enregistré dans le dossier Téléchargements et une notification s’affichera sur le bureau.
2. Générer des journaux Microsoft Teams-icône de la barre d’état système
Il existe une deuxième méthode que vous pouvez utiliser pour générer des journaux Microsoft Teams. Cette méthode fonctionne sous Windows 10 et peut également fonctionner sous macOS et Linux.
- Cliquez avec le bouton droit de la souris sur l’icône Microsoft Teams dans la barre d’état système (ou dans la barre de menus).
- Sélectionnez Obtenir les journaux dans le menu.
- Un nouveau fichier Bloc-notes s’ouvre et se remplit d’entrées de journal.
- Enregistrez le fichier.
Autres journaux Microsoft Teams
Les journaux générés à l’aide de la méthode ci-dessus sont appelés journaux de débogage et sont utiles pour le dépannage en général. Microsoft Teams gère un autre type de journal; Journaux multimédias.
Sous Windows 10, les journaux multimédias sont enregistrés à l’un des emplacements suivants:
- % appdata% \ Microsoft \ Teams \ media-stack \ *. blog
- % appdata% \ Microsoft \ Teams \ skylib \ *. blog
- % appdata% \ Microsoft \ Teams \ media-stack \ *. etl
Sous macOS, les journaux multimédias sont enregistrés à l’un des emplacements suivants:
- ~/Library/Application Support/Microsoft/Teams/media-stack/*. blog
- ~/Library/Application Support/Microsoft/Teams/skylib/*. blog
Sous Linux, les journaux multimédias sont enregistrés à l’un des emplacements suivants:
- ~/.config/Microsoft/Microsoft Teams/media-stack/*. blog
- ~/.config/Microsoft/Microsoft Teams/skylib/*. blog
Conclusion
Un fichier journal pour Microsoft Teams n’aura pas beaucoup de sens pour les utilisateurs finaux, mais il peut être extrêmement utile pour quiconque essaie de vous aider à dépanner l’application. Si le dépannage se produit à distance, le fichier journal peut fournir des informations précieuses sur ce qui peut empêcher l’application de fonctionner.