Google Docs vous permet d’expérimenter différents styles et formats et il y a de fortes chances que vous finissiez souvent par être confondu avec toutes les modifications. Il s’agit d’une souffrance courante et la solution la plus simple consiste à revenir aux paramètres par défaut de Google Docs.
Le problème qui se pose ici est que vous ne pouvez pas revenir aux paramètres par défaut pour tous les aspects en un seul clic. Par conséquent, vous devez comprendre comment réinitialiser la valeur par défaut pour divers formats et paramètres qui affectent votre document. Dans cet article, nous discuterons de chacun sous un titre distinct pour votre meilleure compréhension.
Réinitialisation de la mise en forme aux paramètres par défaut dans Google Docs
Le formatage joue un rôle important dans tout document et il faut bien comprendre le processus de réinitialisation aux paramètres par défaut. Pour réinitialiser la mise en forme, il existe deux méthodes: l’option «Effacer la mise en forme» du menu Format et l’option «Coller sans mise en forme».
Les deux méthodes ont leurs avantages et leurs inconvénients et vous devez sélectionner celle qui correspond à vos besoins.
Utilisation de”Effacer le formatage”pour réinitialiser le formatage par défaut
Cette méthode est utilisée lorsque le contenu à formater est déjà présent dans le document. Il ne modifie que le style de police et les éléments associés sans supprimer aucun lien hypertexte. L’inconvénient de cette méthode est que le texte en surbrillance que vous réinitialisez au format par défaut peut ne pas correspondre à l’autre texte du document. Par conséquent, portez une attention particulière à cet aspect s’il vous concerne.
Pour réinitialiser les paramètres de format par défaut, mettez en surbrillance le texte correspondant et cliquez sur”Format”dans le ruban supérieur.
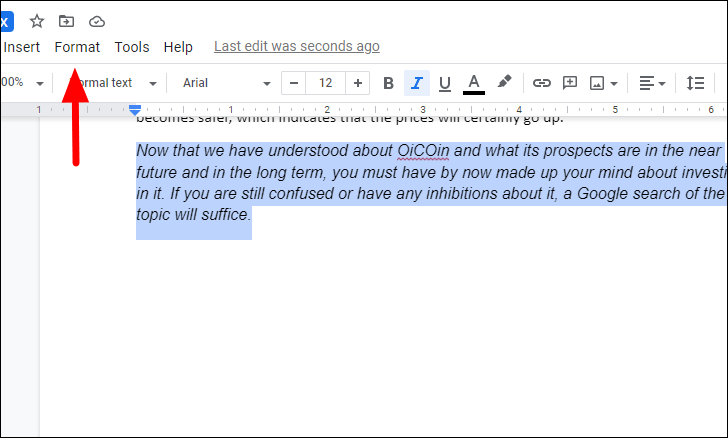
Vous disposerez désormais de nombreuses options de formatage dans le menu déroulant. Sélectionnez”Effacer la mise en forme”dans la liste.
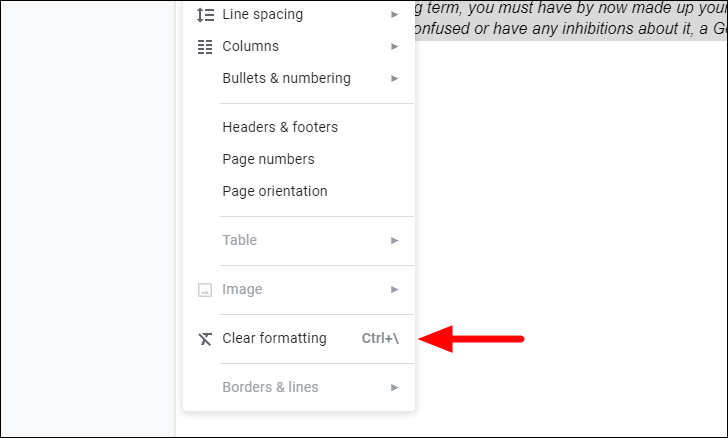
Le texte en surbrillance sera réinitialisé au format par défaut défini pour le document.
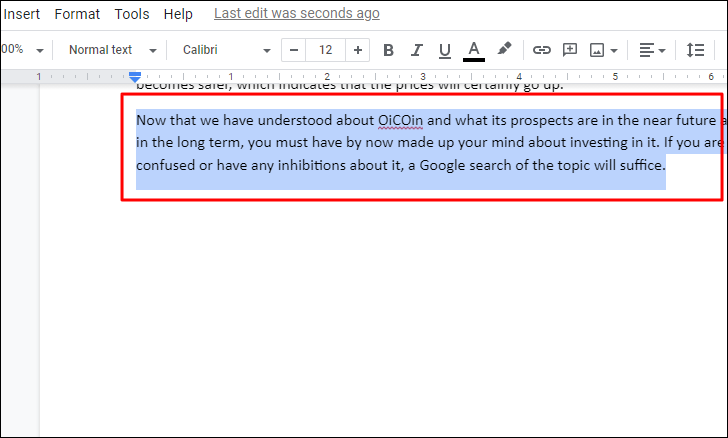
De plus, pour ceux qui trouvent les raccourcis clavier plus pratiques, vous pouvez appuyer sur CTRL + \ pour réinitialiser le texte aux paramètres de format par défaut.
Utilisation de”Coller sans mise en forme”pour réinitialiser la mise en forme par défaut
Si un élément est copié dans le presse-papiers, vous pouvez réinitialiser le texte à sa mise en forme par défaut tout en le collant. Lorsque vous utilisez cette méthode, le style de police du texte collé sera le même que celui du texte qui le précède. De plus, tous les hyperliens et images copiés avec le texte ne seront pas collés. En termes simples, tout ce que vous obtenez est du texte brut.
Pour utiliser cette méthode, il vous suffit de placer le curseur de texte à l’endroit où vous souhaitez coller le contenu, de cliquer avec le bouton droit de la souris, puis de sélectionner «Coller sans mise en forme» dans le menu contextuel.
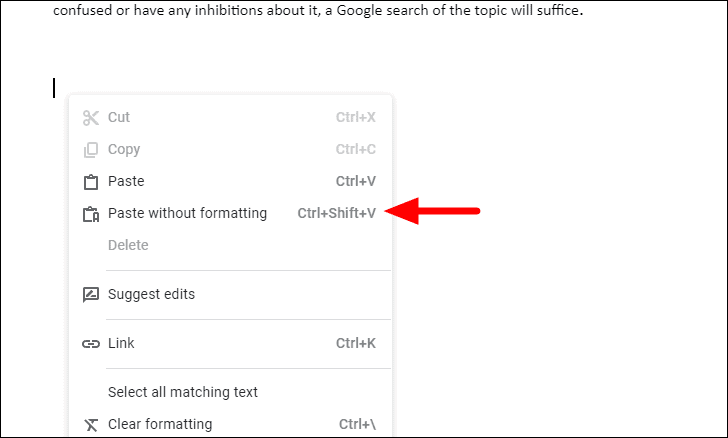
Vous pouvez également utiliser le raccourci clavier CTRL + SHIFT + V pour gagner du temps et faciliter le processus.
Réinitialisation du dictionnaire aux paramètres par défaut
Vous utilisez de nombreux mots qui ne font pas partie de la langue anglaise conventionnelle. En outre, certains jargons peuvent ne pas être reconnus par Google Docs et finir par être soulignés en rouge. Vous pouvez toujours les ajouter au”Dictionnaire personnel”sur Google Docs.
Cependant, après un long moment, vous avez peut-être ajouté par erreur des mots incorrects, ou ceux que vous avez ajoutés précédemment ne doivent plus être utilisés. Dans tous les cas, vous pouvez toujours supprimer des mots du «dictionnaire personnel». Une chose qui déçoit ici est que vous ne pouvez pas supprimer tous les mots à la fois, vous devez plutôt les supprimer individuellement.
Pour supprimer des mots du”Dictionnaire personnel”, cliquez sur l’icône”Outil”dans le ruban.
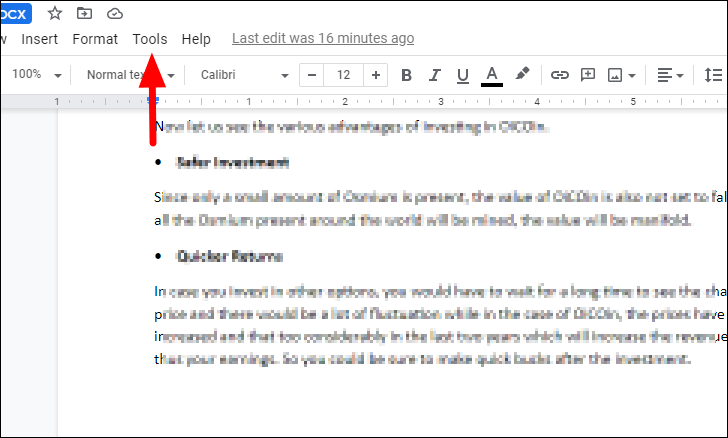
Ensuite, sélectionnez”Orthographe et grammaire”dans le menu déroulant. Un menu contextuel apparaît maintenant, cliquez sur”Dictionnaire personnel”dans la liste des options du menu.
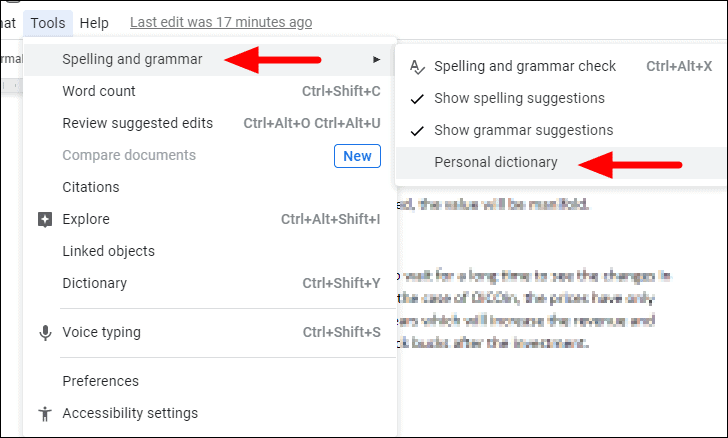
La fenêtre «Dictionnaire personnel» s’ouvrira maintenant où tous les mots que vous avez ajoutés sont affichés. Pour en supprimer un mot, passez le curseur sur le mot, puis cliquez sur l’icône «Supprimer» qui apparaît. Vous pouvez également supprimer tous les mots souhaités du”Dictionnaire personnel”.
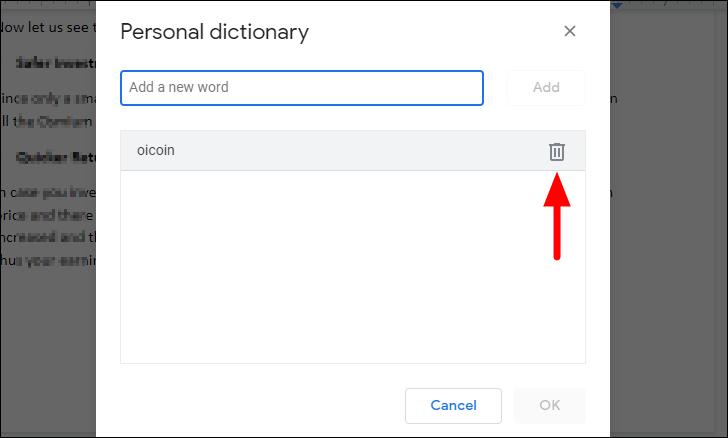
Après avoir supprimé les mots, cliquez sur”OK”en bas à droite pour appliquer les modifications.
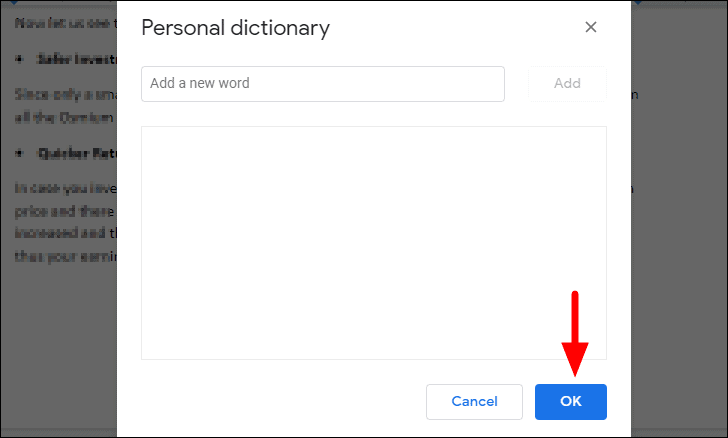
La fenêtre se fermera dès que vous cliquerez sur”OK”et vous pourrez continuer à travailler sur le document.
Réinitialisation des marges aux paramètres par défaut
Les marges font partie intégrante d’un document et spécifient où la ligne de texte commence et se termine dans un document. Il améliore la clarté et la lisibilité du texte.
Les marges peuvent être facilement modifiées à partir de la règle en haut et sur les côtés du document. Cependant, plusieurs fois, un utilisateur peut les modifier par erreur et avoir besoin de les réinitialiser aux paramètres par défaut. La marge par défaut pour Google Docs est de 1 pouce ou 2,54 cm.
En relation : Comment modifier, ajuster et modifier les marges dans Google Docs
Pour réinitialiser la marge au paramètre par défaut, cliquez sur le menu”Fichier”dans le ruban en haut.
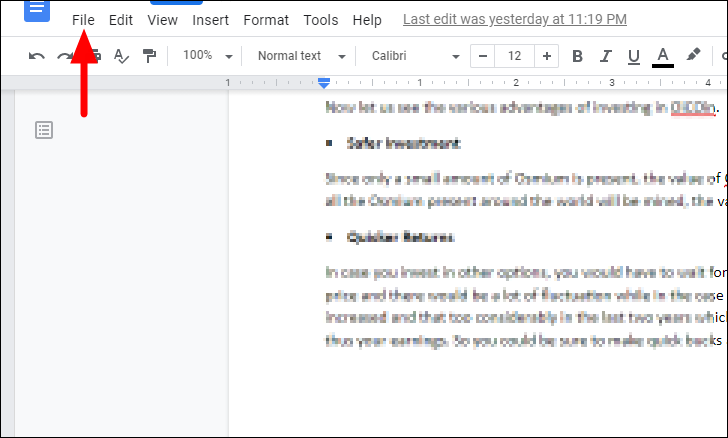
Ensuite, sélectionnez”Mise en page”, l’avant-dernière option dans le menu déroulant.
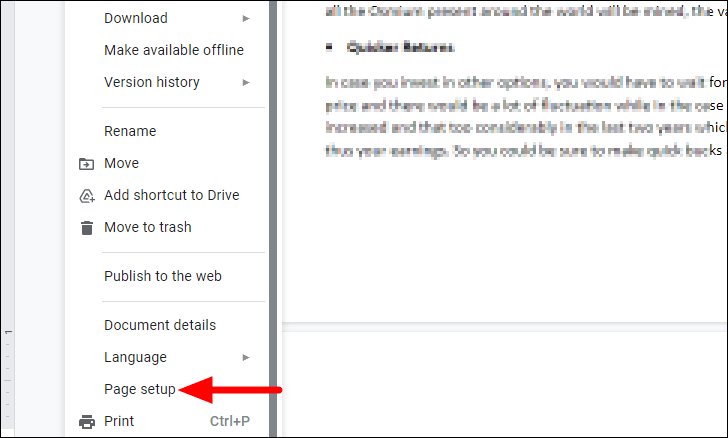
Les marges du document actuel sont spécifiées à droite. Comme déjà mentionné ci-dessus, la marge par défaut est de 1 pouce ou 2,54 cm de chaque côté. Modifiez toutes les marges en cliquant individuellement sur les quatre zones de texte et en remplaçant la valeur actuelle par «1». Assurez-vous également que”Appliquer à”est défini sur”Tout le document”afin que les modifications soient appliquées partout.
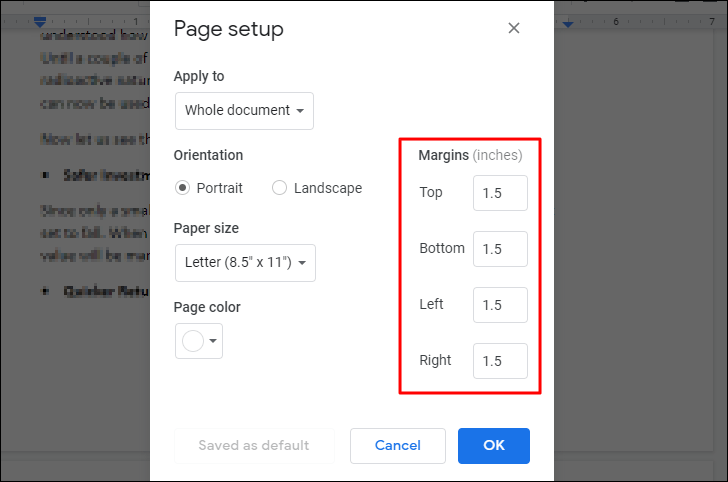
Après avoir modifié la valeur des marges individuelles, cliquez sur”OK”en bas pour enregistrer les modifications.
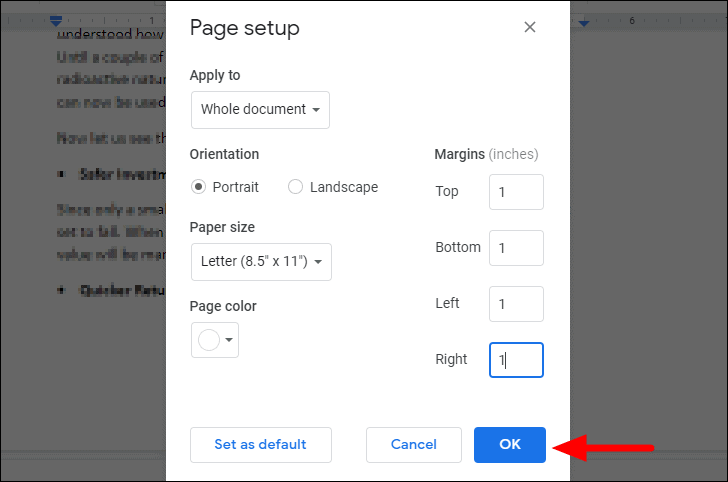
Vous remarquerez maintenant que toutes les marges du document sont passées à 1 pouce.
Réinitialisation des styles de paragraphe aux paramètres par défaut
Pour réinitialiser le style de paragraphe à sa valeur par défaut, heureusement, vous n’avez pas à supprimer toute la mise en forme individuellement. Au contraire, Google Docs vous permet de réinitialiser tous les paragraphes à la fois.
Pour réinitialiser les paramètres de paragraphe, sélectionnez le menu”Format”dans le ruban supérieur.
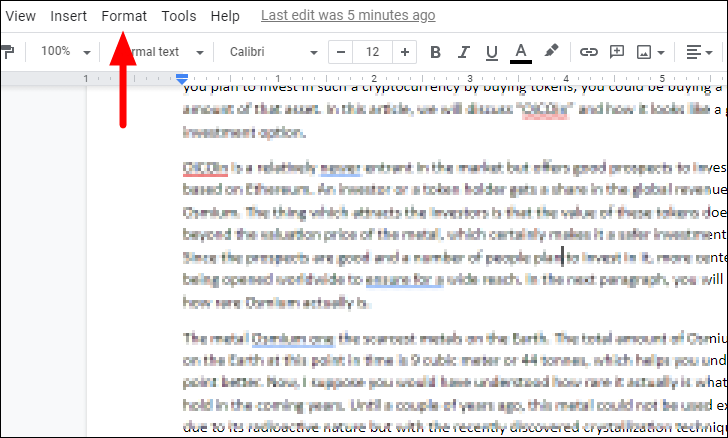
À présent, sélectionnez”Styles de paragraphe”, la deuxième option du menu déroulant. Ensuite, sélectionnez”Options”dans le menu contextuel qui apparaît, puis cliquez enfin sur”Réinitialiser les styles”.
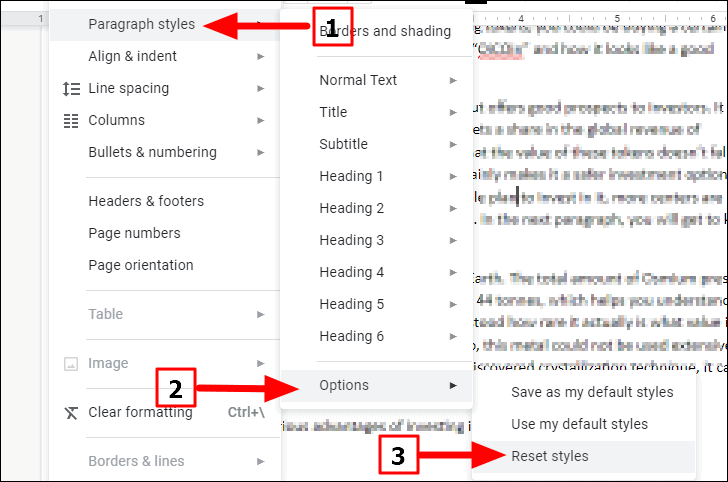
Les styles de paragraphe seront définis sur le paramètre par défaut. Cela peut parfois ne pas vous donner le résultat souhaité, il est donc recommandé de vérifier une fois le document pour tout défaut de formatage.
Réinitialisation de l’imprimante aux paramètres par défaut
Vous essayez d’imprimer un document, mais le résultat n’est pas celui que vous attendiez? Vous ou quelqu’un d’autre qui utilise l’ordinateur avez peut-être modifié les paramètres de l’imprimante. Vous avez deux options, soit pour identifier les modifications apportées précédemment, soit pour réinitialiser les paramètres par défaut du navigateur. La première option prend du temps et les chances de succès sont faibles tandis que la seconde est une chose sûre.
Cependant, l’un des inconvénients de la réinitialisation aux paramètres par défaut est que vous perdrez également certaines données telles que l’onglet épinglé, la page de démarrage et désactivera toutes les extensions, mais cela n’affectera pas les favoris enregistrés, les mots de passe ou l’historique du navigateur.
Pour réinitialiser les paramètres de l’imprimante, cliquez sur les points de suspension (trois points) dans le coin supérieur droit du navigateur, puis sélectionnez”Paramètres”dans le menu déroulant.
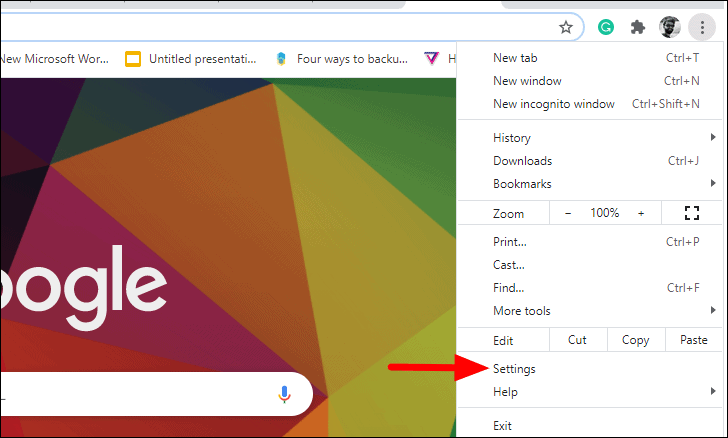
Sur la gauche, vous verrez différents onglets pour les paramètres. Cliquez sur l’option”Avancé”.
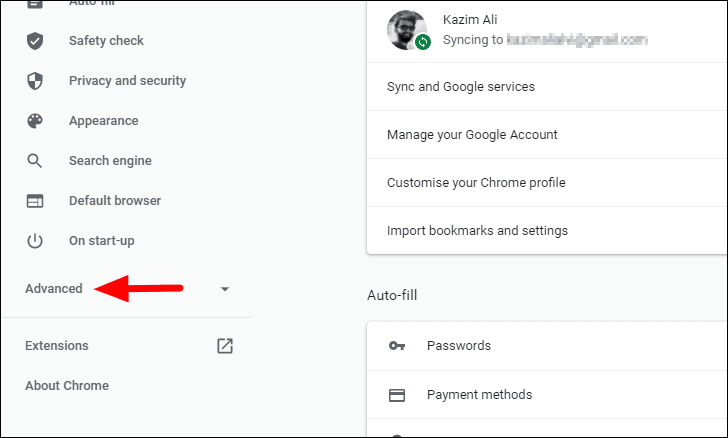
Vous trouverez maintenant un nouvel ensemble d’options apparaître à l’écran. Cliquez sur”Réinitialiser et nettoyer”, la dernière option de la liste.
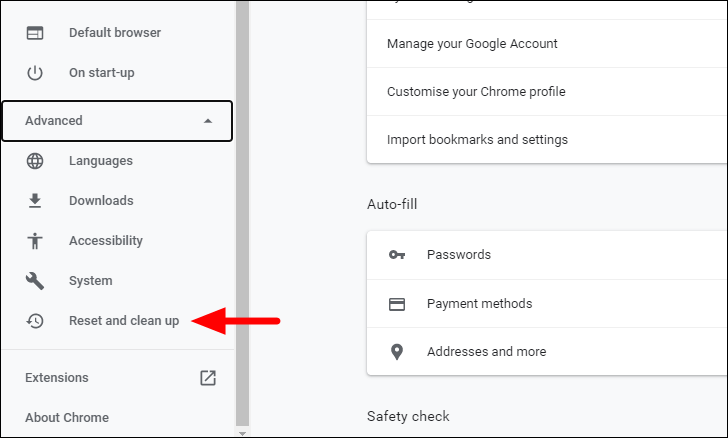
Ensuite, sélectionnez”Restaurer les paramètres par défaut”pour réinitialiser les paramètres du navigateur.
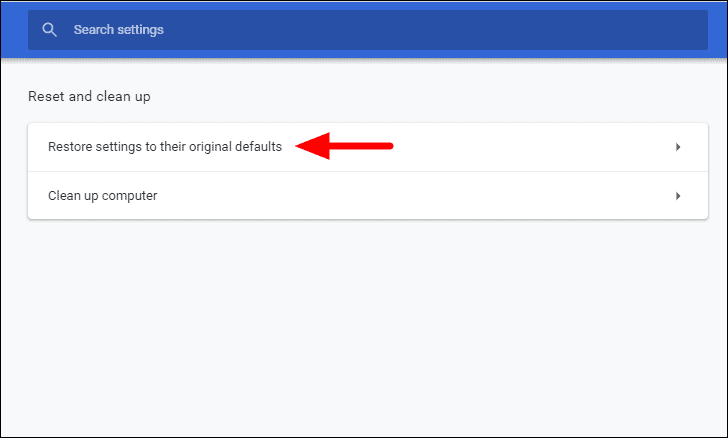
Une boîte de confirmation apparaîtra, il ne vous reste plus qu’à cliquer sur”Réinitialiser les paramètres”.
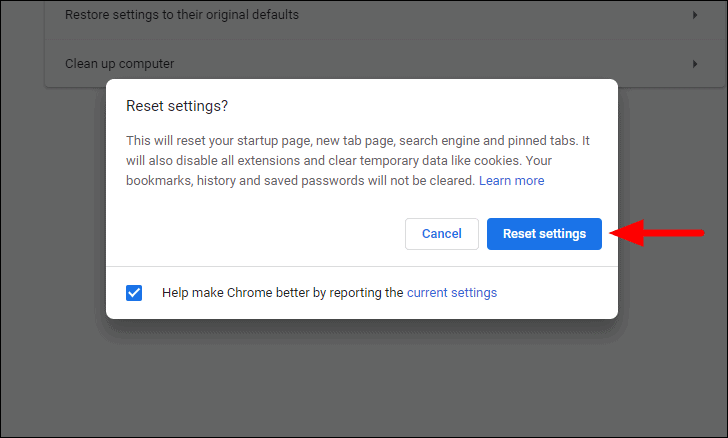
Après avoir réinitialisé le navigateur aux paramètres par défaut, vous pouvez désormais facilement imprimer des documents en fonction des paramètres initiaux qui ont été modifiés.
Réinitialisation de la marge d’en-tête et de pied de page aux paramètres par défaut
Les en-têtes sont des pieds de page sont des marges en haut et en bas de la page utilisées pour spécifier les informations que vous souhaitez inclure sur chaque page du document. Cela peut être le numéro de page, le nom de l’écrivain et d’autres éléments connexes.
La marge correspond à la distance entre l’en-tête et le pied de page respectivement du haut et du bas de la page.
Pour réinitialiser le contour de l’en-tête et du pied de page, sélectionnez le menu”Format”en haut.
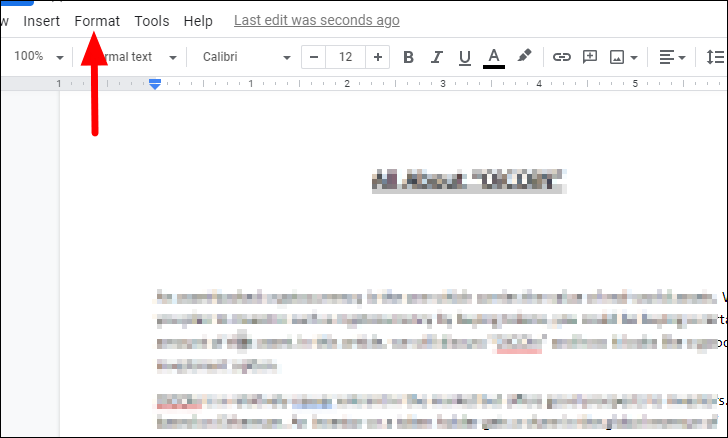
Ensuite, un menu déroulant apparaît avec plusieurs options de formatage. Sélectionnez”En-têtes et pieds de page”dans la liste.
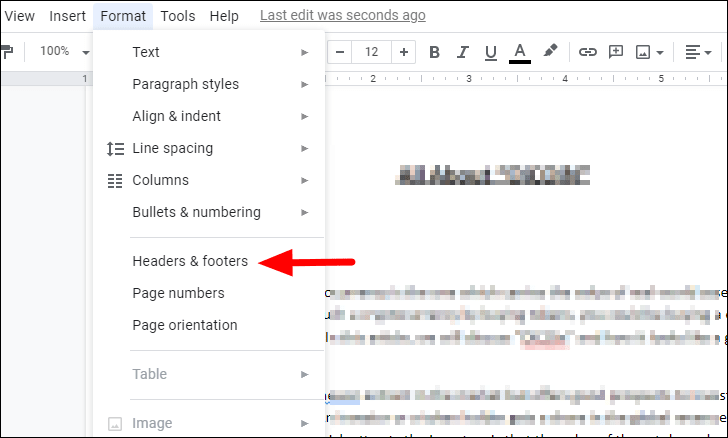
Dans la fenêtre”En-têtes et pieds de page”qui s’ouvre, vous pouvez désormais saisir la marge souhaitée. Par défaut, les marges sont définies sur «0,5 pouce» pour l’en-tête et le pied de page. Après avoir effectué les modifications requises, cliquez sur”Appliquer”en bas pour les enregistrer.
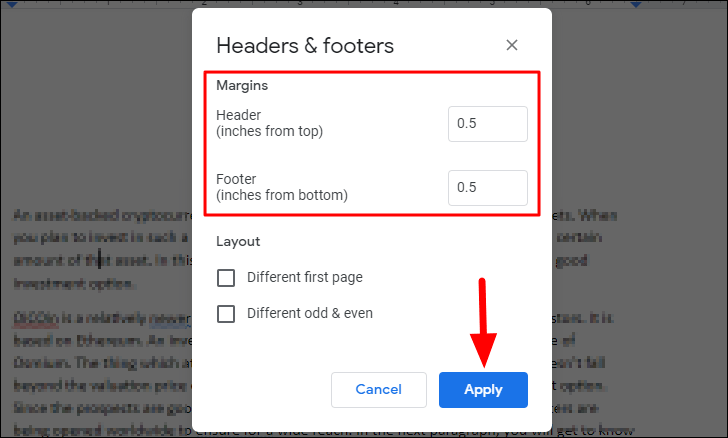
Les marges d’en-tête et de pied de page du document changeront en fonction de la valeur que vous avez saisie ci-dessus.
Vous êtes maintenant bien familiarisé avec tout le processus de réinitialisation des différents paramètres à leur état par défaut. Travailler sur Google Docs sera désormais plus facile que jamais.
