Après des mois de rumeurs et de spéculations, l’iMac 24 pouces est enfin officiel avec un changement d’avis, c’est-à-dire avec la puce M1. Et Apple propose désormais un processeur M1 dans la gamme MacBook et iMac. La polyvalence de macOS Big Sur vous aide à optimiser ces différentes tailles d’écran, d’un MacBook 13 pouces abordable à un énorme iMac 24 pouces.
Nous avons rassemblé quelques-uns des meilleurs trucs et astuces macOS Big Sur pour vous aider vous comprenez chaque centimètre carré de l’appareil et faites passer votre productivité au niveau supérieur.
Commençons par le plus élémentaire.
- Passer à plusieurs fenêtres macOS Big Sur
- Nettoyez votre Mac régulièrement
- Utilisez la fonction avancée option de recherche
- Ajouter des widgets dans Control Centre
- Obtenir plus d’espace sur l’écran
- Utiliser un PDF éditeur
- Onglets verticaux dans Microsoft Edge
- Personnaliser Safa onglets ri
- Affichage bloqué trackers de site
- Utilisez la traduction intégrée de Safari
- Changer les couleurs d’accent et de surbrillance
- Modifier des vidéos
- Maître raccourcis clavier
- Utiliser Mac Centre de contrôle
- Épinglez des conversations dans le Application de messagerie
1. Passez à plusieurs fenêtres dans macOS Big Sur
I. Utilisez l’option par défaut
Vous pouvez afficher deux applications côte à côte à l’aide de l’option multi-fenêtres par défaut. Ouvrez n’importe quelle application et placez le pointeur de la souris sur l’icône de la fenêtre plein écran. Le système d’exploitation vous proposera d’entrer en mode plein écran ou d’épingler la fenêtre à gauche ou à droite.
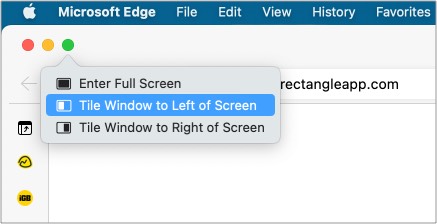
Vous pouvez également accéder à l’option Windows dans la barre de menu et sélectionner Fenêtre mosaïque à gauche de l’écran / Fenêtre mosaïque à droite de l’écran .
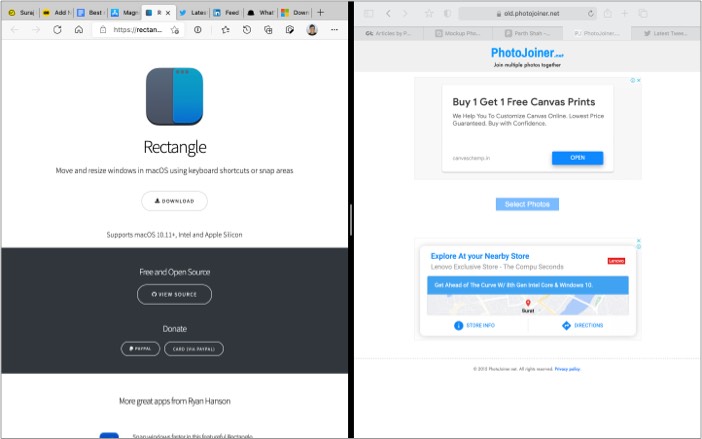
Le système d’exploitation épinglera l’application en fonction de votre choix. Vous pouvez choisir une deuxième application de l’autre côté ou en ouvrir une depuis le Dock. Apple vous permet également de redimensionner la fenêtre. Faites glisser le curseur vers la gauche ou la droite pour plus d’espace pour votre application préférée.
II. Utilisez le Application Magnet
La solution par défaut d’Apple est au mieux basique. Magnet vous aide à utiliser plus de deux applications sur un seul écran.
L’application Magnet vous permet d’effectuer plusieurs tâches simultanément avec de nombreuses applications ouvertes. Vous pouvez organiser vos fenêtres selon vos préférences, et l’application rend le processus rapide et facile.
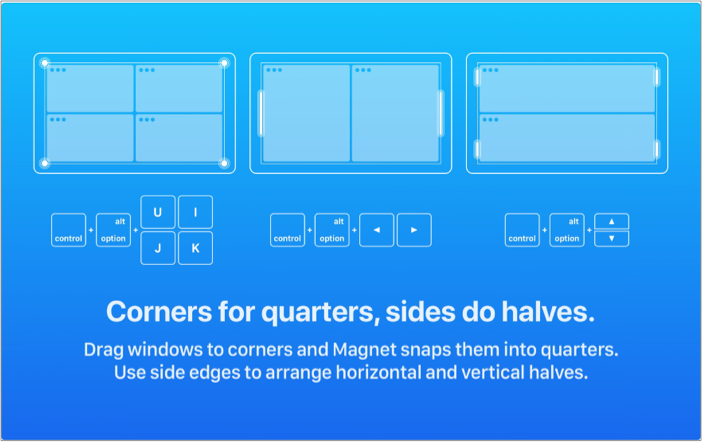
D’un simple glissement vers le bord de l’affichage, vous pouvez dimensionner une fenêtre en deux. Faites glisser l’application vers les coins pour les transformer en quartiers. Allez-y, essayez-le et profitez du grand écran iMac.
Prix: 7,99 $ (achat unique)
III. Utilisez l’application Rectangle
Vous recherchez une alternative gratuite à Magnet pour redimensionner les fenêtres sur l’iMac? Nous avons une autre application pour vous-Rectangle. C’est une application open source et gratuite pour déplacer et redimensionner les fenêtres dans macOS à l’aide de raccourcis clavier ou de zones d’accrochage.
L’application vous permet également de définir des gestes pour la gestion des fenêtres et plus encore. Étant open-source, Rectangle offre des avantages open-source évidents par rapport à ses rivaux à source fermée.

L’ensemble des fonctionnalités devrait être plus que suffisant pour quiconque cherche à essayer le gestionnaire de fenêtres pour la première fois.
2. Nettoyez régulièrement votre Mac
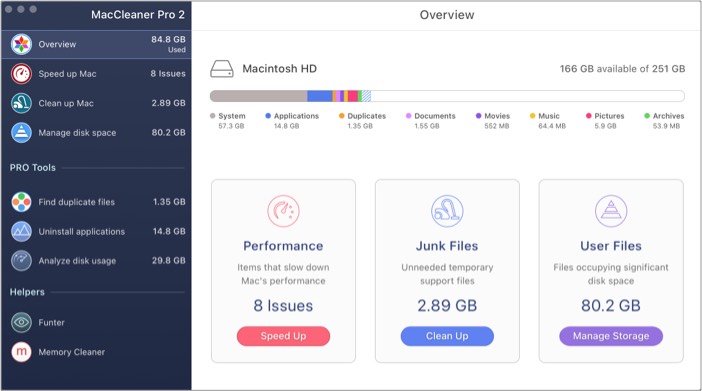
Les deux derniers MacBook et iMac 24 pouces commencent avec 256 Go de SSD. Après l’avoir utilisé pendant quelques mois, votre appareil va se remplir de fichiers, d’applications et de données de cache non pertinents. Il n’y a pas de moyen facile d’identifier et de supprimer les fichiers indésirables du Mac. Saisissez une solution tierce appelée MacCleaner. Pro.
Il s’agit d’une application utilitaire Mac tout-en-un offrant divers outils dans une seule solution. Vous pouvez avoir un aperçu du stockage, de la vitesse et du nettoyage du Mac, gérer l’espace disque, rechercher les fichiers en double, désinstaller des applications, etc.
Par défaut, MacCleaner Pro analyse l’application pendant quelques minutes et vous propose plusieurs suggestions pour résoudre les problèmes de performances sur Mac. En un seul clic, vous pouvez supprimer tous les fichiers de support temporaires inutiles de l’appareil.
J’utilise MacCleaner Pro depuis six mois. Et l’application trouve et supprime généralement quelques Go de cache et de fichiers indésirables chaque mois.
Prix : 44,95 $ (achat unique)
3. Utilisez l’option de recherche avancée
La recherche Spotlight fonctionne parfaitement pour la majorité. Cependant, cela laisse beaucoup à désirer pour les utilisateurs expérimentés. Alfred est une alternative puissante à Spotlight Search pour Mac.
Contrairement à Spotlight Search, Alfred fonctionne avec des applications tierces telles que Google Chrome et 1Password. Ma fonction préférée du groupe est les commandes système. Permettez-moi d’élaborer.
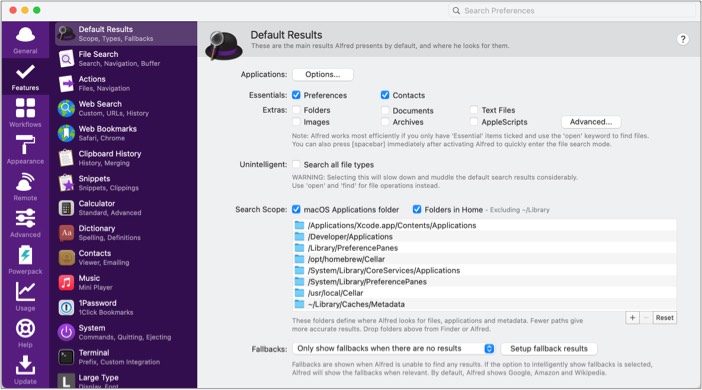
L’application vous permet d’accéder aux commandes système telles que Sleep, Shut Down, Quit, etc. Pas besoin d’utiliser Magic Mouse ou le trackpad MacBook pour parcourir les fonctions les plus utilisées sur l’appareil. Lancez simplement l’application Alfred et saisissez les commandes système.
Alfred vous permet également de créer des flux de travail complexes. C’est comme IFTTT (If This Then That) sur les stéroïdes. La plupart des fonctions sont gratuites. Des fonctionnalités telles que le flux de travail et l’intégration de 1Password font partie du plan Powerpack.
Prix: 29 £ (licence unique)
Apple a également transféré les widgets iOS sur le Mac. Vous pouvez ajouter autant de widgets que nécessaire à la Panneau de notification du Mac.

D’un simple clic sur votre Mac, vous pouvez afficher des informations à partir d’applications telles que Apple Notes, Rappels, Microsoft Outlook, Bear Notes, Podcasts, etc. À tout moment, vous pouvez modifier, supprimer et réorganiser les widgets dans le menu de notification.
Voici comment je l’utilise. Les widgets me permettent de consulter les dernières actualités du centre de notifications à l’aide du widget Apple News.
5. Obtenez plus d’espace sur l’écran
L’espace d’affichage de l’iMac 24 pouces devrait être plus que suffisant pour la majorité. Cependant, vous pourriez être amené à demander plus d’espace d’écran sur un MacBook 13 pouces. macOS offre une astuce intéressante pour masquer le Dock lorsqu’une application est ouverte pour vous aider.
Accédez à Préférences Système → Dock et barre de menus → activez Masquer et afficher automatiquement le Dock . Cela élargira l’espace d’écran par défaut sur le Mac.
6. Utilisez un éditeur de PDF
Alors que beaucoup éditent généralement des PDF sur l’iPhone, le grand écran de Mac et d’iMac ajoute de la commodité, garantit une attention aux détails et empêche les erreurs. Il est donc logique de travailler sur des fichiers essentiels sur votre appareil macOS.
L’écosystème Mac regorge de Éditeurs PDF . Cependant, PDF Expert se démarque par la prise en charge du processeur M1 et des fonctionnalités riches.
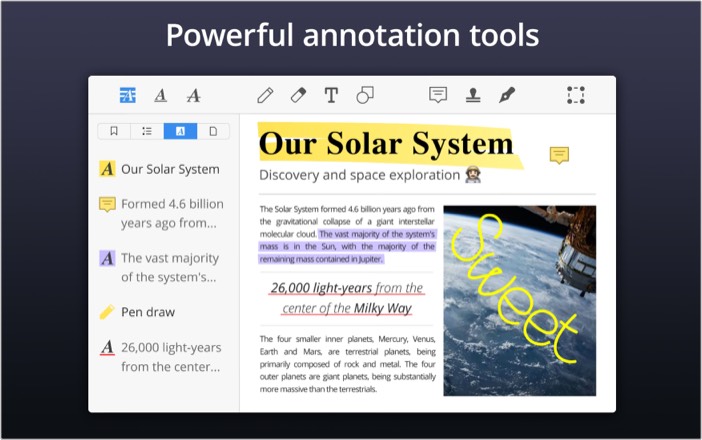
En utilisant PDF Expert, vous pouvez afficher des pages PDF et les modifier en utilisant le surligneur, le texte, les commentaires, la signature, les tampons et d’autres outils intégrés. Le logiciel est également utile pour lire un livre électronique. N’oubliez pas d’utiliser un surligneur multicolore pour marquer votre progression de lecture.
7. Onglets verticaux dans Microsoft Edge
Microsoft Edge est une excellente alternative Safari basée sur Chromium pour Mac. Il prend en charge toutes les extensions de Google Chrome, fait la lumière sur l’utilisation de la RAM, propose un mode Kids innovant et vous permet de profiter d’un écran large avec gestion des onglets verticaux.

Les onglets verticaux sont ma fonctionnalité préférée sur Microsoft Edge. Je l’utilise depuis son introduction le mois dernier. J’ai hâte que vous l’essayiez sur votre tout nouveau MacBook ou iMac 24 pouces.
8. Personnalisez les onglets Safari
Même si le Mac dispose de nombreuses alternatives Safari, la majorité s’en tient toujours à ce qui sort de la boîte. Un tel exemple est le navigateur Safari. Avec macOS Big Sur, Safari a reçu une belle refonte de l’interface utilisateur avec des dizaines de nouvelles fonctionnalités.
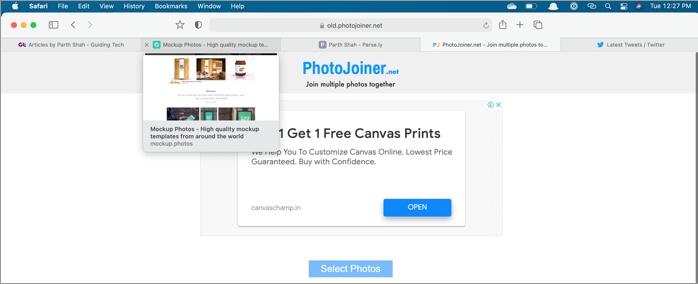
Une de ces fonctionnalités est la personnalisation des onglets. Vous pouvez placer le pointeur de la souris sur l’onglet pour jeter un coup d’œil à l’aperçu de l’onglet. On peut également épingler un onglet sur le côté gauche pour afficher plus d’onglets à la fois sur un grand écran. La fonctionnalité est fluide et astucieuse!
9. Afficher les trackers de sites bloqués
Fidèle à la prétention d’Apple de protéger la confidentialité des utilisateurs, le navigateur Safari suit et bloque tous les trackers sociaux et malveillants indésirables d’une page Web.
Pour voir quels sites ont été bloqués pendant la navigation Web, cliquez sur le menu Trackers en haut. Vous pouvez afficher des données en temps réel sur le nombre de trackers bloqués par le navigateur.
![]()
10. Utilisez la traduction intégrée de Safari
Si vous rencontrez une langue de page Web non native lorsque vous naviguez sur votre iMac, vous pouvez opter pour la fonction de traduction intégrée de Safari. Il traduira les pages Web dans votre langue préférée.
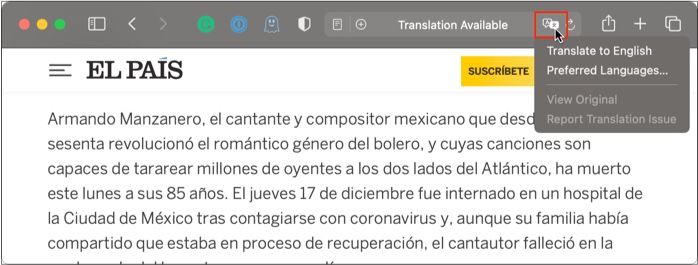
11. Change accent and highlight colors
Apple continues to offer new M1 MacBook in the same dull Silver, Grey, and Gold colors. However, the 2021 iMac is getting vibrant colors that match perfectly fine with the rest of the home interior.
The Cupertino company is offering a new M1-powered iMac in seven new colors. So, why not match those bold colors on the outside with the software as well?
In comparison to Windows, macOS doesn’t offer many customization options to change its look and feel. However, if you wish to add some personality to your software, changing the accent and highlight colors can help.
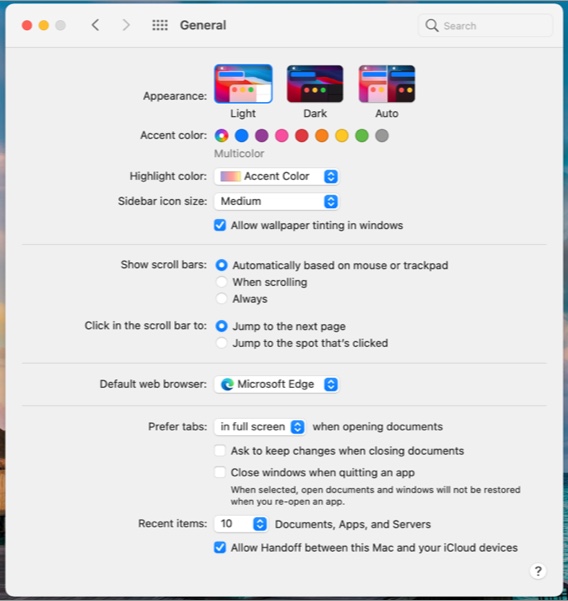
Click the Apple icon at the top menu bar → Go to System Preferences-> General → select the Accent color and Highlight color of your choice.
12. Edit videos
The A14-based M1 CPU in the Mac lineup continuous to be the primary selling point of the device. The new CPU can handle resource-hungry tasks like editing 4K videos without breaking a sweat. Many benchmarks and testings have confirmed M1’s advantage over Intel rivals when editing and exporting videos.
The M1 CPU will enable many beginners and professionals to edit 4K videos. As for the video editing software, we have seen the majority sticking with Final Cut Pro on the Mac. If you switch between Windows and Mac, Adobe Premiere Pro is also an excellent place to start the journey.
If you are learning video editing, go with Apple’s iMovie software. It is simple and has multiple features that a beginner can use intuitively.
13. Master keyboard shortcuts
macOS Big Sur supports helpful keyboard shortcuts to get things done. Without lifting fingers from the Magic Keyboard or Magic Mouse, you can perform system tasks such as searching the Finder menu, using the emoji menu, showing or hiding Dock, and more.
We would advise you to master those relevant macOS keyboard shortcuts. Here is a list of frequently used keyboard shortcuts on the Mac to help you get started.
- Command + F – Open Search in the Finder menu.
- Command + W – Close the current app.
- Command + M – Minimize the current app window.
- Control + Command + Space – Open Emoji and Special Character menu.
- Command + L – Select the address bar and start typing a query in Safari.
- Command + Option + D – Show or Hide Dock within an app.
- Command + Control + Q – Lock your Mac.
- Command + Shift + D – Open Desktop folder.
Read our dedicated post to learn how to see all the keyboard shortcuts for any Mac app.
14. Use Mac Control Center
With macOS Big Sur, Apple is further closing the gap between iOS and macOS. The company has brought the Control Center to the Mac.
Click the Control Center icon in the Menu bar to access most-used functions such as Bluetooth, Wi-Fi, Brightness slider, Keyboard brightness, and Screen Mirroring.
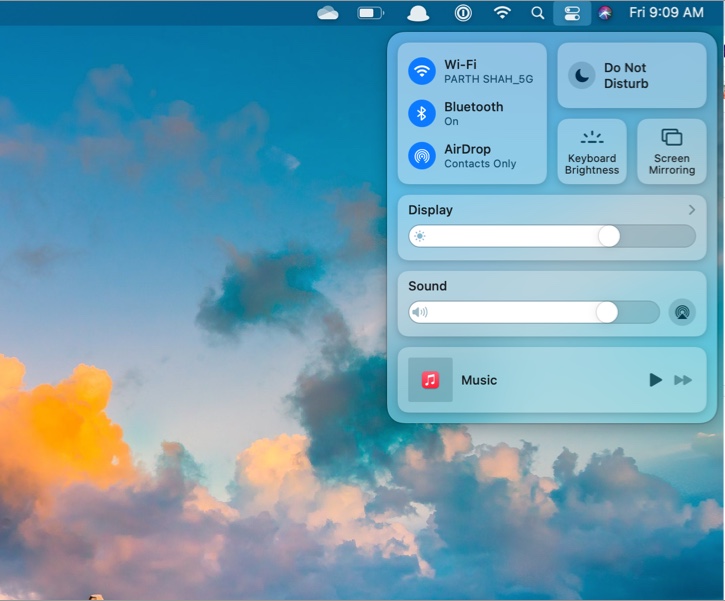
What’s more? You can simply drag and drop those elements from the Control Center to the Mac menu bar for easy access.
15. Pin Conversations in the Messages app
If you are a heavy iMessage user, you might get lost in a sea of conversations and miss important messages from friends and family. But no more! With macOS Big Sur, Apple borrowed some features for the Messages app from iOS 14.
You can now use the two-finger click or right-click a conversation in the Messages app and pin it at the top.
I hope the above tricks help you to unleash 2021 iMac’s capabilities better. We are sure that you will see positive results after implementing our suggestions.
Which trick did you find the most useful from the list? Share in the comments section below.
You would like to read these posts as well:
