La poignée de recopie copie les mêmes valeurs, formules ou remplit une série de dates, textes, nombres et autres données dans un nombre de cellules souhaité.
La poignée de remplissage est une puissante fonction de remplissage automatique d’Excel qui est un petit carré vert situé dans le coin inférieur droit de la cellule active (ou de la plage de cellules sélectionnée). Il est utilisé pour copier rapidement les mêmes valeurs dans une colonne (ou sur une ligne) ou pour remplir une série, telle que des nombres, des dates, des textes, des formules ou une séquence commune vers un nombre de cellules souhaité.
Lorsque vous passez la souris sur la poignée de remplissage avec le pointeur de la souris, le curseur de la souris passe d’une croix blanche à un signe plus noir. Cliquez et maintenez la poignée, puis vous pouvez faire glisser vers le haut, vers le bas, sur d’autres cellules. Lorsque vous relâchez le bouton de la souris, il remplit automatiquement le contenu des cellules que vous avez faites glisser.
La poignée de recopie peut gagner beaucoup de temps et empêcher les humains (comme les fautes de frappe). Dans ce didacticiel, nous allons vous montrer comment copier des données et des formules ou remplir des séries de dates, textes, nombres et autres données à l’aide de la poignée de recopie.
Utilisation de la saisie automatique dans Excel
La poignée de recopie est l’une des rares façons d’accéder à la fonction de remplissage automatique d’Excel. C’est comme une autre version du copier-coller, mais c’est bien plus que cela. Il y a peu d’autres façons d’utiliser la commande de remplissage automatique autre que la poignée de remplissage:
- Utilisation des raccourcis clavier -Sélectionnez d’abord une plage de cellules, en commençant par la cellule contenant les données que vous souhaitez copier dans les autres cellules. Appuyez ensuite sur
Ctrl + Dpour copier vers le bas ou appuyez surCtrl + Rpour remplir à droite. - Utilisation du bouton de remplissage -Vous peut accéder à la commande de remplissage en cliquant sur le bouton «Remplir» dans le groupe Édition de l’onglet «Accueil». Vous y trouverez des options pour remplir vers le bas, la droite, le haut, la gauche, les feuilles de calcul, les séries, la justification et le remplissage flash.
- Double-cliquez sur la poignée de remplissage -Encore une autre façon de remplir automatiquement une colonne en double-cliquant sur la poignée de remplissage de la plage sélectionnée. Si la cellule adjacente à la ou aux cellules sélectionnées contient des données, double-cliquez sur la poignée de recopie pour remplir rapidement la colonne jusqu’à ce qu’il y ait des données dans la colonne adjacente. Si votre ensemble de données contient des cellules vides, il ne se remplira que jusqu’à ce qu’il rencontre une cellule vide dans la colonne adjacente.
Dupliquer les données à l’aide de la poignée de remplissage
L’une des utilisations de base de la poignée de recopie consiste à dupliquer/copier le contenu de la ou des cellules dans plusieurs cellules. Vous pouvez facilement copier du texte simple, des nombres, des formules ou d’autres données à l’aide de la poignée de recopie.
Tout ce que vous avez à faire est de sélectionner la ou les cellules que vous souhaitez copier et de faire glisser la sélection avec la poignée de remplissage (dans le coin inférieur droit de la cellule sélectionnée) dans la direction souhaitée. Il remplira rapidement les données de la cellule sélectionnée pour les faire glisser sur les cellules.


Ou vous pouvez simplement double-cliquer sur la poignée de remplissage située dans la cellule C2, elle remplira la colonne jusqu’à C9 car il y a des données jusqu’à B9 dans la colonne adjacente.
Options de saisie automatique
Ce que fait une poignée de recopie lorsque vous faites glisser la souris, c’est qu’elle reconnaît les motifs dans les données et remplit la liste, tout en vous offrant des options supplémentaires que vous pouvez utiliser.
Dès que vous avez fini de faire glisser la poignée de remplissage avec la souris (ou double-cliquez) et de remplir la liste, vous obtenez l’icône”Options de remplissage automatique”dans le coin inférieur droit de la liste.
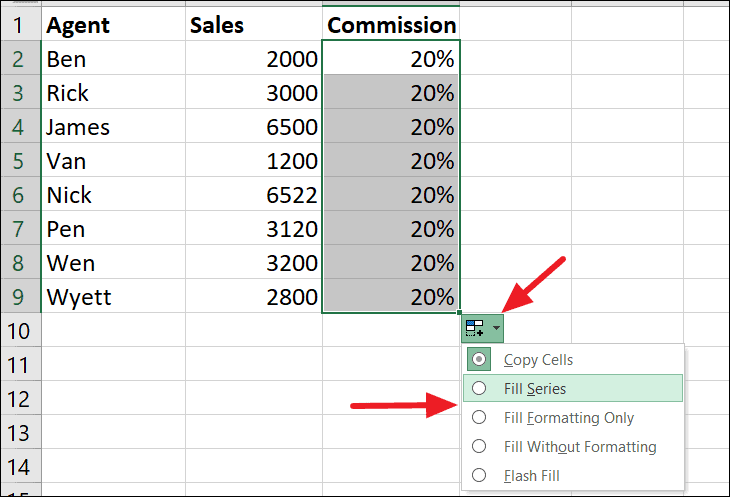
Lorsque vous cliquez sur cette icône, cela vous donnera les différentes options suivantes (en fonction des données):
- Copier les cellules- Ceci copiera la première cellule dans les cellules sélectionnées
- Remplir la série- Cette option remplira les cellules sélectionnées avec une séquence/série de valeurs (augmentant généralement la valeur de 1), en commençant par la valeur initiale de la cellule.
- Remplir uniquement la mise en forme- Celle-ci remplit la plage sélectionnée avec la mise en forme de la cellule initiale, mais pas les valeurs.
- Remplir sans mise en forme- Celle-ci remplit la plage sélectionnée avec les valeurs de la cellule initiale, mais pas la mise en forme.
- Remplissage Flash- Cette option recherche les modèles à partir des données et remplit la liste en fonction de celles-ci. Par exemple, si nous utilisons l’option de remplissage Flash dans l’exemple ci-dessous, il reconnaît 2000 comme 20% et prend 3000 comme 30%, 6500 comme 65%, et ainsi de suite, et remplit la liste.

Saisie automatique des valeurs de texte à l’aide de la poignée de remplissage
La poignée de remplissage Excel peut compléter automatiquement une liste avec des valeurs de texte en copiant les valeurs de la ou des cellules initiales. Mais il peut également reconnaître les valeurs de texte dans le cadre de séries telles que les noms de mois, les noms de jours et d’autres textes. Il peut s’agir de noms abrégés ou complets de mois ou de jours de la semaine, etc.
Tout d’abord, vous devez saisir les noms abrégés ou complets du mois ou des jours de la semaine dans le premier, puis utiliser la poignée de recopie pour remplir d’autres cellules comme indiqué ci-dessous.
<₹ Jours de la semaine:

Noms des mois:

Vous pouvez également utiliser la poignée de recopie pour compléter automatiquement un autre texte contenant des nombres. Tapez le premier texte dans la première cellule et utilisez la poignée de remplissage pour remplir automatiquement toutes les autres cellules.

Numéros de saisie automatique à l’aide de la poignée de remplissage
Vous pouvez également utiliser fill pour gérer pour créer une séquence de nombres. Il peut s’agir de n’importe quel type de nombre tel qu’un nombre impair, des nombres pairs ou des nombres incrémentés de 1, etc.
Sélectionnez au moins 2 nombres pour établir un modèle pour les deux premières cellules et faites glisser la poignée de recopie à travers autant de cellules que vous le souhaitez. Si vous sélectionnez une seule cellule avec un nombre et faites glisser vers le bas, Excel fait simplement une copie du même nombre dans d’autres cellules, car il n’y a pas de modèle dans un nombre.
Par exemple, entrez la valeur «2» dans la cellule B1 et la valeur «4» dans la cellule B2. Sélectionnez maintenant B1 et B2 et utilisez la poignée de saisie automatique pour faire glisser vers le bas, Excel créera une séquence de nombres pairs.

Lorsque vous cliquez sur l’icône”Options de remplissage automatique”, certaines options deviennent disponibles comme nous l’avons expliqué précédemment:

Mais au lieu d’utiliser le bouton gauche de la souris pour faire glisser, utilisez le bouton droit de la souris, et lorsque vous relâchez le bouton droit, d’autres options apparaîtront automatiquement comme indiqué dans la capture d’écran ci-dessous.

Nous avons déjà expliqué à quoi servent les quatre premières options de remplissage flash, voyons maintenant ce que le reste de ces options nous offre:
- Option de tendance linéaire- Excel crée une série linéaire de valeurs qui peuvent être représentées sur une ligne droite.
- Option de tendance de croissance -Excel applique les valeurs de départ à l’algorithme de courbe exponentielle pour générer une série de croissance.
- Option Série -Cette option ouvre la fenêtre de dialogue Série avec des options plus avancées que vous pouvez utiliser.

Copie de formules à l’aide de la poignée de remplissage
La copie d’une formule est très similaire à la copie de nombres dans une colonne ou au remplissage automatique d’une série de valeurs.
Sélectionnez une cellule contenant une formule et faites glisser la poignée de recopie sur d’autres cellules pour copier la formule dans ces cellules. Lorsque vous copiez la formule dans une autre cellule, les références de cellule de la formule s’ajusteront automatiquement en fonction de l’adresse de cellule correspondante.
Par exemple, entrez la formule dans la cellule B1 et utilisez la poignée de recopie pour copier la formule jusqu’à la cellule B10.

La formule s’ajuste automatiquement en fonction des cellules adjacentes.

Et il vous donnera le résultat pour chaque ligne.

Dates de remplissage automatique à l’aide de la poignée de remplissage
Pour remplir automatiquement les dates dans une plage de cellules, entrez les dates dans la première cellule dans n’importe quel format de date reconnaissable par Excel.

Ensuite, utilisez la poignée de recopie pour le faire glisser vers le bas jusqu’à la cellule où vous voulez que la date se termine.

Cependant, pour les dates, il existe des options de saisie automatique supplémentaires qui deviennent disponibles lorsque vous cliquez sur l’icône”Options de saisie automatique”à la fin de la plage de saisie automatique.

Ici, nous avons quatre nouvelles options avancées pour les dates en plus des cinq options que nous avons vues auparavant:
- Remplir les jours -Ceci remplit la liste de jours en incrémentant de 1.
- Remplir les jours de la semaine -Ceci remplit les listes avec les jours de la semaine uniquement en excluant les samedis et dimanches.

- Remplir les mois -Cette option remplit la liste avec des mois incrémentiels tandis que le jour reste le même dans toutes les cellules.

- Remplir les années -Cette option remplit la liste avec des années incrémentées de 1 tandis que le jour et le mois restent les mêmes.

Création d’une liste personnalisée pour le remplissage automatique des données
Parfois, vous ne souhaitez pas organiser une liste de manière standard. Dans de tels cas, Excel vous permet de créer vos propres listes que vous pouvez utiliser pour organiser les données. Vous pouvez ensuite utiliser cette liste personnalisée pour remplir les cellules à l’aide des poignées de remplissage.
Pour créer des listes personnalisées, accédez à l’onglet”Fichier”et sélectionnez”Options”.

Sélectionnez”Avancé”dans le panneau de gauche et faites défiler vers le bas jusqu’à ce que vous voyiez le bouton”Modifier les listes personnalisées..”sous la section”Général”dans le volet de droite. Cliquez ensuite sur ce bouton pour ouvrir la boîte de dialogue Liste personnalisée.

Entrez votre nouvelle liste dans la fenêtre”Entrées de la liste”et cliquez sur”Ajouter”. Votre liste apparaîtra dans la zone”Listes personnalisées”comme indiqué ci-dessous. Cliquez ensuite sur”OK”encore et encore pour fermer les deux boîtes de dialogue.

Sélectionnez maintenant la cellule dans laquelle vous voulez votre liste et saisissez le premier élément de votre liste personnalisée.

Faites ensuite glisser la poignée de recopie pour remplir automatiquement les cellules avec les valeurs de votre liste personnalisée.

Activer ou désactiver l’option de saisie automatique dans Excel
La fonction de remplissage automatique d’Excel est activée par défaut, si la poignée de remplissage ne fonctionne pas, vous pouvez l’activer sur les options d’Excel:
Tout d’abord, allez dans l’onglet”Fichier”et sélectionnez”Options”.

Dans la boîte de dialogue Options Excel, sélectionnez”Avancé”et cochez la case”Activer la poignée de remplissage et le glisser-déposer de cellule”dans la section”Options d’édition”. Cela activera la poignée de remplissage dans votre Excel.

Cliquez ensuite sur”OK”pour fermer la boîte de dialogue.
C’est tout.
