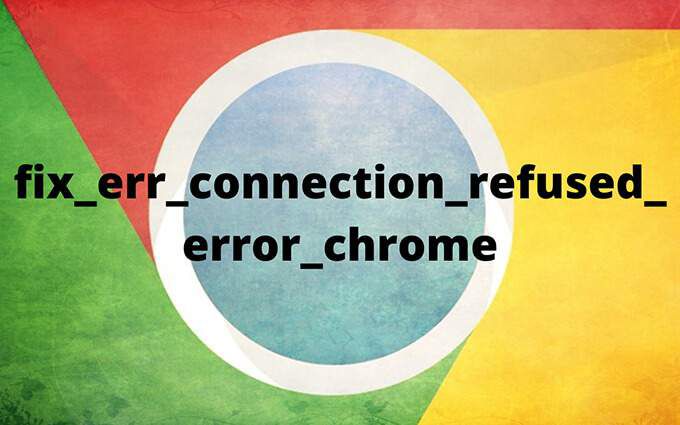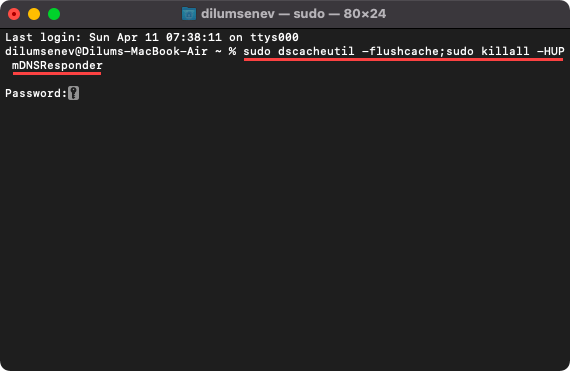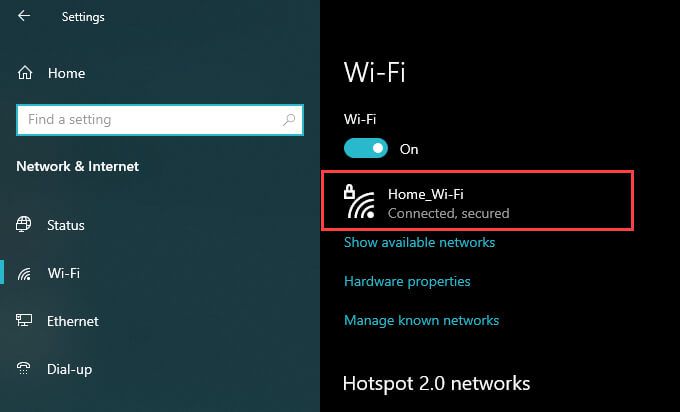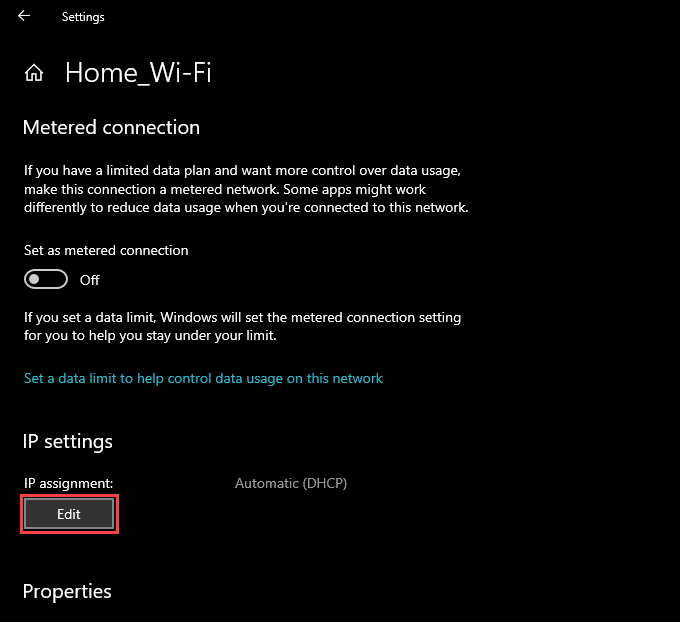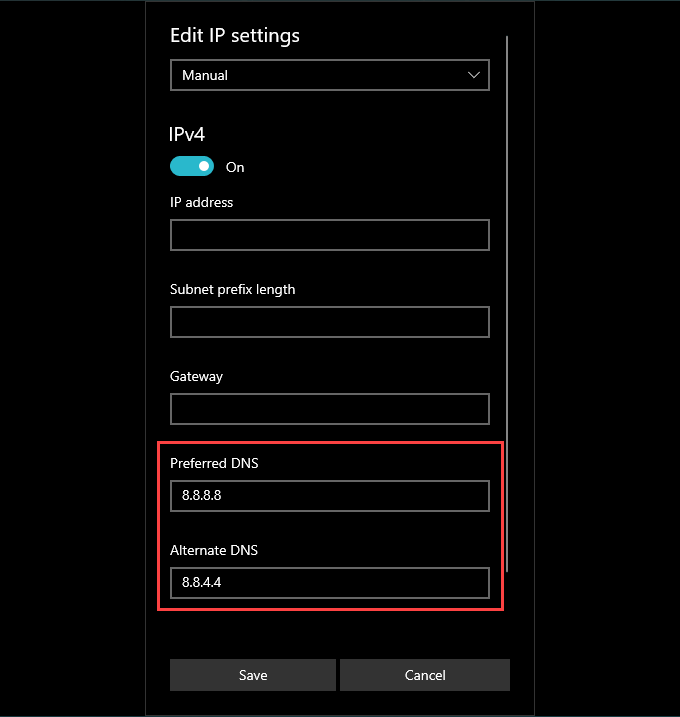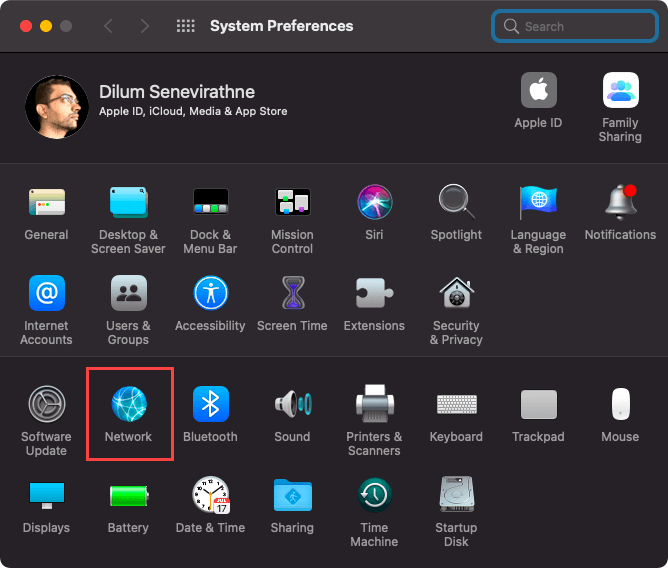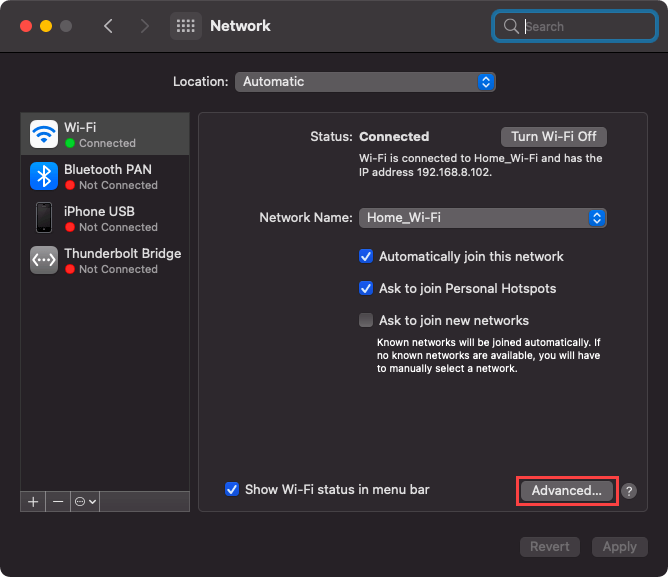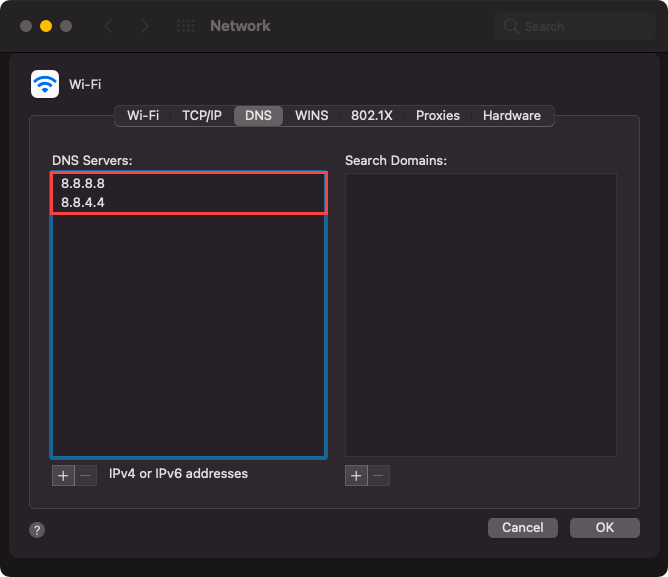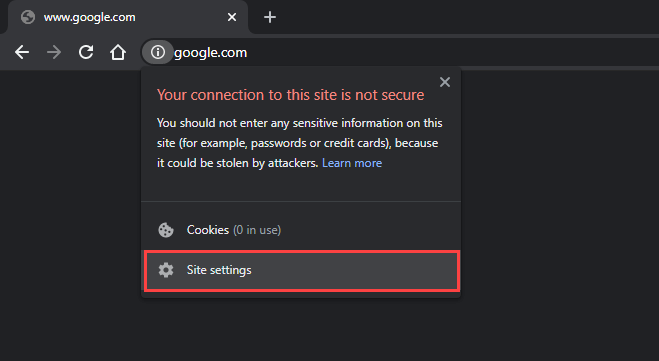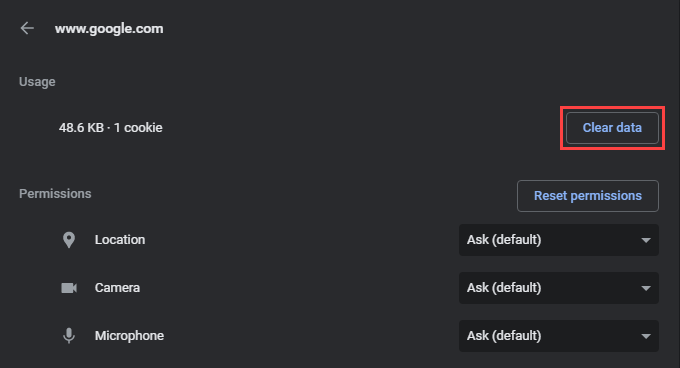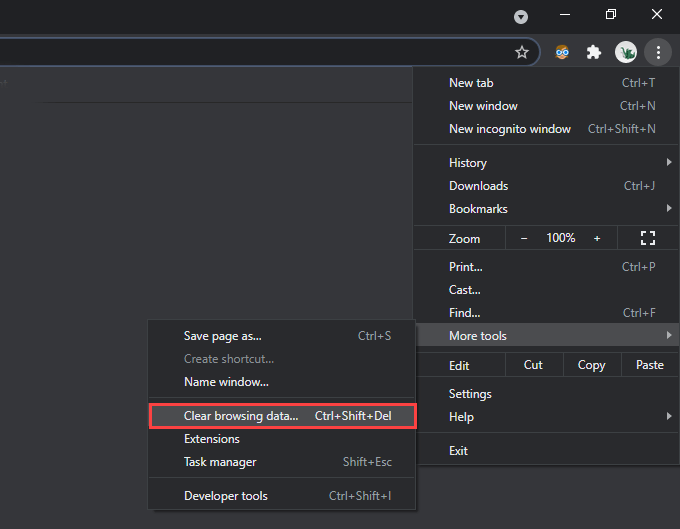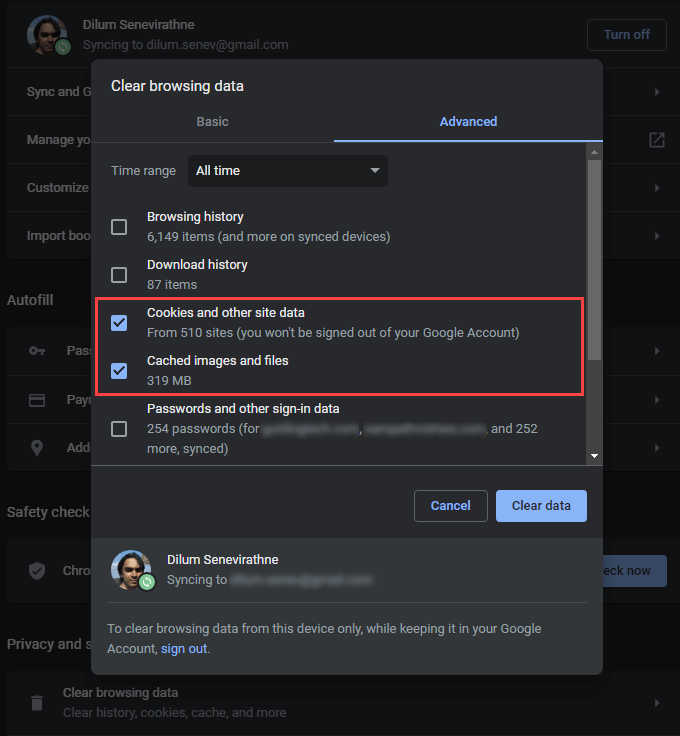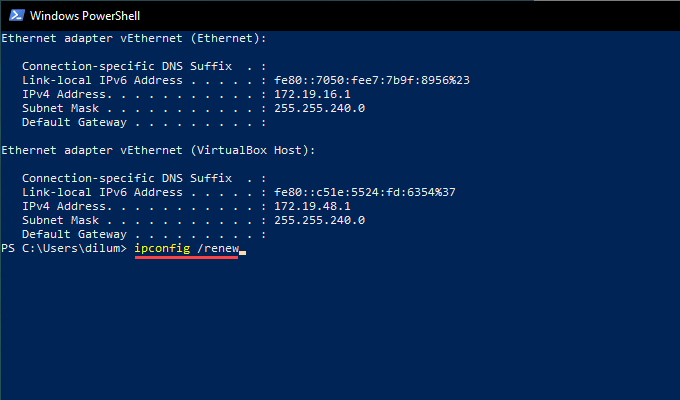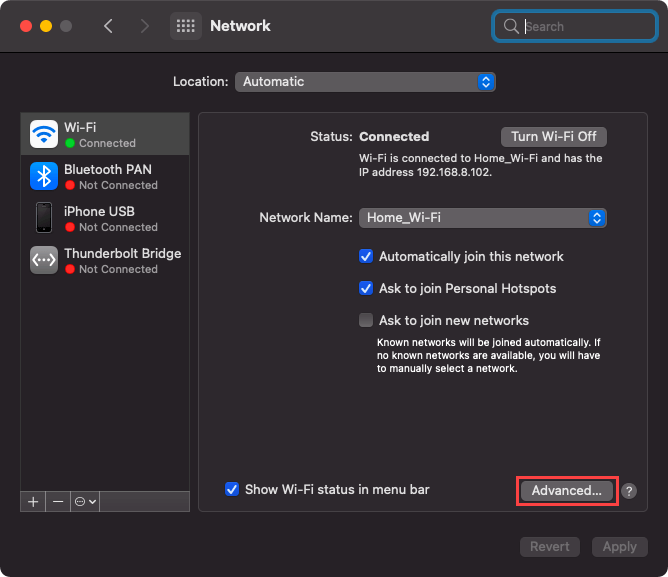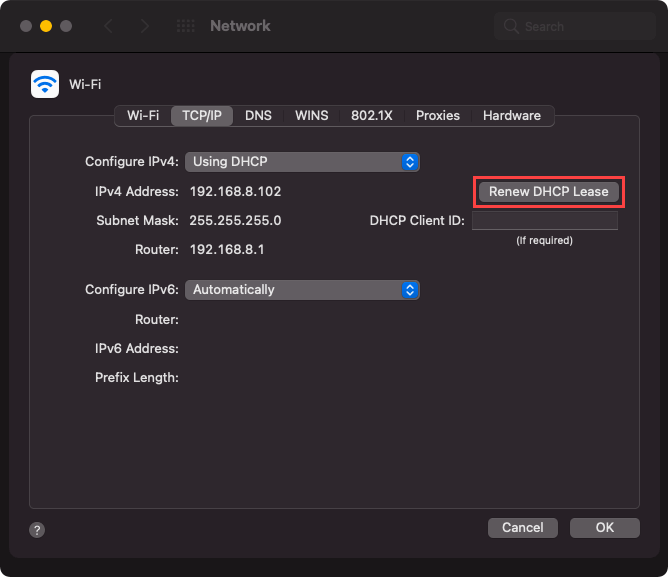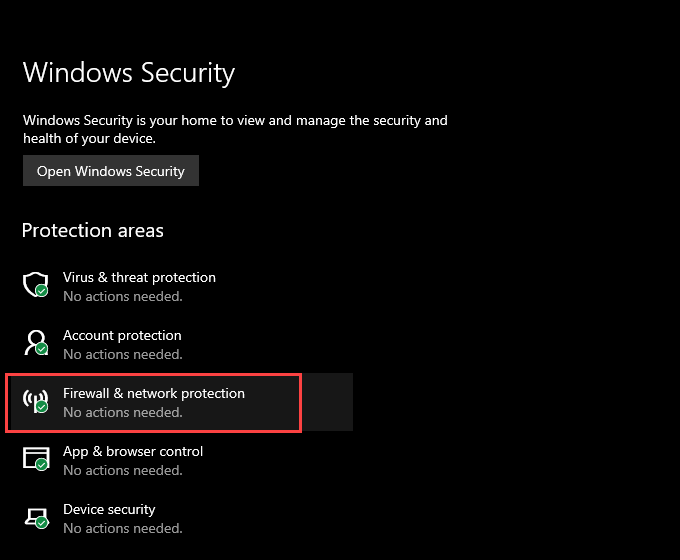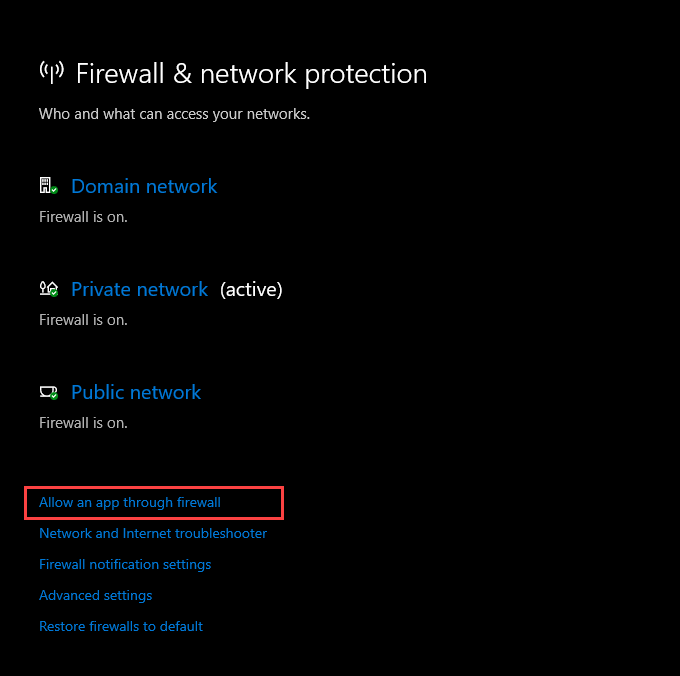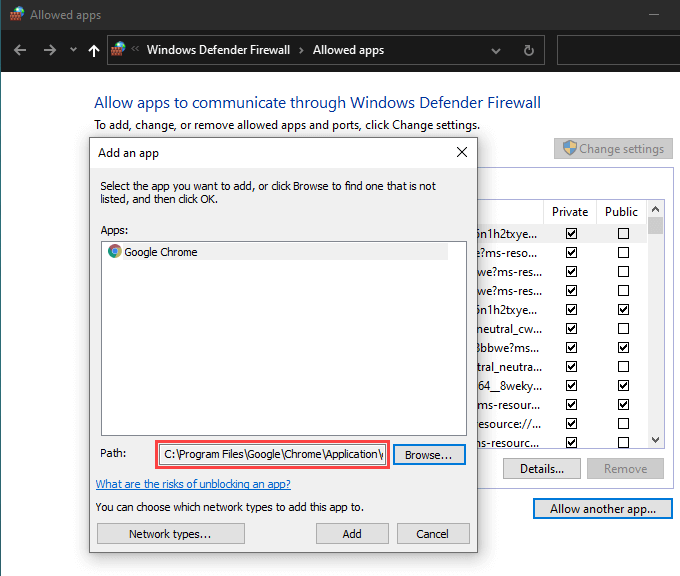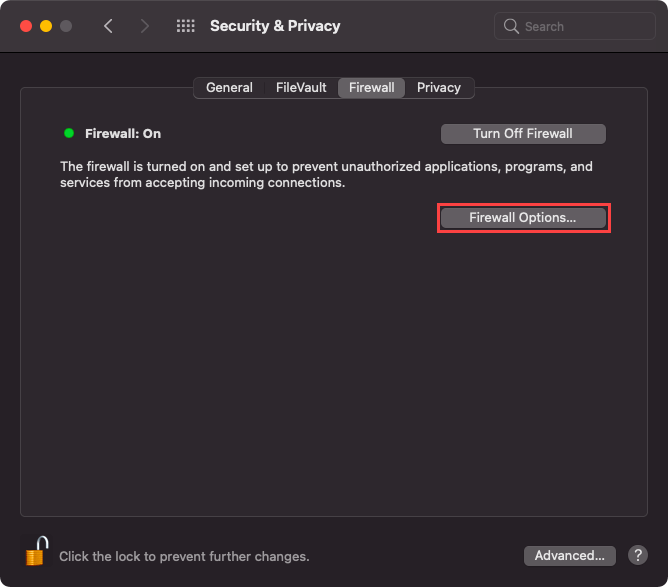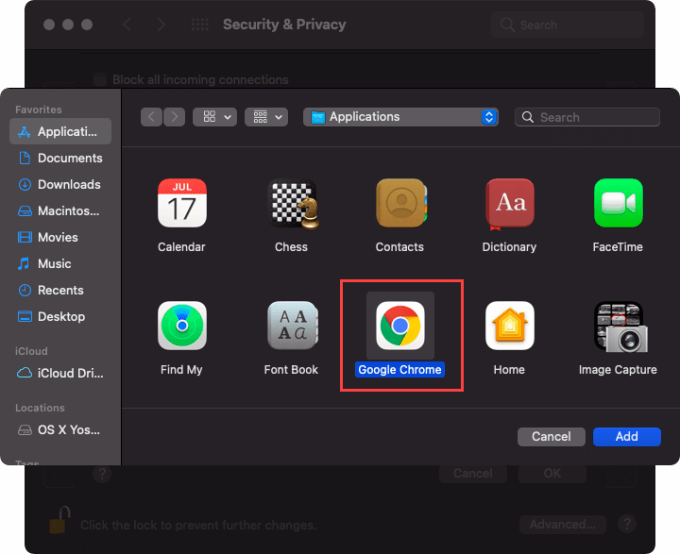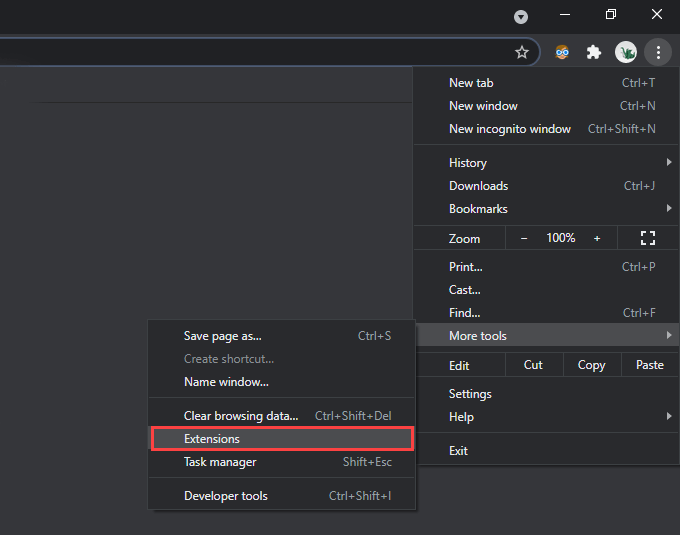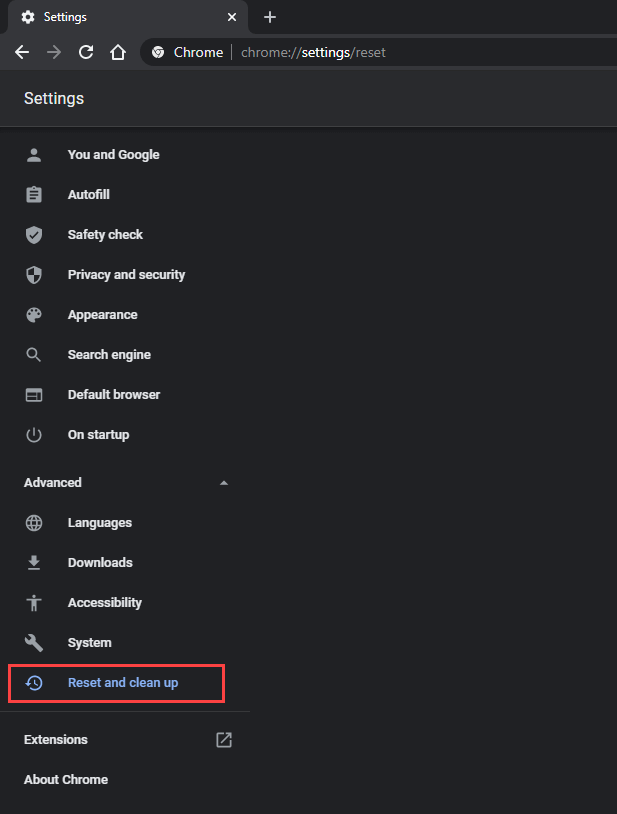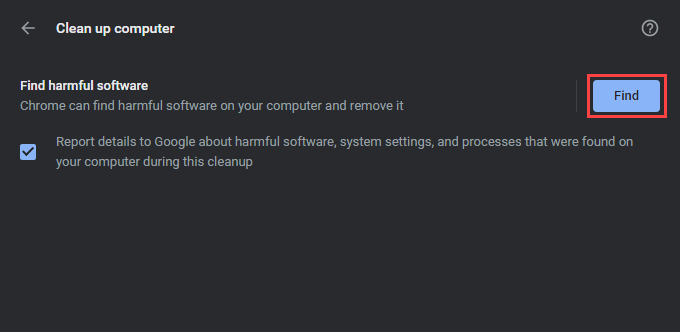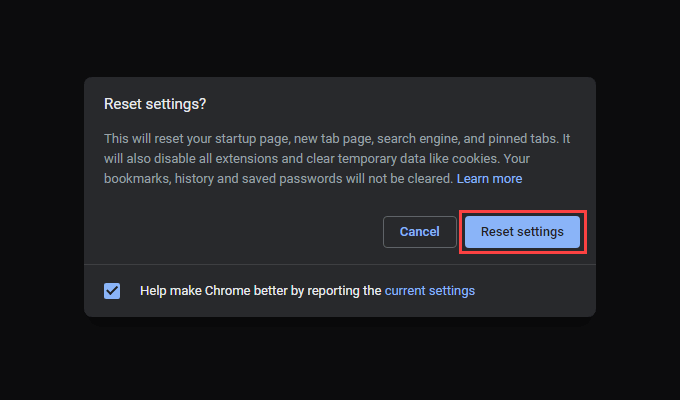Google Chrome affiche un message d’erreur ERR_CONNECTION_REFUSED lorsqu’un site Web ne répond pas à une demande de connexion. Bien que cela ressemble à un problème côté serveur (et cela pourrait très bien l’être), de nombreuses raisons, telles qu’un cache DNS obsolète et des paramètres réseau en conflit, peuvent également déclencher l’erreur.
Si le rechargement du site Web, la relance de Chrome ou le redémarrage de votre PC ou Mac n’a pas aidé, alors parcourir la liste des conseils de dépannage ci-dessous devrait régler le problème.
1. Vérifier l’état du site Web
Pour exclure d’éventuels problèmes côté serveur, vous devez vérifier l’état du site Web en exécutant son URL via un outil en ligne tel que Downdetector ou ActuellementDown .
Si vous recevez un message indiquant que le site est en panne pour tout le monde, vous devez l’attendre jusqu’à ce que le site Web soit de nouveau en ligne. Vous pouvez également informer le webmaster par e-mail ou sur les réseaux sociaux pour accélérer les choses.
2. Effacer le cache DNS
Si le site est accessible à tout le monde mais pas à vous, un cache DNS (Domain Name System) obsolète est la raison probable de l’erreur ERR_CONNECTION_REFUSED. Le supprimer devrait forcer votre ordinateur à mettre à jour l’adresse IP (Internet Protocol) du site Web, qui peut avoir changé depuis la dernière fois que vous y avez accédé.
Des problèmes liés au cache DNS peuvent également entraîner une erreur DNS_PROBE_FINISHED_BAD_CONFIG et ERR_CACHE_MISS dans Chrome.
Effacer le cache DNS sous Windows
1. Appuyez sur Windows + X pour ouvrir le menu des utilisateurs expérimentés. Ensuite, sélectionnez Windows PowerShell (Admin) .
2. Tapez ce qui suit dans une console Windows PowerShell surélevée:
<₹Clear-DnsClientCache
3. Appuyez sur Entrée et quittez Windows PowerShell.
Effacer le cache DNS sous macOS
1. Appuyez sur Commande + Espace pour ouvrir la recherche Spotlight. Ensuite, saisissez terminal et appuyez sur Entrée .
2. Copiez et collez la commande suivante dans la console Terminal et appuyez sur Entrée :
sudo dscacheutil-flushcache; sudo killall-HUP mDNSResponder
3. Saisissez votre mot de passe administrateur et appuyez à nouveau sur Entrée pour exécuter la commande. Suivez en sortant du terminal.
3. Changer de serveur DNS
Des serveurs DNS inégaux et peu fiables sur PC et Mac peuvent également empêcher Chrome de se connecter à des sites Web spécifiques. Pour exclure cela, vous devez changer à un service DNS public populaire tel que Google DNS.
Modifier les serveurs DNS sous Windows
1. Ouvrez le menu Démarrer et sélectionnez Paramètres .
2. Sélectionnez Réseau et Internet .
3. Basculez vers les onglets latéraux Wi-Fi ou Ethernet .
4. Choisissez votre connexion réseau.
5. Sous Paramètres IP , sélectionnez Modifier .
6. Définissez Modifier les paramètres IP sur Manuel et activez le commutateur sous iPv4 .
7. Saisissez les adresses DNS suivantes dans les champs DNS préféré et DNS alternatif :
<₹8.8.8.8
<₹8.8.4.4
8. Sélectionnez Enregistrer .
Modifier les serveurs DNS sur macOS
1. Ouvrez le menu Pomme et sélectionnez Préférences système .
2. Sélectionnez Réseau .
3. Sélectionnez Wi-Fi ou Ethernet et sélectionnez Avancé .
4. Passez à l’onglet DNS .
5. Ajoutez les serveurs DNS suivants:
<₹8.8.8.8
<₹8.8.4.4
6. Sélectionnez OK , puis Appliquer .
4. Effacer le cache Chrome
Un cache Chrome obsolète peut entraîner des incohérences de données et, par la suite, des problèmes de chargement du site. Si les correctifs liés au DNS n’ont pas aidé, vous devriez essayer de l’effacer.
Commencez par supprimer le cache uniquement pour le site qui affiche l’erreur ERR_CONNECTION_REFUSED. Si cela ne résout pas le problème ou si la même erreur continue d’apparaître sur plusieurs sites Web, continuez et effacez tout le cache du navigateur.
Vider le cache pour un seul site
1. Essayez de charger le site Web. Ensuite, sélectionnez l’icône Info dans la barre d’adresse.
2. Sélectionnez Paramètres du site .
3. Sélectionnez Effacer les données .
Effacer le cache complet du navigateur
1. Ouvrez le menu Chrome et pointez sur Plus d’outils > Effacer les données de navigation .
2. Passez à l’onglet Avancé .
3. Définissez Période sur Toutes les périodes .
4. Cochez les cases à côté de Cookies et autres données de site et Images et fichiers mis en cache .
5. Sélectionnez Effacer les données .
5. Renouveler le bail DHCP
Si aucun des correctifs ci-dessus n’a aidé, vous devez renouveler le bail DHCP (Dynamic Host Configuration Protocol) sur votre ordinateur. Cela implique de demander une nouvelle adresse IP au routeur du réseau.
Renouveler le bail DHCP sous Windows
1. Ouvrez une console Windows PowerShell avec élévation de privilèges.
2. Exécutez les deux commandes ci-dessous dans l’ordre suivant:
- ipconfig/release
- ipconfig/renew
3. Quittez Windows PowerShell.
Renouveler le bail DHCP sur Mac
1. Ouvrez le menu Pomme et sélectionnez Préférences système .
2. Sélectionnez Réseau .
3. Sélectionnez Wi-Fi ou Ethernet et sélectionnez Avancé .
4. Passez à l’onglet TCP / IP .
5. Sélectionnez Renouveler le bail DHCP .
6. Sélectionnez OK .
7. Quittez les Préférences Système.
6. Désactivez les serveurs VPN et proxy
Utilisez-vous un VPN (Virtual Private Network) sur votre PC ou Mac? C’est le meilleur moyen de cibler protégez votre vie privée sur Internet . Cependant, les VPN introduisent également des problèmes liés à la connectivité, alors désactivez le vôtre et vérifiez si cela vous aide.
De plus, vous devez désactiver tous les serveurs proxy actifs. Voici comment vérifier et désactiver les serveurs proxy sur le PC et Mac .
7. Ajouter Chrome au pare-feu
Un autre correctif lié à l’erreur ERR_CONNECTION_REFUSED consiste à ajouter Google Chrome en tant qu’exception au pare-feu Windows ou macOS, si ce n’est déjà le cas.
Ajouter Chrome au pare-feu sous Windows
1. Ouvrez l’application Paramètres .
2. Sélectionnez Mise à jour et sécurité .
3. Passez à l’onglet latéral Sécurité Windows .
4. Sélectionnez Pare-feu et protection du réseau .
5. Sélectionnez Autoriser une application à traverser le pare-feu .
6. Si vous ne voyez pas Google Chrome dans la liste des applications, sélectionnez Modifier les paramètres , puis Autoriser une autre application .
7. Sélectionnez Parcourir et choisissez le fichier chrome.exe à l’emplacement suivant:
C: \ Program Files \ Google \ Chrome \ Application
8. Sélectionnez Ajouter , puis OK .
Ajouter Chrome au pare-feu sur macOS
1. Ouvrez Préférences système .
2. Sélectionnez Sécurité et confidentialité .
3. Passez à l’onglet Pare-feu .
4. Sélectionnez Cliquez sur le verrou pour apporter des modifications et choisissez Options de pare-feu .
5. Sélectionnez l’icône Plus et choisissez Google Chrome .
6. Sélectionnez Ajouter , puis OK .
8. Vérifiez les extensions Chrome
Les extensions aident à améliorer Chrome, mais les modules complémentaires non optimisés posent également des problèmes de connectivité. Identifiez-les et supprimez-les.
1. Ouvrez le menu Chrome . Ensuite, pointez sur Plus d’outils et sélectionnez Extensions .
2. Désactivez chaque extension active.
3. Si cela finit par résoudre l’erreur ERR_CONNECTION_REFUSED, réactivez les extensions une par une jusqu’à ce que vous rencontriez le module complémentaire à l’origine du problème. Une fois que vous avez fait, supprimez-le et recherchez une extension alternative.
9. Exécutez l’outil de nettoyage (Windows uniquement)
La version PC de Google Chrome est fournie avec un outil intégré qui peut identifier et supprimer les extensions malveillantes, les pirates de navigateur et autres logiciels nuisibles de votre ordinateur. Si Chrome montre des signes de problèmes de performances en plus d’afficher le message ERR_CONNECTION_REFUSED, vous devriez essayer de l’utiliser.
1. Ouvrez le menu Chrome et sélectionnez Paramètres .
2. Accédez à Avancé > Réinitialiser et nettoyer .
3. Sélectionnez Nettoyer l’ordinateur > Rechercher .
Cela devrait inciter Chrome à rechercher et à supprimer les logiciels nuisibles de votre ordinateur.
10. Réinitialiser Chrome
Vous rencontrez toujours l’erreur ERR_CONNECTION_REFUSED dans Chrome? La réinitialisation du navigateur Web devrait annuler toute configuration corrompue l’empêchant de fonctionner correctement.
1. Ouvrez le menu Chrome et sélectionnez Paramètres .
2. Accédez à Avancé > Réinitialiser et nettoyer (PC)/ Réinitialiser (Mac).
3. Sélectionnez Réinitialiser les paramètres à leurs valeurs par défaut d’origine > Réinitialiser les paramètres .
Une fois que Chrome a fini de se réinitialiser, connectez-vous au navigateur et réactivez les extensions. Ensuite, essayez de l’utiliser. Vous ne rencontrerez probablement plus l’erreur.
Google Chrome: connexion acceptée
Les pointeurs ci-dessus devraient vous aider à résoudre l’erreur ERR_CONNECTION_REFUSED dans Google Chrome. Les correctifs tels que la réinitialisation du cache DNS ou le renouvellement du bail DHCP fonctionnent presque tout le temps, alors n’oubliez pas de les parcourir rapidement si le problème se reproduit. Assurez-vous simplement de vérifier au préalable les problèmes côté serveur.