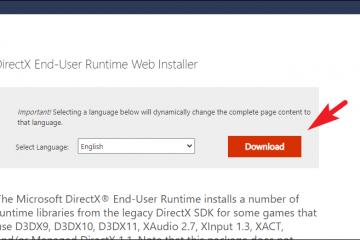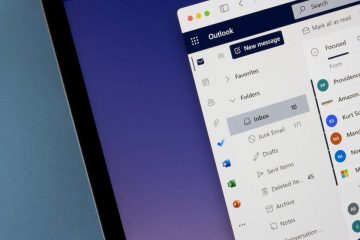Les problèmes de connexion avec le système d’exploitation Windows ne sont pas nouveaux, mais avec les nouvelles mises à jour, le nombre de problèmes de connexion particuliers augmente d’année en année Windows 10 ou 11. Dans cet article, nous allons expliquer comment résoudre les problèmes de connexion de base qui causent des problèmes aux utilisateurs normaux. Si vous rencontrez des problèmes pour vous connecter normalement à votre compte, ces correctifs sont faits pour vous.
Correctif 1-Redémarrez simplement l’appareil
La meilleure façon de résoudre ce problème est de redémarrer ton ordinateur. S’il s’agit d’un problème ponctuel, un simple redémarrage de votre appareil devrait faire l’affaire.
1. Une fois que vous avez atteint l’écran de connexion, cliquez sur le « Bouton d’alimentation » dans le coin inférieur gauche.
2. Ensuite, appuyez sur « Redémarrer » pour redémarrer votre ordinateur immédiatement.
Une fois votre ordinateur redémarré, vous devriez pouvoir vous connecter normalement en utilisant votre identifiant et vous connecter. Si vous ne pouvez pas vous reposer
Fix 2 – Utilisez la réparation automatique
Vous pouvez utiliser la « réparation automatique » (anciennement connue sous le nom de « réparation de démarrage ») pour résoudre ce problème. Mais pour ce faire, vous devez démarrer dans Recovery Environment.
Étapes pour démarrer votre ordinateur sur Automatic Repair –
a. Au début, vous devez éteindre votre ordinateur.
b. Appuyez simplement sur le bouton d’alimentation pour démarrer votre système.
c. Ensuite, lorsque votre système démarre, maintenez enfoncé le bouton d’alimentation à nouveau pour forcer l’arrêt de votre système dès que vous avez vu le logo du fabricant.
d. Continuez cette opération encore 2-3 fois et l’écran de réparation de démarrage s’affichera automatiquement.
Lorsque votre ordinateur démarre, vous serez en mode Environnement de récupération.

Maintenant, une fois que vous êtes en mode Recovery Environment, suivez ces étapes-
1. Une fois que vous êtes sur l’écran”Choisir une option”, cliquez sur”Dépanner“.
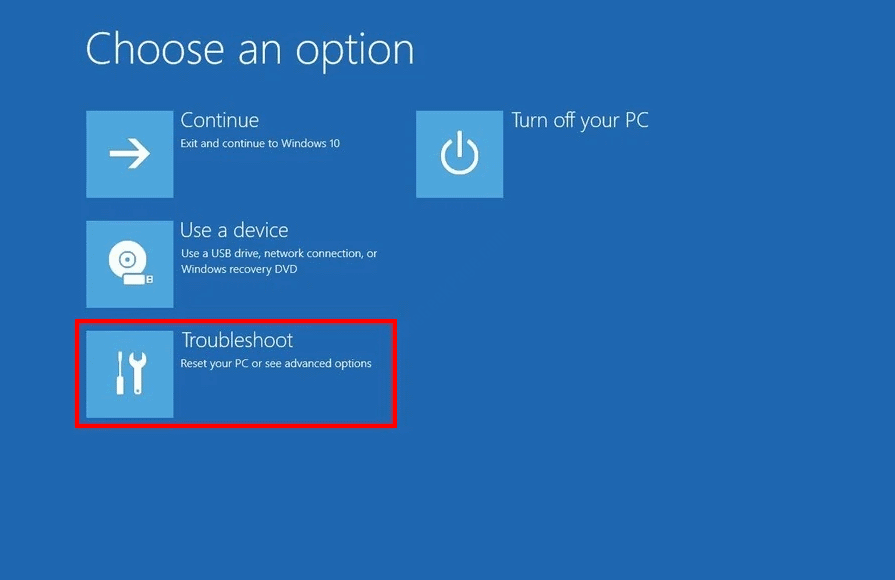
4. Vous devez cliquer sur « Options avancées« .

6. Après cela, cliquez simplement sur « Réparation de démarrage » pour lancer le processus de réparation.
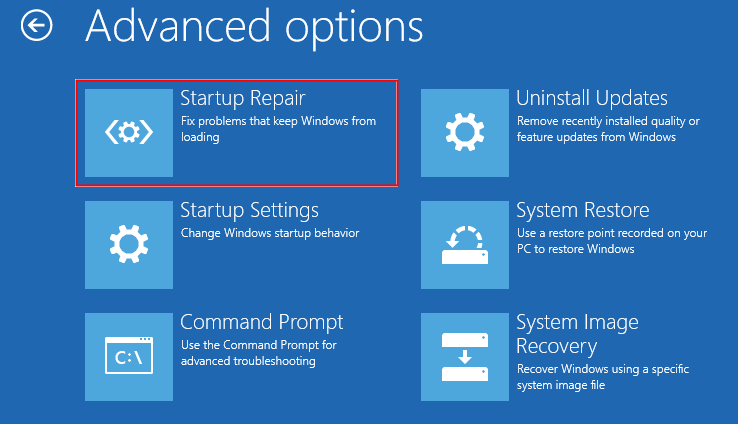
Laissez la méthode de réparation de démarrage résoudre le journal-en cause que vous rencontrez. Cela devrait résoudre le problème sur votre ordinateur.
Correction 3 – Démarrez en mode sans échec et créez un nouveau compte
Vous pouvez créer un nouveau compte en mode sans échec.
Étape 1 – Démarrez en mode sans échec
1. Dans un premier temps, démarrez votre ordinateur dans l’environnement de récupération Windows.
2. Ensuite, appuyez sur”Options avancées“.

3. Ensuite, cliquez sur « Dépanner« .
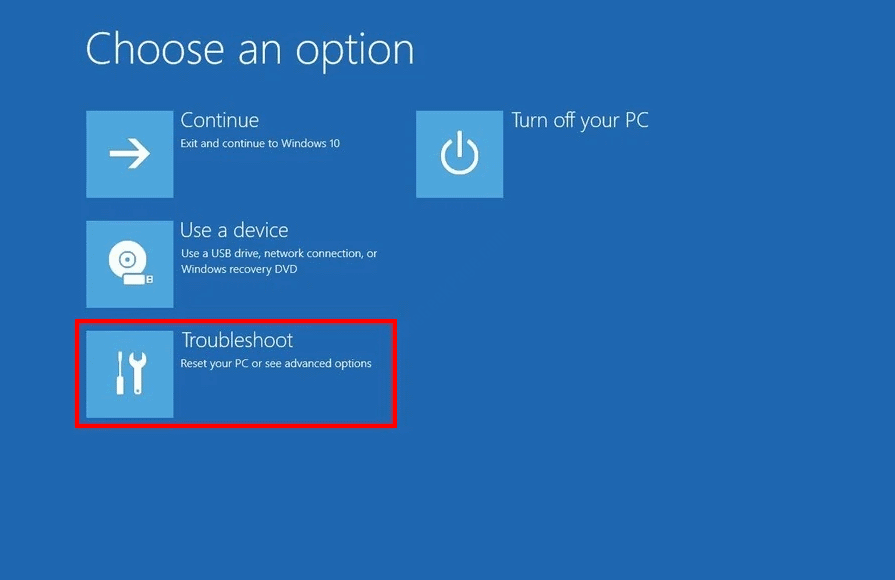
4. Ensuite, appuyez sur « Options avancées » pour accéder à plus d’options de dépannage.

5. Ensuite, cliquez sur les « Paramètres de démarrages ».
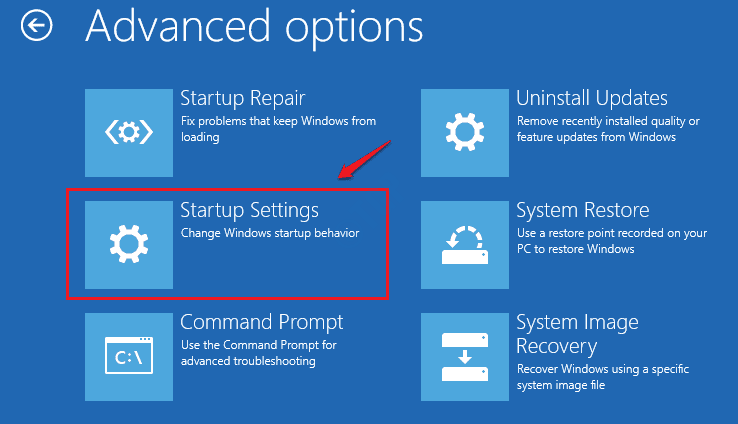
8. Enfin pour redémarrer votre appareil correctement, cliquez sur « Redémarrer ».
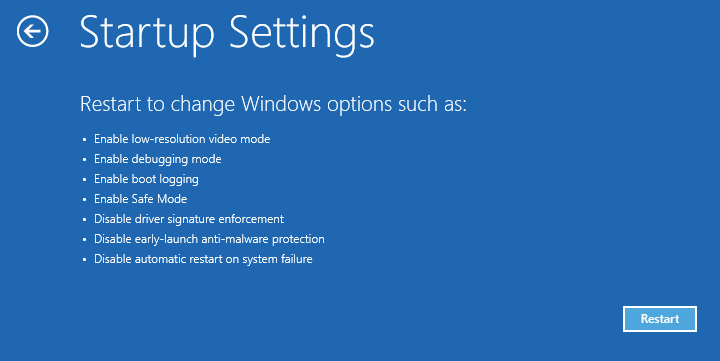
9. Vous y détecterez différentes possibilités de types de démarrage.
10. Ensuite, appuyez sur F4 sur votre clavier pour sélectionner l’option qui dit”Activer le mode sans échec“.
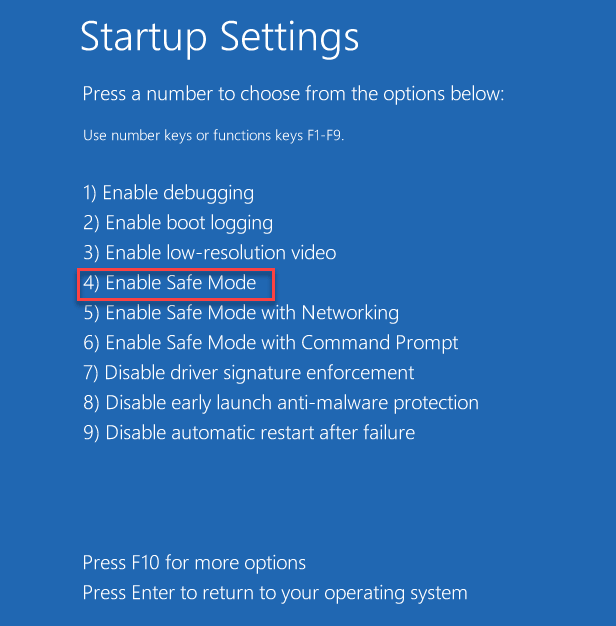
Lorsque votre ordinateur démarre en mode sans échec, l’écran de votre bureau apparaît en noir avec « Mode sans échec » écrit aux quatre coins de l’écran.
Étape 2-Créez un compte local
Maintenant, vous pouvez créer un nouveau compte local à partir des paramètres.
1. Dans un premier temps, ouvrez la fenêtre Paramètres en appuyant simultanément sur les touches Windows + I.
2. Lorsque les paramètres apparaissent, appuyez sur « Comptes » sur le côté gauche.
3. Sur le côté droit, appuyez sur”Famille et autres utilisateurs“.
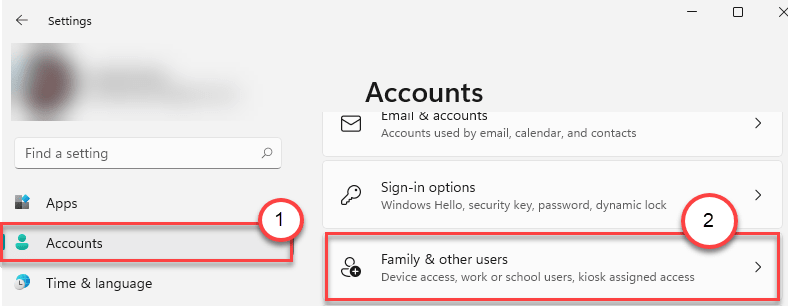
4. Ensuite, descendez dans la partie droite, faites défiler la section « Autres utilisateurs ».
5. Ensuite, cliquez sur « Ajouter un compte » pour ajouter un nouveau compte sur votre ordinateur.
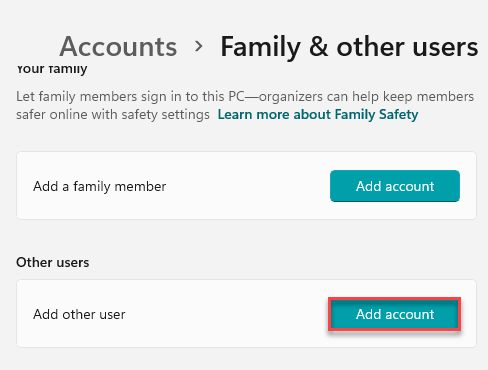
6. Lorsque le panneau de connexion Microsoft s’ouvre, vous devez cliquer sur l’option « Je n’ai pas les informations de connexion de cette personne ».
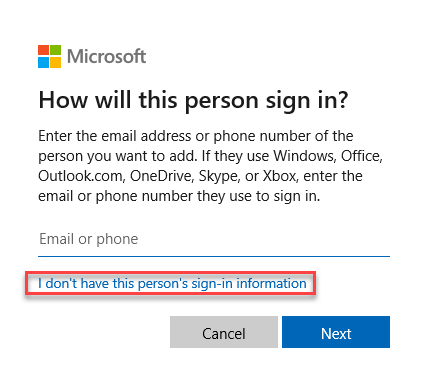
7. Ensuite, cliquez sur”Ajouter un utilisateur sans compte Microsoft“.
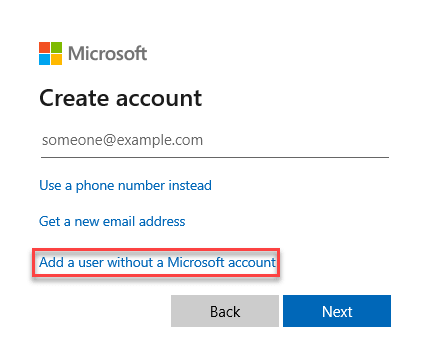
8. Tapez le nom du compte utilisateur comme vous le souhaitez dans la case correspondante.
9. Ensuite, mettez un mot de passe dans la boîte. Retapez la même chose dans la case suivante pour le confirmer.
10. Enfin, cliquez sur”Suivant“.
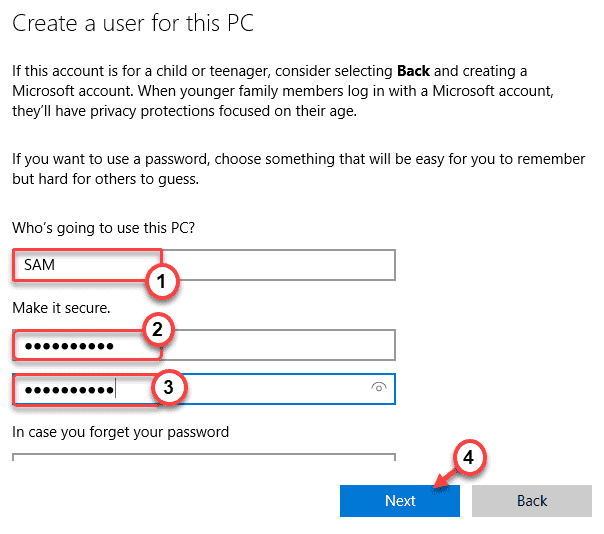
N’oubliez pas de bien choisir les trois questions et réponses de sécurité.
Vous remarquerez que votre nouveau compte utilisateur est apparu dans la fenêtre Paramètres.
Vous pouvez utiliser ce compte pour le moment jusqu’à ce que vous puissiez revenir à votre propre compte.
Correction 4 – Désactiver les paramètres de démarrage rapide
La simple désactivation des paramètres de démarrage rapide sur votre ordinateur devrait résoudre le problème auquel vous êtes actuellement confronté.
1. Dans un premier temps, démarrez votre ordinateur en mode sans échec (suivez les instructions mentionnées dans le correctif 3)
1. Au début, appuyez simplement sur les touches touche Windows+R ensemble.
2. Maintenant, tapez”powercfg.cpl“et appuyez sur Entrée.
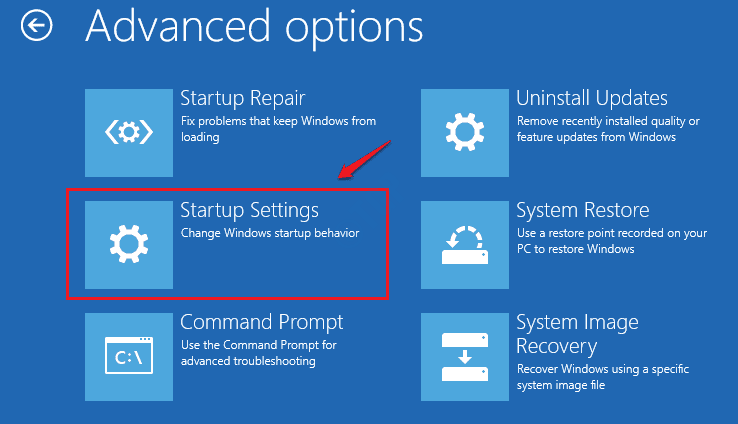
La fenêtre Options d’alimentation s’ouvrira.
3. Maintenant, cliquez sur l’option”Choisissez ce que font les boutons d’alimentation“dans le volet de gauche.
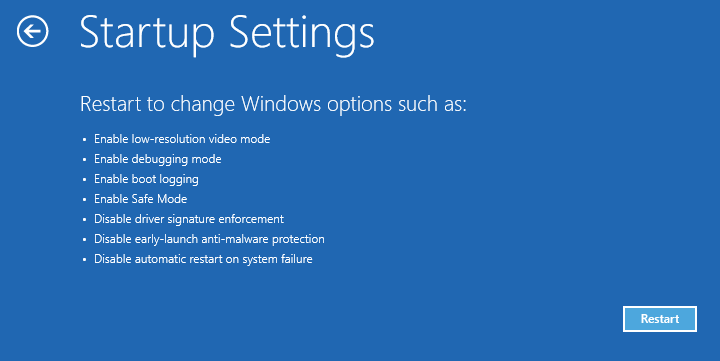
4. Ensuite, vous devez Vous devez cliquer sur”Modifier les paramètres actuellement indisponibles“.
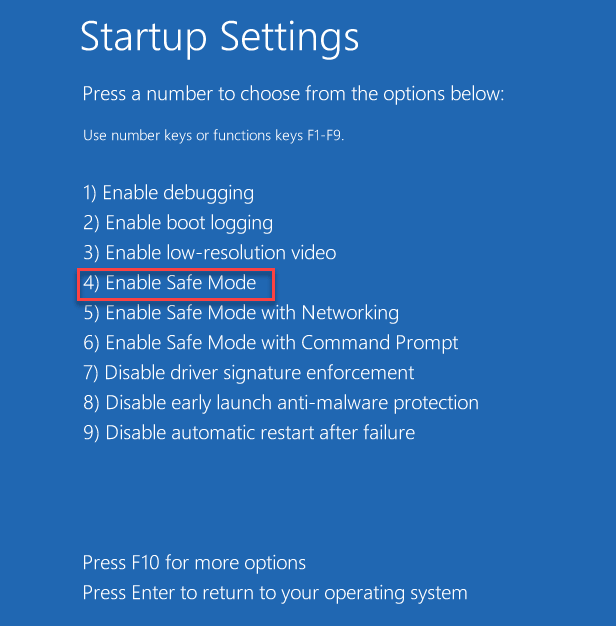
5. Ensuite, sous”Paramètres d’arrêt”, décochez l’option”Activer le démarrage rapide (recommandé)“.
6. Ensuite, cliquez sur”Enregistrer les modifications“.
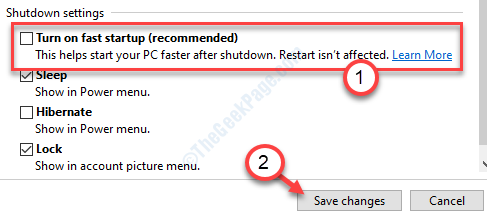
Une fois que vous avez désactivé le démarrage rapide, redémarrez votre ordinateur normalement. Au démarrage, vérifiez si vous pouvez vous connecter à votre compte en utilisant vos informations d’identification.
Sambit est un ingénieur en mécanique de qualification qui aime écrire sur Windows 10 et les solutions aux problèmes les plus étranges possibles.