Comme tous les autres systèmes d’exploitation sur les appareils du monde entier, Windows 10 dispose également d’une fonctionnalité qui peut éteindre votre écran après une heure prédéfinie et mettre votre ordinateur en veille lorsque l’utilisateur est loin depuis longtemps. Mais certains utilisateurs se sont récemment plaints d’un bogue dans cette fonctionnalité qui n’éteint pas le moniteur après un certain temps. Il n’y a pas de quoi s’inquiéter. Juste un petit ajustement des paramètres de votre plan d’alimentation et le problème sera résolu en un tournemain.
Lecture recommandée: Le mode veille de Windows 10 ne fonctionne pas
Correction 1-Supprimez les périphériques USB inutilisés
Les périphériques USB (comme la manette Xbox, les manettes de jeu, la manette de jeu, etc.) sont considérés comme étant à l’origine de ce problème car ils ont tendance à maintenir votre ordinateur en marche.
1. Débranchez les autres périphériques USB à l’exception de celui qui pose problème.
2. Ensuite, débranchez le câble d’écran de l’arrière de l’armoire.
3. Attendre un moment. Rebranchez ensuite le câble de l’écran sur votre ordinateur.
4. Une fois que vous avez fait cela, attendez et vérifiez si cela fonctionne pour vous.
Fix 2-Modifier les paramètres de veille
Vous devez modifier les paramètres de veille sur votre ordinateur.
1. Appuyez simultanément sur la touche Windows + R pour ouvrir une fenêtre Exécuter .
2. Une fois la fenêtre Exécuter , exécutez cette ligne en la collant dans le terminal Exécuter puis en cliquant sur « OK ».
control.exe powercfg.cpl ,, 3
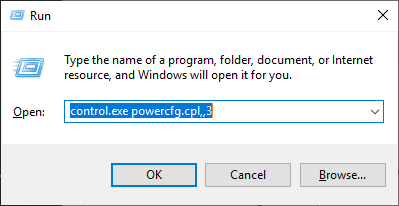
3. Une fois la fenêtre Options d’alimentation ouverte, recherchez les « Paramètres USB ».
4. Ensuite, développez le” Paramètre de suspension sélective USB “.

7. Cliquez sur le menu déroulant à côté de”Paramètres:”, puis sélectionnez les paramètres” Désactivé “dans le menu déroulant.
[ REMARQUE -Si vous effectuez cette opération sur un ordinateur portable, vous remarquerez deux options,” Sur batterie “et” Branché ‘paramètres.
Vous pouvez facilement « désactiver » ces deux options. ]
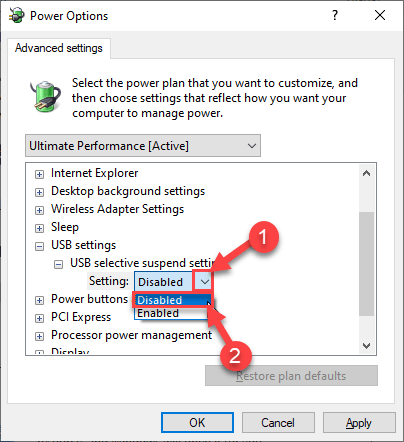
8. Une fois que vous avez fait tout cela, cliquez sur” Appliquer “et” OK “.
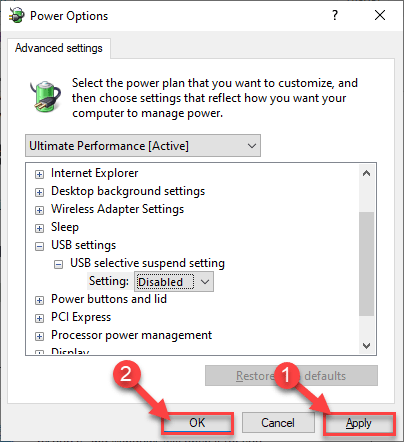
Fermez la fenêtre du Panneau de configuration.
Correction 3-Suivre l’application coupable empêchant l’écran de s’éteindre
1. Recherchez cmd dans le champ de recherche de Windows 10.
2. Maintenant, faites un clic droit sur l’icône cmd et cliquez sur Exécuter en tant qu’administrateur .
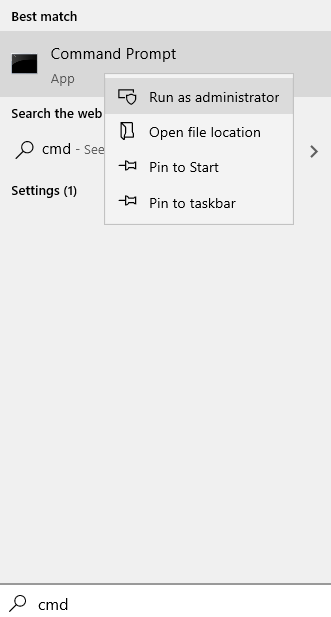
3. Maintenant, copiez la commande ci-dessous et collez-la dans la fenêtre cmd et appuyez sur la touche Entrée.
powercfg-requests
4. Si vous trouvez des programmes qui interviennent dans le résultat, cela empêche l’affichage de s’éteindre.
Par exemple, dans la capture d’écran ci-dessous, anydesk empêche l’affichage de s’éteindre.

5. Une fois que vous avez noté le programme, appuyez simplement sur les touches CTRL + MAJ + ÉCHAP pour ouvrir le gestionnaire de tâches.
6. Localisez le programme et faites un clic droit dessus et cliquez sur terminer la tâche .
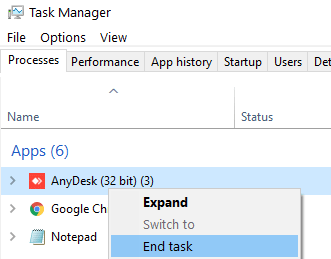
7. Aussi, allez dans l’onglet de démarrage, puis localisez le programme dans la liste et faites un clic droit sur l’icône du programme et choisissez désactivé, afin qu’il ne démarre pas automatiquement après le redémarrage.

Fix 3-Configurer les paramètres d’affichage
Vous devez modifier les paramètres de veille sur votre ordinateur.
1. Dans un premier temps, faites un clic droit sur l’ icône Windows et cliquez sur” Exécuter “.
2. Ici, saisissez cette commande et appuyez sur Entrée .
powercfg.cpl
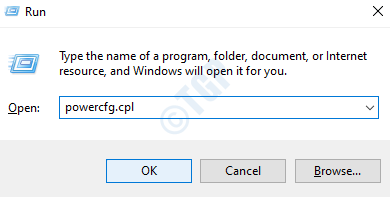
3. Une fois le panneau de configuration ouvert, cliquez sur” Choisir quand désactiver l’affichage “sur le côté gauche.
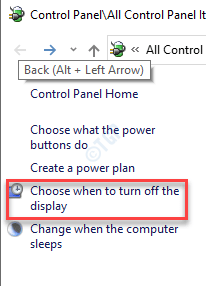
4. Après cela, réglez le minuteur”Désactiver l’affichage”sur” 5 minutes “ou à tout moment que vous souhaitez autoriser, après quoi l’écran de l’ordinateur s’éteindra.
5. Ensuite, placez les paramètres”Mettre l’ordinateur en veille”sur” Jamais “. Bien que l’écran s’éteigne, votre ordinateur sera opérationnel.
6. Cliquez ensuite sur” Enregistrer les modifications “.
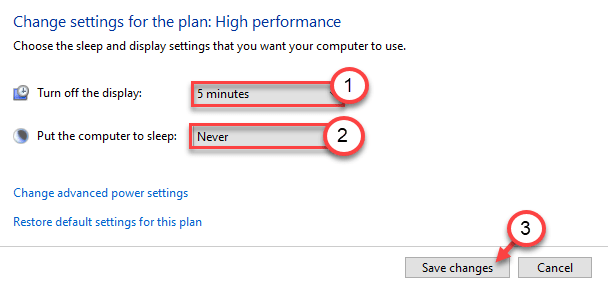
Fermez le panneau de configuration et vérifiez plus loin.
Fix 4-Désactiver la gestion de l’alimentation
Vous pouvez configurer votre ordinateur pour ne pas éteindre certains périphériques USB.
1. Cliquez avec le bouton droit de la souris sur l’icône Windows.
2. Ensuite, cliquez sur” Gestionnaire de périphériques “.
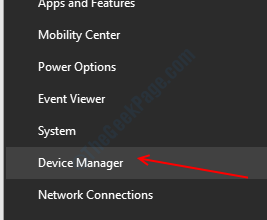
3. Maintenant, développez simplement les” Contrôleurs Universal Serial Bus “.
4. Ensuite, faites un clic droit sur le premier périphérique USB et cliquez sur” Propriétés “.

5. Ensuite, accédez à l’onglet” Gestion de l’alimentation “.
6. Ensuite, décochez l’option” Autoriser l’ordinateur à éteindre cet appareil pour économiser l’énergie “.
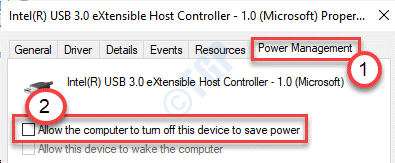
7. Cliquez sur” Appliquer “et sur” OK “.

8. Répétez les mêmes étapes pour les autres périphériques USB répertoriés sous Contrôleurs Universal Serial Bus.
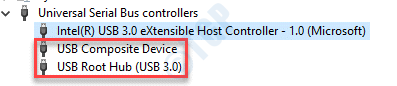
Fermez l’écran du Gestionnaire de périphériques.
Vérifiez si cela fonctionne sur votre ordinateur ou non.
Sambit est un ingénieur mécanique diplômé qui aime écrire sur Windows 10 et les solutions aux problèmes les plus étranges possibles.

