Le rôle principal d’un gestionnaire de mots de passe est de sauvegarder vos informations de connexion et de les remplir automatiquement si nécessaire. De cette manière, vous n’avez pas à saisir manuellement votre nom d’utilisateur et votre mot de passe chaque fois que vous souhaitez vous connecter à divers outils et plates-formes. Mais parfois, votre gestionnaire de mots de passe peut ne pas remplir automatiquement les champs de nom d’utilisateur et de mot de passe, et Bitwarden ne fait pas exception. Voyons comment vous pouvez résoudre ce problème.
Comment résoudre les problèmes de remplissage automatique de Bitwarden
→ Remarque rapide : si vous utilisez plusieurs gestionnaires de mots de passe ( ce que nous ne recommandons pas ), désactivez-les et assurez-vous que Bitwarden est le seul gestionnaire de mots de passe actif sur votre appareil.
Correction du remplissage automatique de Bitwarden sur Chrome
Deux solutions de contournement pour déclencher manuellement le remplissage automatique
Tout d’abord, assurez-vous que votre extension Bitwarden est déverrouillée; sinon, l’option de remplissage automatique ne fonctionnera pas. Accédez à Plus d’outils , sélectionnez Extensions et activez Bitwarden.

Vous pouvez déclencher manuellement la fonction de remplissage automatique en cliquant avec le bouton droit sur le champ du nom d’utilisateur ou du mot de passe et en sélectionnant Bitwarden → Auto-fill . Cliquez ensuite sur le bouton Connexion . Assurez-vous simplement que votre coffre-fort est déverrouillé; sinon, vous ne pouvez pas appeler la fonction de remplissage automatique. 
Vous pouvez également utiliser le raccourci clavier de saisie automatique pour contourner ce problème. Si vous n’avez pas encore configuré les raccourcis de saisie automatique, accédez à chrome://extensions/raccourcis et configurez vos raccourcis. Ensuite, utilisez-le pour déclencher la fonction de remplissage automatique.
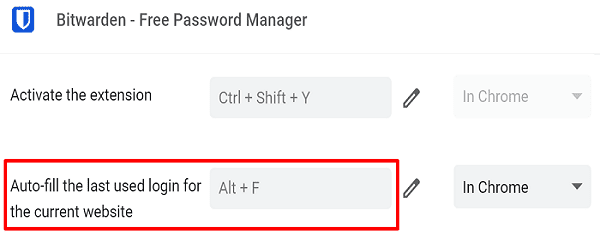
⇒ Astuce rapide: Vous pouvez également activer l’option Remplissage automatique lors du chargement de la page qui remplit automatiquement vos informations de connexion lorsqu’une page Web avec un formulaire de connexion se charge votre navigateur.
Accédez à votre extension Bitwarden, sélectionnez Paramètres , cliquez sur Options , puis sur Activer le remplissage automatique lors du chargement de la page .
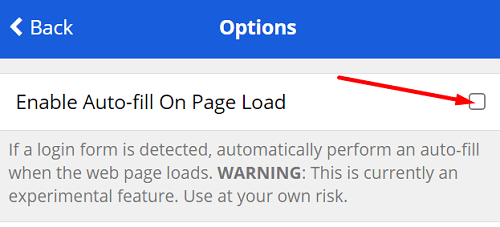
Vider le cache, les cookies et mettre à jour Chrome
Assurez-vous que votre navigateur Chrome fonctionne correctement. Videz votre cache de navigation et cookies , vérifiez les mises à jour et redémarrez le navigateur. Si le problème persiste, désinstallez et réinstallez Chrome ou passez à un autre navigateur.
Correction du remplissage automatique de Bitwarden sur iOS
Si le remplissage automatique de Bitwarden ne fonctionne pas sur iOS, vérifiez si l’action de temporisation du coffre-fort est définie sur Déconnexion. Vérifiez également si vos paramètres de connexion en deux étapes nécessitent NFC . Si tel est le cas, définissez votre action de temporisation du coffre-fort sur Verrouiller ou utilisez une autre méthode de connexion en deux étapes.
Accédez ensuite à vos paramètres iOS, sélectionnez Mots de passe , appuyez sur Saisie automatique des mots de passe et assurez-vous que l’option est activée pour Bitwarden.
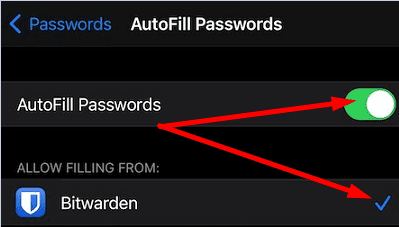
Vérifiez ensuite si une version plus récente de l’application Bitwarden est disponible pour votre iPhone et installez-la sur votre appareil. Redémarrez votre téléphone et vérifiez les résultats. Faites de même pour votre version iOS.
Correction du remplissage automatique de Bitwarden sur Android
Activer Dropzone et les fenêtres flottantes
Si la superposition Bitwarden Auto-fill n’apparaît pas sur l’écran de votre téléphone, assurez-vous que les fonctionnalités Dropzone et Floating Windows sont activées.
Donc, si vous possédez un téléphone Huawei ou Honor, lancez le Phone Manager et activez Dropzone . Pour Oppo et d’autres appareils, accédez à Paramètres Android , accédez à Confidentialité/Sécurité , appuyez sur Fenêtres flottantes ou Gestion des applications et activez les fenêtres flottantes. Ensuite, accédez aux paramètres de Bitwarden , sélectionnez Services de remplissage automatique et activez l’option Dessiner .
De plus, accédez aux paramètres d’ Accessibilité de votre téléphone, faites défiler jusqu’à Services téléchargés et autorisez Bitwarden à détecter et lire les champs de saisie sur l’écran de votre téléphone.
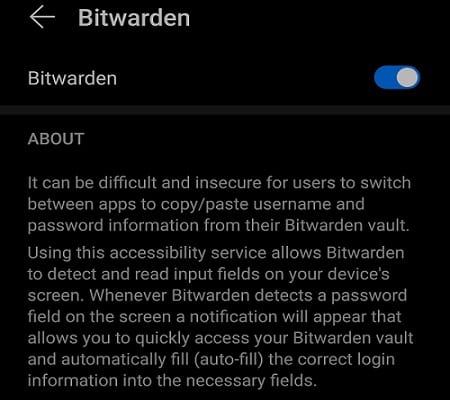
Activer toutes les options de remplissage automatique
Lancez l’application Bitwarden, appuyez sur Paramètres et assurez-vous que tous les services de remplissage automatique sont activés.
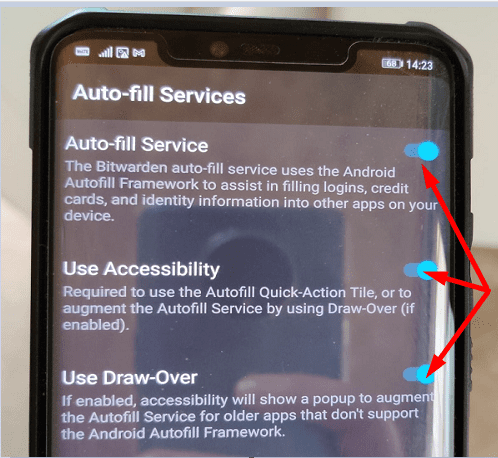
N’oubliez pas de mettre à jour l’application, de redémarrer votre téléphone et de vérifier si le problème est résolu.
Désactiver l’économiseur de batterie
L’économiseur de batterie peut fermer automatiquement Bitwarden et d’autres applications sur prolongez la durée de vie de la batterie de votre téléphone . Accédez à vos paramètres d’optimisation de la batterie, désactivez l’économiseur de batterie et vérifiez si la fonction de remplissage automatique fonctionne maintenant.
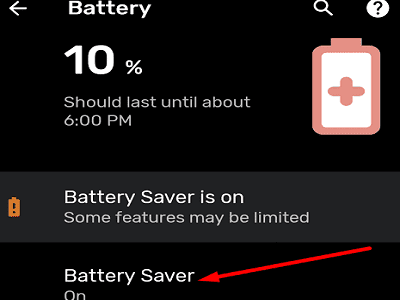
Conclusion
Si la fonction de remplissage automatique de Bitwarden ne fonctionne pas, assurez-vous qu’elle est activée. Sur Android, désactivez l’économiseur de batterie et assurez-vous que l’application peut afficher une fenêtre contextuelle au-dessus des autres applications actives. Avez-vous réussi à résoudre le problème? Cliquez sur les commentaires ci-dessous et dites-nous quelle solution a fonctionné pour vous.
