Avec iOS 11 et les versions ultérieures, l’iPhone prend des photos au format HEIC/HEIF, un format de fichier supérieur à l’ancien JPEG (ou JPG) à bien des égards. Par exemple, il ne prend que la moitié du stockage et offre des couleurs 16 bits contre le 8 bits offert par JPEG. Cependant, même après deux ans, HEIC a une compatibilité multiplateforme limitée.
Ainsi, vous devrez convertir les photos HEIC en JPG sur votre iPhone pour les utiliser avec la plupart des applications, des systèmes d’exploitation et des services en ligne.
Un élève a appris à ses dépens l’importance du JPEG. Il téléchargeait la photo de test prise sur son iPhone sur le portail de test, et le site Web s’est figé car il ne prenait pas en charge HEIC. Il a manqué de temps et a dû repasser le test dans quelques semaines!
Si seulement il lisait ce guide et se souvenait de convertir HEIC en JPG! Pour vous assurer de ne pas tomber dans une telle situation, lisez la suite.
Comment convertir des photos HEIC en JPG en utilisant l’application Fichiers
Le L’application Fichiers vous permet de convertir rapidement des photos HEIC en JPG. Tout ce que vous avez à faire est de copier les images de l’application Photos et de les coller dans l’application Fichiers. Plus tard, si vous le souhaitez, vous pouvez à nouveau les enregistrer de l’application Fichiers vers l’application Photos. Et cette fois, le format d’image sera JPEG.
- Ouvrez l’application Photos et sélectionnez une ou plusieurs images HEIC.
Ce seront ceux sur lesquels vous avez cliqué avec la caméra de l’iPhone. - Appuyez sur l’icône Partager et choisissez Copier la photo .
- Ouvrez l’ application Fichiers et choisissez iCloud Drive, Sur mon iPhone , etc.
iCloud Drive et autre tiers-les emplacements des parties seront pris en compte dans votre stockage et nécessiteront Internet pour télécharger et stocker les images. Il est donc préférable de choisir”Sur mon iPhone”. - Facultatif : appuyez sur plus d’icône (trois points dans un cercle ) et créez un nouveau dossier .
- Appuyez longuement et appuyez sur Coller . L’image sera convertie au format JPEG.
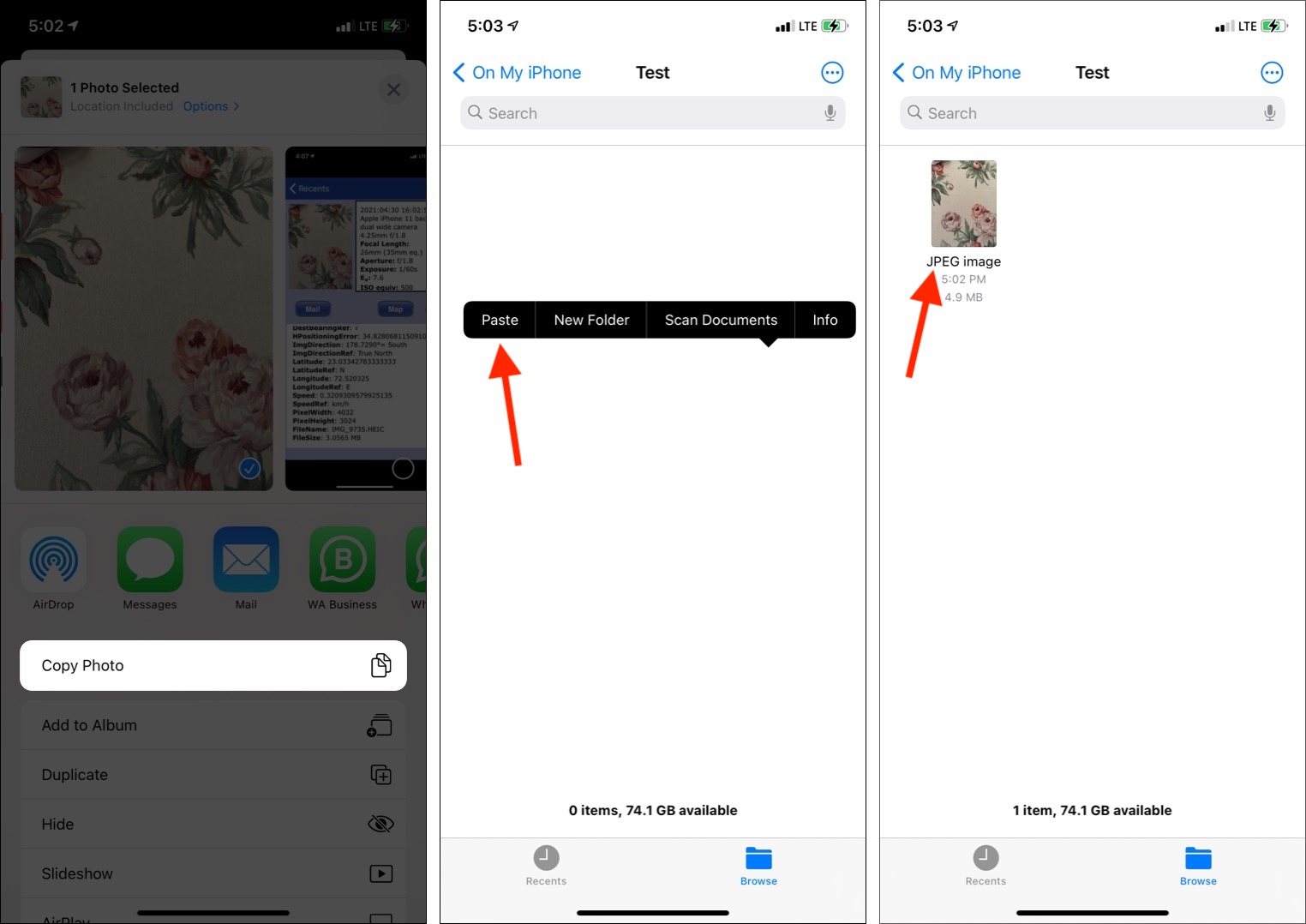
- Ouvrez cette image convertie dans l’application Fichiers et appuyez sur l’icône Partager . Vous pouvez maintenant appuyer sur Enregistrer l’image pour enregistrer JPG dans l’application Photos ou partager l’image JPG via d’autres applications et services.
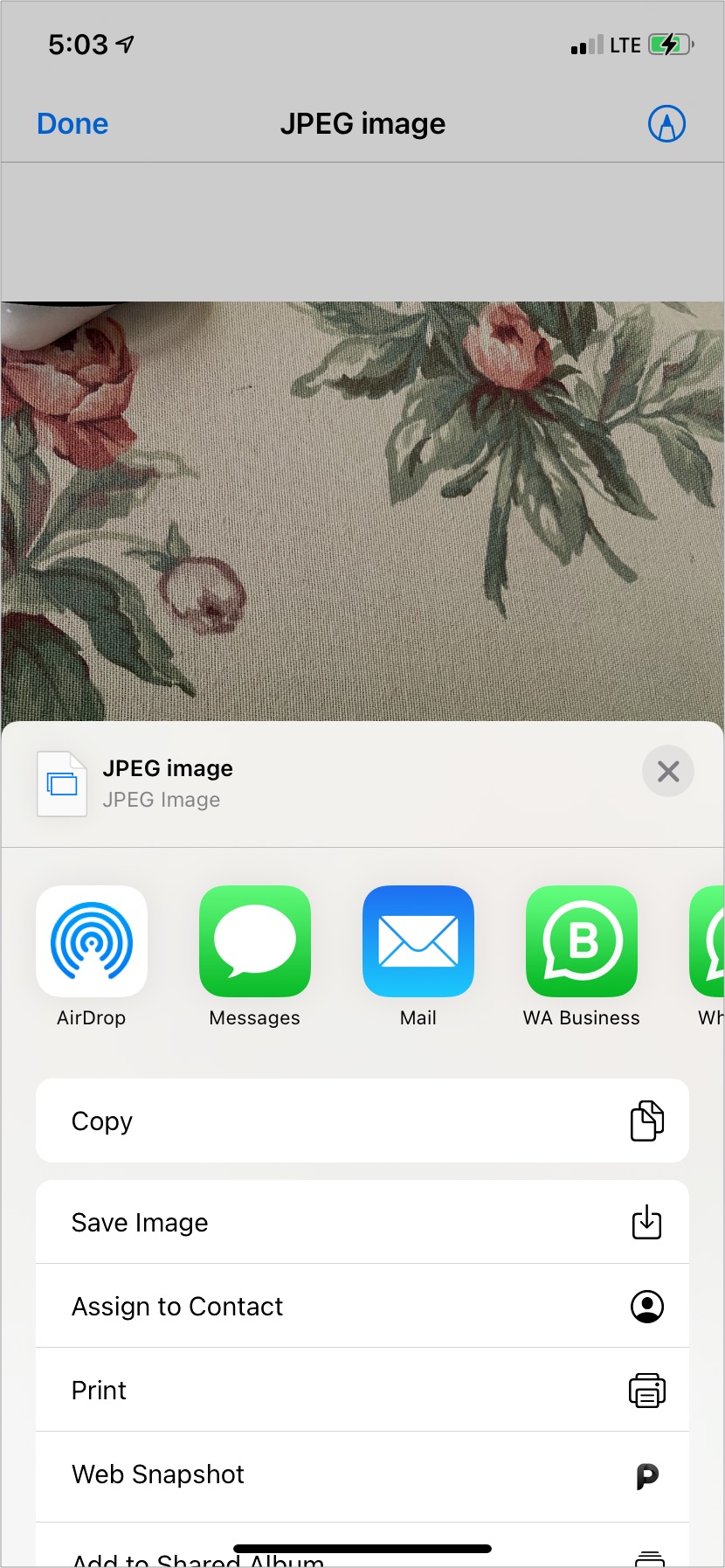
Convertissez automatiquement HEIC en JPEG lorsque vous transférez les photos sur Mac ou PC
Si vous vous cherchez à transférer des photos de l’iPhone vers un Mac ou un PC Windows, vous pouvez demander au téléphone de les transférer automatiquement dans un format compatible. Pour cela:
- Ouvrez les Paramètres de l’iPhone et appuyez sur Photos
- Sous TRANSFERT SUR MAC OU PC, choisissez Automatique .
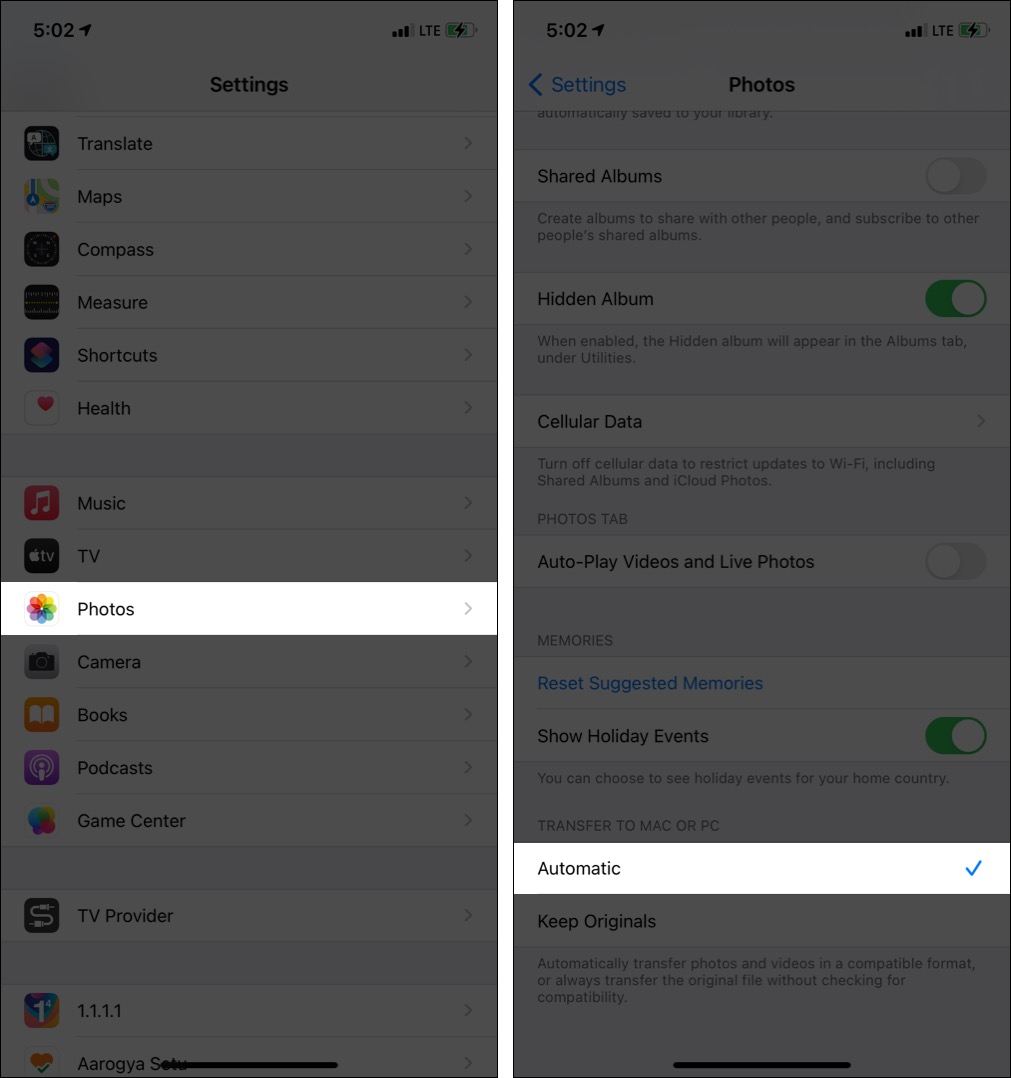
- Sous TRANSFERT SUR MAC OU PC, choisissez Automatique .
Convertir des photos de HEIC en JPG à l’aide d’une application tierce
Il existe des applications tierces sur l’App Store qui vous permettent de changer facilement HEIC en JPG. Une de ces applications gratuites est HEIC To JPEG . Voici comment l’utiliser.
- Télécharger HEIC vers JPEG depuis l’App Store et lancez-le.
- Appuyez sur sélectionner des images et choisissez une ou plusieurs images.
- Appuyez sur Partager au format JEPG en haut à droite.
- Maintenant, appuyez sur Enregistrer l’image .
Si vous souhaitez le partager à l’aide d’une autre application ou d’un autre service, choisissez-en un dans la feuille de partage.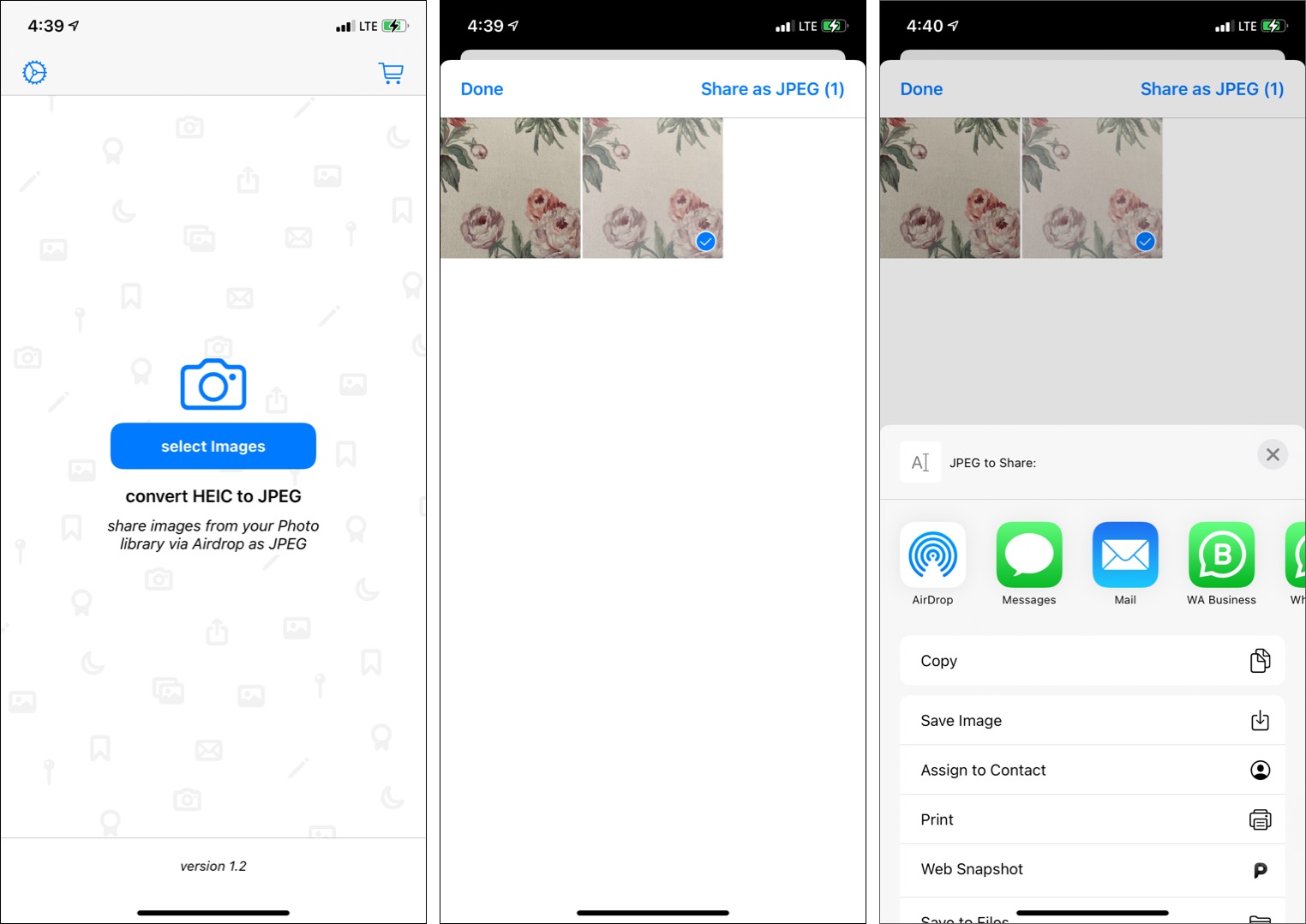
Voici comment vous pouvez convertir HEIC en JPG sur votre iPhone. Cependant, si vous n’êtes pas sûr du format de vos photos iPhone, continuez à lire.
Comment vérifier si l’image est en HEIC ou JPEG sur iPhone
- Télécharger l’application gratuite Exif Wizard de l’App Store.
- Lancez-le, ouvrez un album et sélectionnez une image.
- Faites défiler vers le bas et vous verrez l’extension. HEIC ou . JPG à la fin du nom de fichier.

Si vous souhaitez empêcher l’iPhone de prendre des photos au format HEIC ou si vous souhaitez basculer entre la haute efficacité et la plupart compatible en fonction de vos besoins, il existe une option pour basculer entre les deux. Pour ce faire, rendez-vous sur ce guide rapide .
J’espère que ce guide vous a aidé. Si vous avez des questions ou avez trouvé cet article utile, partagez-le dans les commentaires ci-dessous. Cela me motivera à écrire plus et mieux.
Autres articles utiles pour vous:
