Avez-vous déjà ressenti la nécessité d’interdire à un autre utilisateur d’installer un logiciel particulier sur votre machine? Si la réponse à cette question est «Oui», cet article est fait pour vous. Aujourd’hui, nous allons vous montrer comment empêcher un utilisateur d’installer/mettre à jour un logiciel particulier sans votre permission. Suivez simplement les instructions mentionnées dans l’un de ces articles et constatez vous-même l’effet.
Méthode 1-Utilisation de l’éditeur de stratégie de groupe
Le moyen le plus simple d’empêcher les utilisateurs d’installer des logiciels est de modifier des paramètres de politique particuliers.
1. Vous devez appuyer simultanément sur les touches touche Windows + R .
2. Ensuite, écrivez” gpedit.msc “et cliquez sur” OK “.
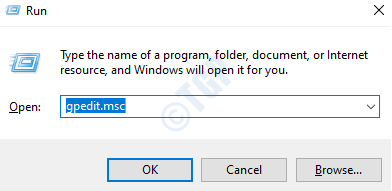
3. Une fois l’éditeur de stratégie de groupe ouvert, accédez à cet endroit-
Configurations de l’ordinateur> Modèles d’administration> Composants Windows> Windows Installer
4. Maintenant, vous remarquerez plusieurs paramètres de stratégie dans le volet droit.
5. Cliquez ensuite avec le bouton droit de la souris sur” Autoriser l’utilisateur à contrôler les installations “, puis cliquez sur” Modifier “.
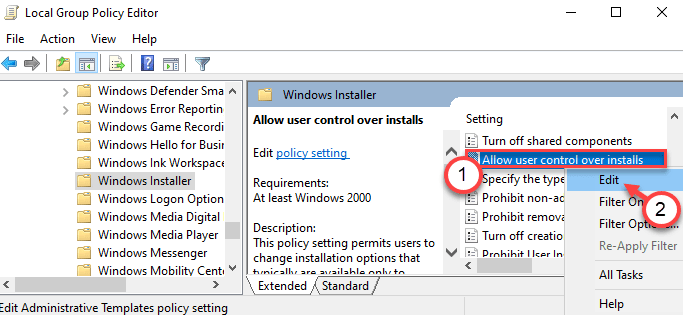
6. Définissez les paramètres de stratégie sur” Désactivé “pour définir les paramètres de stratégie.
7. Enfin, cliquez sur” Appliquer “et” OK “pour enregistrer les paramètres.
Ce paramètre de stratégie bloquera les fonctionnalités de sécurité de Windows Installer empêchant les utilisateurs de modifier l’option d’installation, empêchant finalement l’utilisateur d’installer des logiciels sans autorisations d’administrateur.
Méthode 2-Utilisation de l’éditeur de registre
Si vous utilisez un Windows 10 Famille, cette méthode est spécialement pour vous.
1. Tout d’abord, appuyez simultanément sur les touches Touche Windows + R .
2. Ensuite, saisissez” regedit “et appuyez sur Entrée .
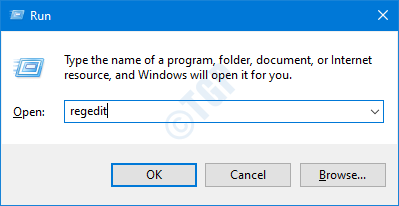
L’écran de l’éditeur de registre apparaîtra en quelques secondes.
[
Avertissement –
L’Éditeur du Registre stocke les détails sensibles de vos fichiers système et applications. Avant de continuer, nous vous suggérons de créer une sauvegarde de registre du système.
Si vous n’avez pas sauvegardé le registre, après avoir ouvert l’Éditeur du registre, cliquez sur « Fichier ». Cliquez ensuite sur” Exporter “pour effectuer une nouvelle sauvegarde sur votre ordinateur.
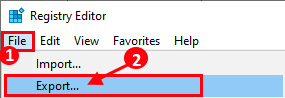
Dans tous les cas de corruption de données, la restauration de cette sauvegarde vous aidera à résoudre d’autres problèmes.
]
3. Maintenant, allez à cet emplacement sur l’éditeur de registre-
Ordinateur \ HKEY_LOCAL_MACHINE \ SOFTWARE \ Classes \ Msi.Package \ DefaultIcon
4. Ensuite, double-cliquez k sur la touche « (Par défaut) » sur le côté droit pour le modifier.
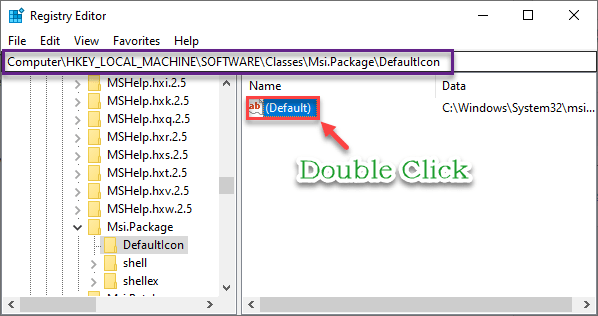
5. Maintenant, copiez-collez cette valeur dans la case et cliquez sur” OK “.
C: \ Windows \ System32 \ msiexec.exe, 1
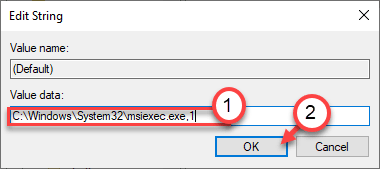
Fermez l’éditeur de registre. N’oubliez pas de redémarrer votre ordinateur.
Ce simple ajustement désactivera le programme d’installation de Windows sur votre système et les utilisateurs ne pourront pas installer de nouveaux logiciels tiers.
REMARQUE –
Une fois ce correctif mis en œuvre, vous ne pouvez installer aucun logiciel à partir des installateurs de packages. Donc, si vous voulez annuler ce changement, faites ceci-
1. Ouvrez à nouveau l’éditeur du registre.
2. Ensuite, retournez au même endroit-
Ordinateur \ HKEY_LOCAL_MACHINE \ SOFTWARE \ Classes \ Msi.Package \ DefaultIcon
3. Ensuite, double-cliquez sur la valeur” (par défaut) “pour y accéder.
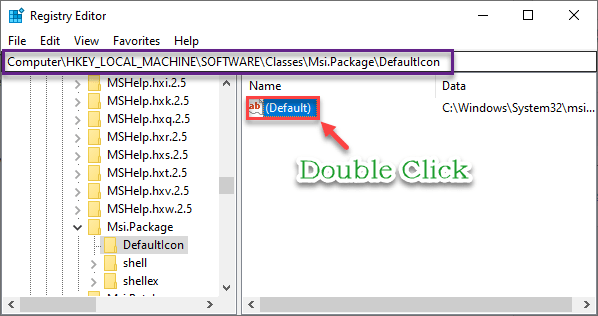
4. Définissez simplement la valeur sur ceci-
C: \ Windows \ System32 \ msiexec.exe, 0
5. Cliquez ensuite sur” OK “pour l’enregistrer.
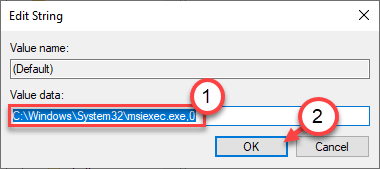
C’est tout! Vous pouvez maintenant installer tous les logiciels comme avant.
Méthode 3-Utilisation de l’applocker
Vous pouvez utiliser Applocker à partir des paramètres de politique de sécurité pour créer une politique de blocage.
1. Au début, vous devez appuyer simultanément sur les touches touche Windows + R .
2. Écrivez cette commande d’exécution ici. Cliquez sur” OK “.
secpol.msc
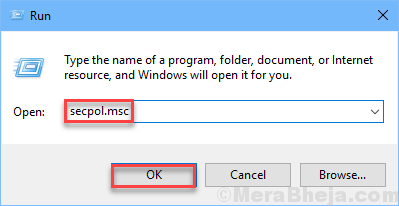
Les paramètres de la politique de sécurité locale s’ouvriront.
3. Une fois que la fenêtre de politique de sécurité locale prévaut, procédez comme suit-
Stratégies de contrôle des applications> Applocker> Règles d'application empaquetées
4. Sur le côté droit, cliquez avec le bouton droit de la souris sur la politique” Règles d’application empaquetées “et cliquez sur” Créer une nouvelle règle… “pour la modifier.

5. Cliquez sur” Suivant “pour accéder à la page” Autorisations “.
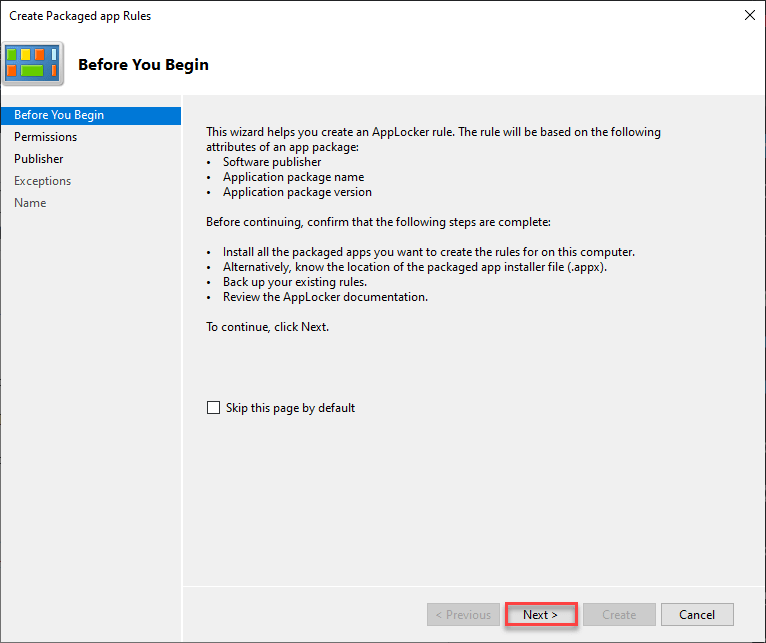
6. Sur la page Autorisations, cliquez sur le bouton radio à côté de” Refuser “pour refuser l’installation de l’application.
[
Vous pouvez gérer le compte qui affectera cette politique. Cliquez simplement sur”Sélectionner…”dans les paramètres”Utilisateur ou groupe:”.
Tapez le nom du compte utilisateur particulier que vous souhaitez restreindre et cliquez sur OK pour l’enregistrer.
]
7. Cliquez ensuite sur” Suivant “pour passer à l’étape suivante.
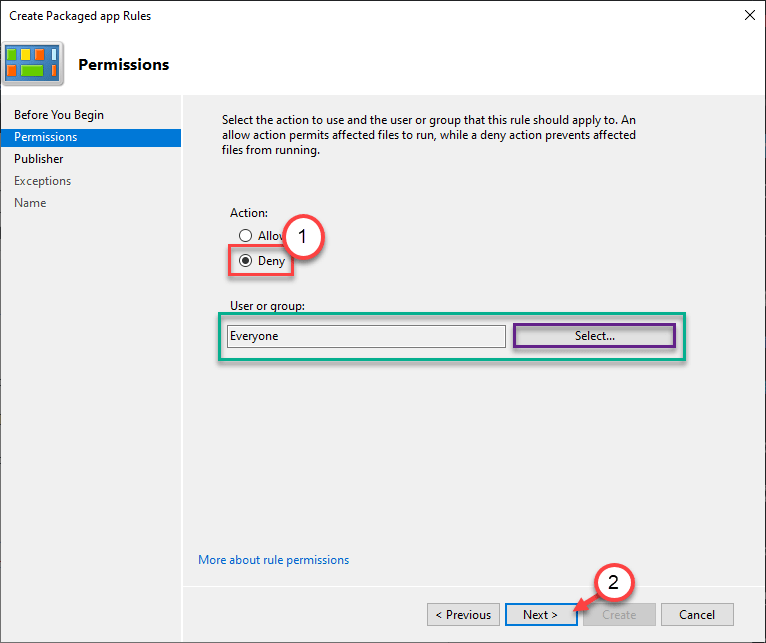
8. Ici, vous avez deux options-
Option A-
“ Utiliser une application packagée installée comme référence “-Cette option est applicable si vous souhaitez empêcher les utilisateurs d’installer/mettre à jour une application existante qui est déjà installée sur ce système.
Exemple -Supposons que le lecteur VLC soit installé sur votre ordinateur. Si vous souhaitez empêcher un utilisateur de mettre à jour ou d’installer une autre version de l’application, sélectionnez cette option.
a. Sélectionnez cette option et cliquez sur” Sélectionner “.
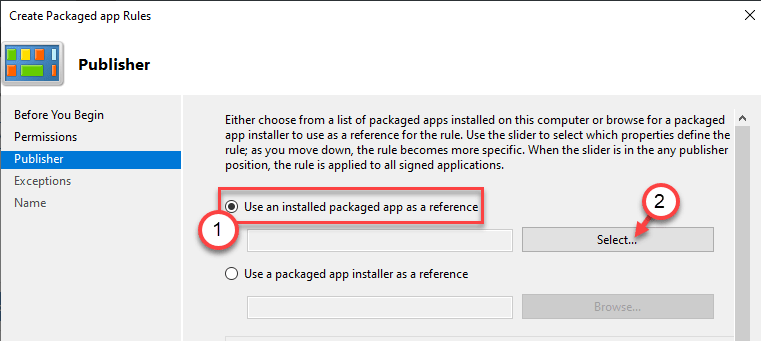
b. Formez la liste des applications installées, cochez l’application particulière dont vous souhaitez bloquer l’installation.
c. Cliquez sur” OK “pour le sélectionner.
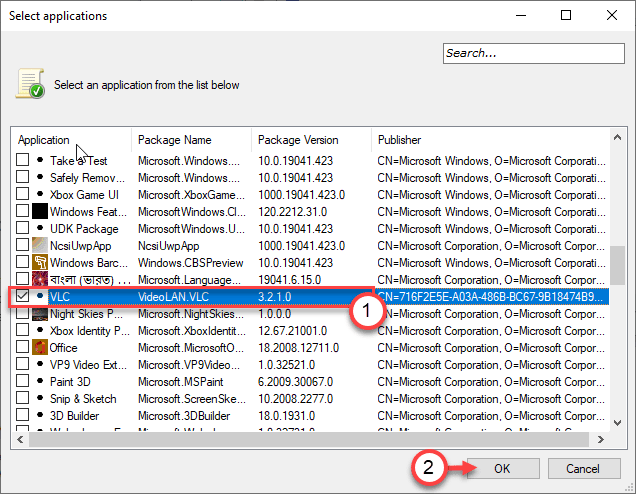
Option B-
“ Utilisez un programme d’installation d’application packagée comme référence “-Si vous souhaitez interdire aux utilisateurs d’installer une nouvelle application à partir d’un programme d’installation (.appx) déjà téléchargé sur le système.
a. Sélectionnez cette option et cliquez sur” Parcourir “.
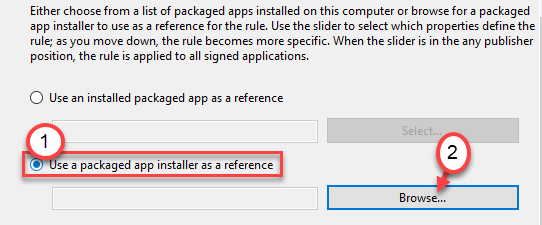
b. Accédez à l’emplacement où se trouve le package d’application.
c. Sélectionnez le package d’installation (*.appx ou *.msix) dont vous souhaitez bloquer l’installation.
d. Cliquez sur” Ouvrir “.
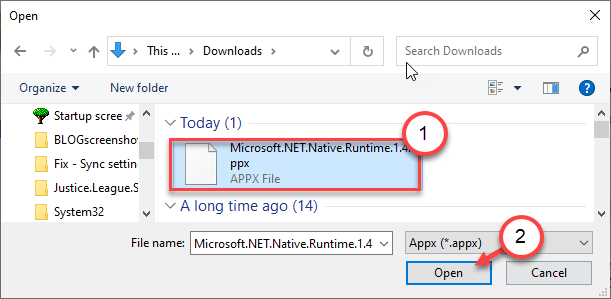
9. Une fois que vous avez sélectionné l’application ou le programme d’installation du package, vous avez maintenant trois conditions ou paramètres pour engager la politique de blocage.
- Éditeur -Cette règle restreindra toutes les installations de logiciels de l’éditeur en particulier.
- Nom du package -Ce paramètre vous permet de restreindre les installations par le nom du package.
- Version du package -Cette dernière est pour vous si vous souhaitez empêcher quiconque de mettre à jour l’application existante installée sur votre ordinateur.
10. Ajustez le curseur pour sélectionner la politique particulière en fonction de vos préférences.
( Exemple -Nous avons sélectionné la règle”Version du package”.)
11. Cliquez sur” Suivant “pour passer à l’étape suivante.
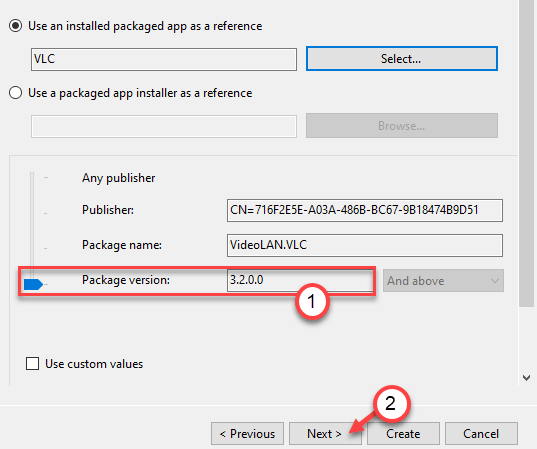
12. Vous arriverez maintenant à la page” Exceptions “. Vous pouvez l’ignorer si vous ne souhaitez pas ajouter d’exception, cliquez sur” Suivant “pour passer à la page suivante.
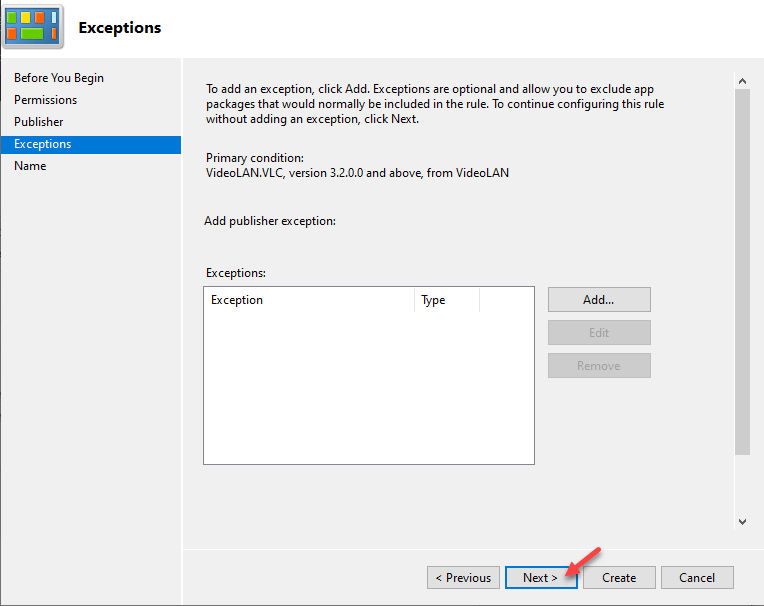
Si vous souhaitez ajouter des exceptions, procédez comme suit-
a. Dans un premier temps, cliquez sur” Ajouter… “.
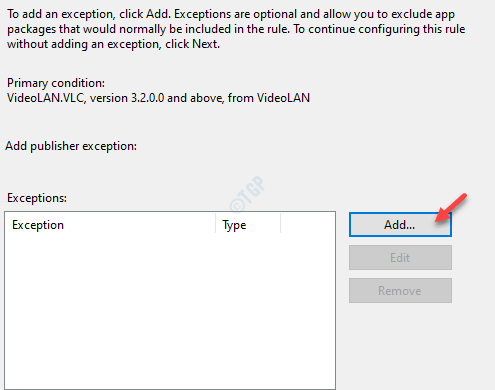
b. Sur la page Exception de l’éditeur, vous verrez les options similaires comme avant-
Utiliser une application packagée installée comme référence “-Sélectionnez cette option pour bloquer la mise à jour ou une autre installation d’une application installée.
“ Utiliser un programme d’installation d’application packagée comme référence “-L’utilisateur ne peut pas installer le logiciel à l’aide du programme d’installation de package particulier.
Une fois que vous avez configuré la règle d’exception, cliquez sur” OK “.
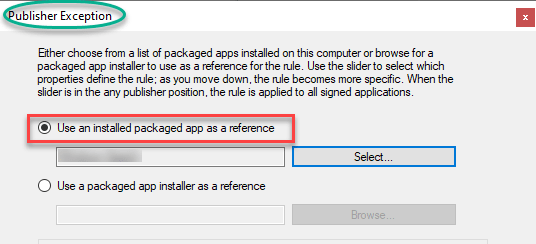
c. Après avoir défini le paramètre d’exception, cliquez sur” Suivant “.
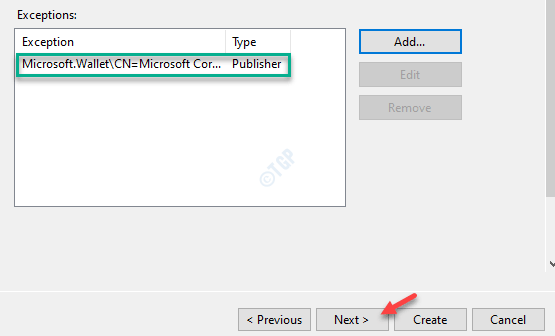
13. Enfin, cliquez sur” Créer “pour créer les paramètres de stratégie sur votre ordinateur.
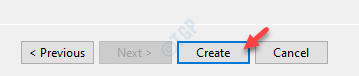
C’est tout! De cette façon, vous pouvez empêcher un utilisateur particulier d’installer/mettre à jour les logiciels existants sur votre ordinateur.
Fermez toutes les fenêtres ouvertes et déconnectez-vous de votre ordinateur. Maintenant, connectez-vous au système en utilisant les informations d’identification de l’utilisateur bloqué. Maintenant, essayez d’installer le logiciel particulier.
Astuce supplémentaire –
Vous pouvez fournir un compte invité ou un compte non administratif à l’utilisateur en particulier. Un utilisateur de compte standard ne peut pas installer ou désinstaller des applications du système sans le consentement de l’administrateur.
Sambit est un ingénieur mécanique de qualification qui aime écrire sur Windows 10 et les solutions aux problèmes les plus étranges possibles.

