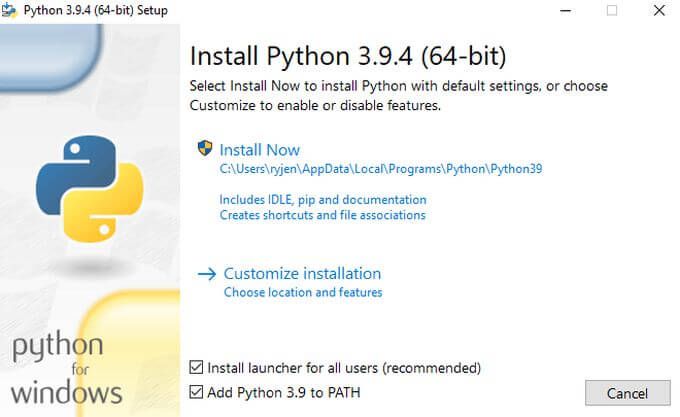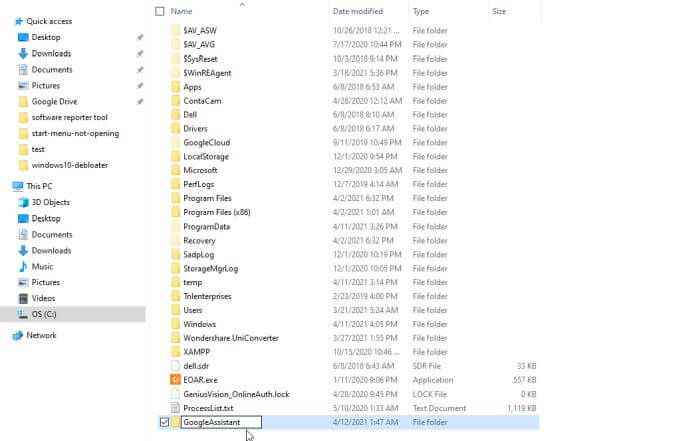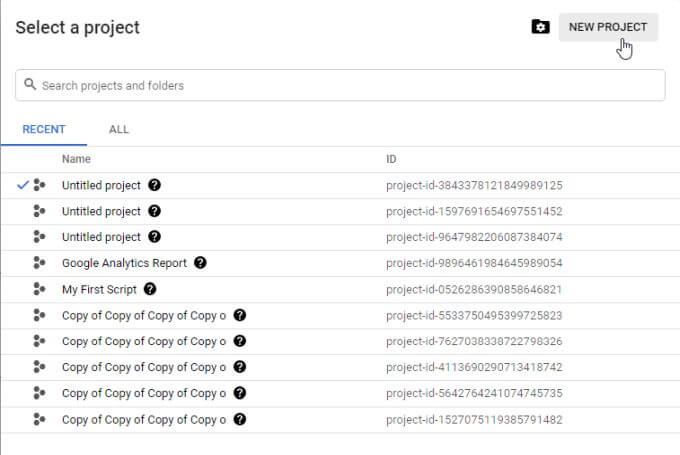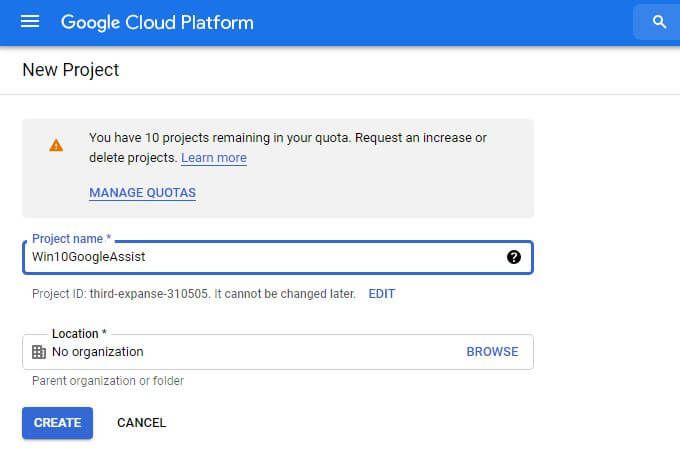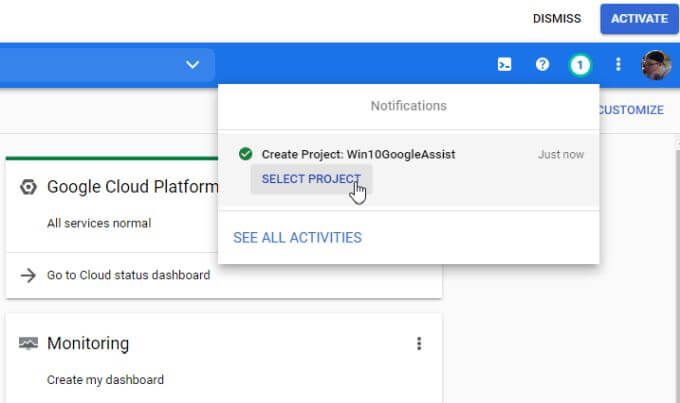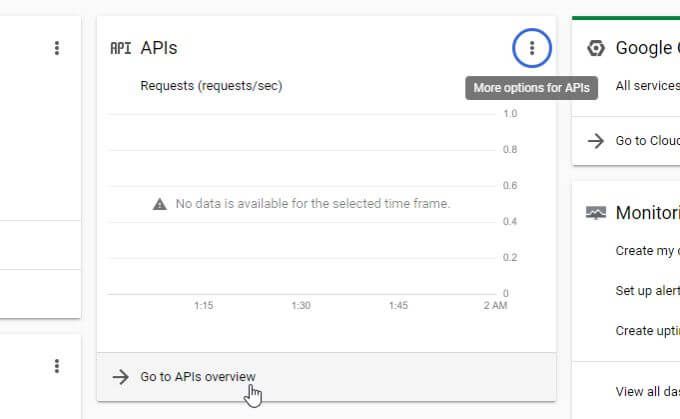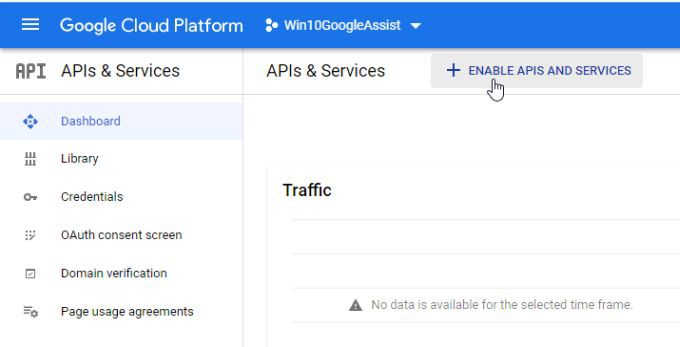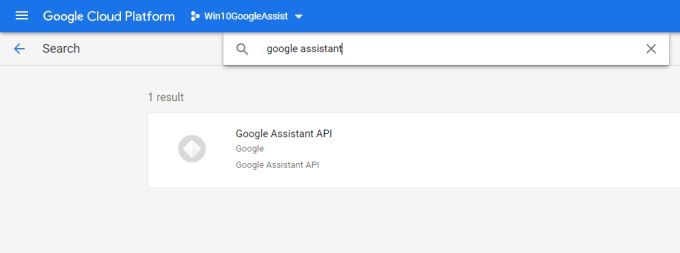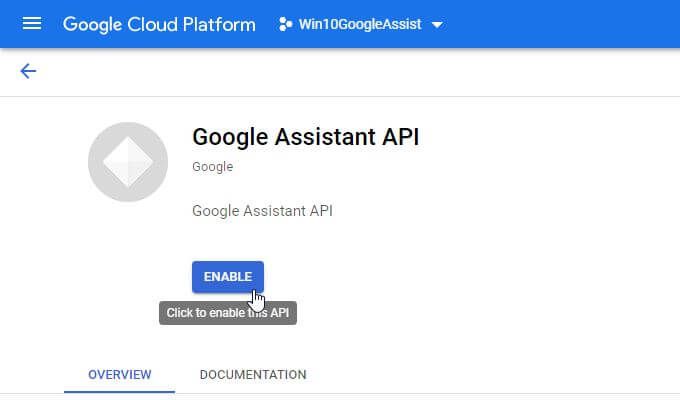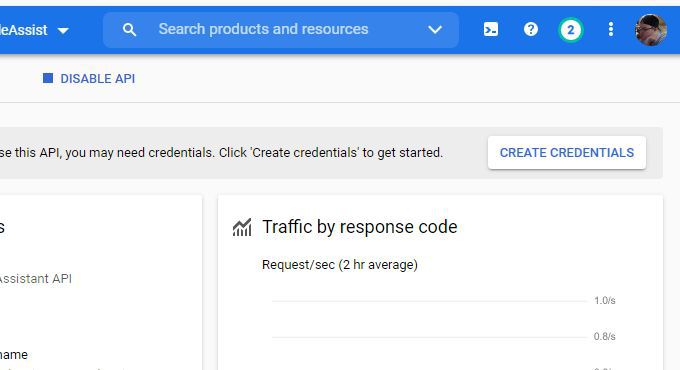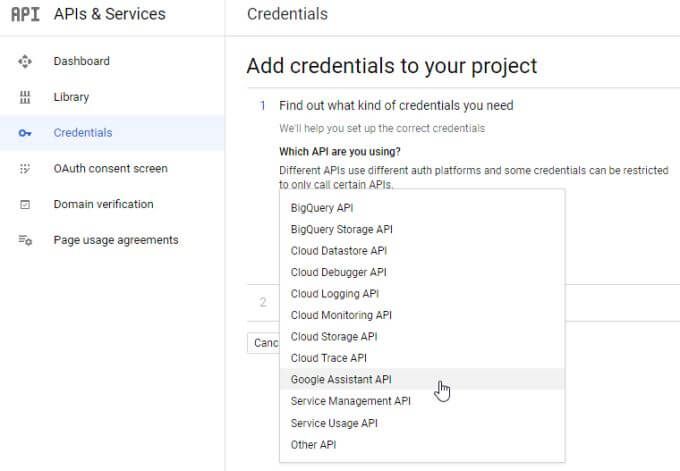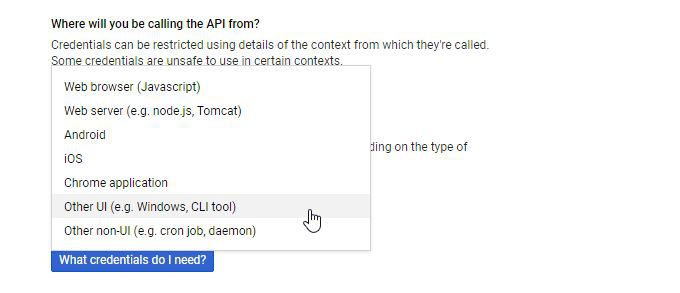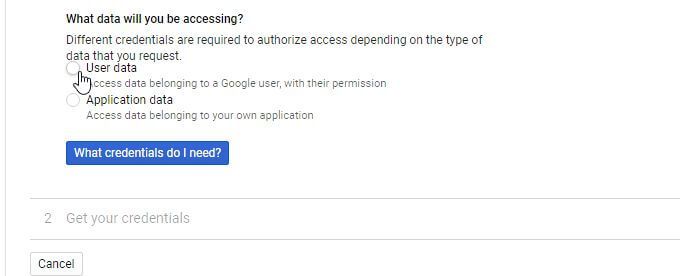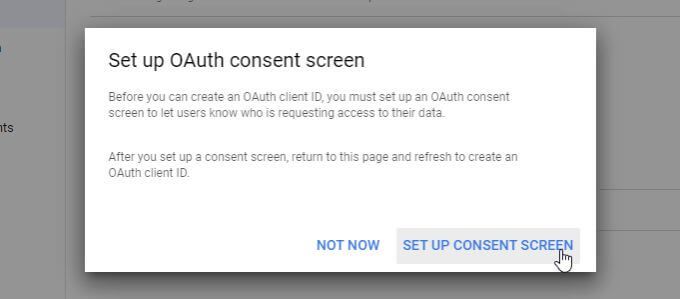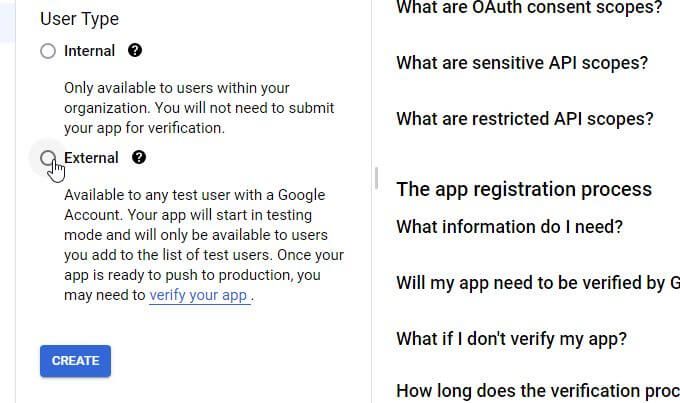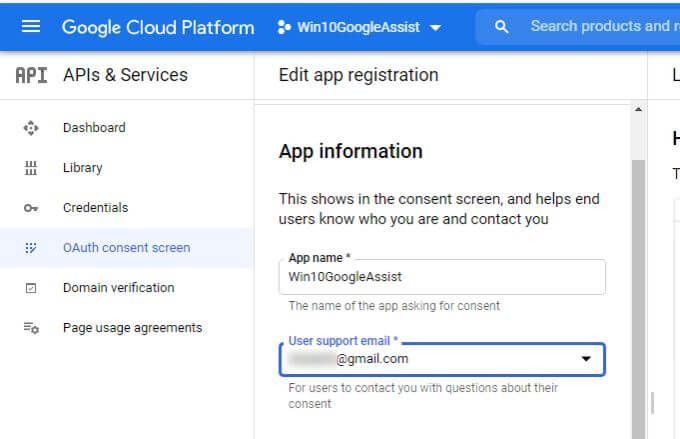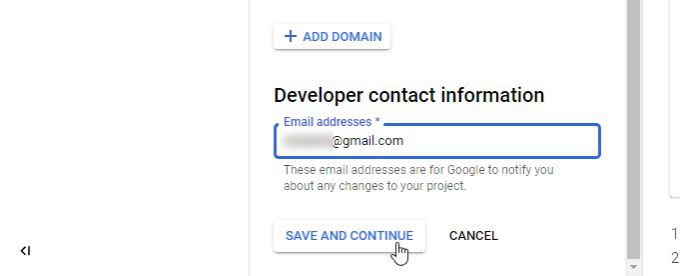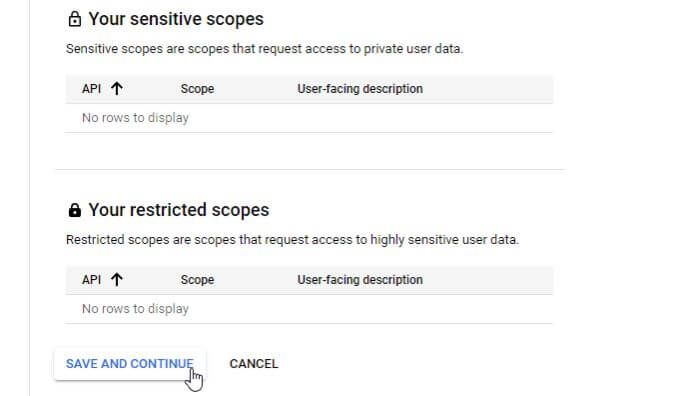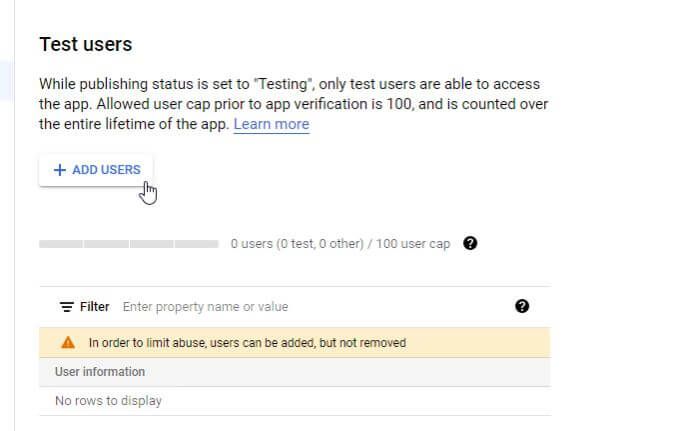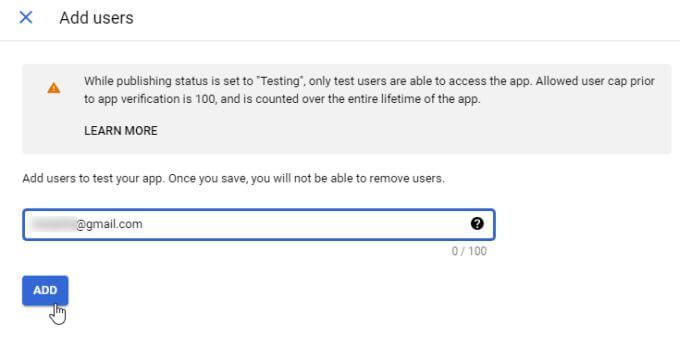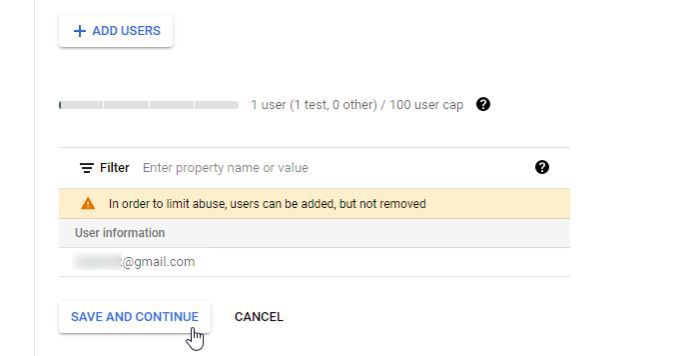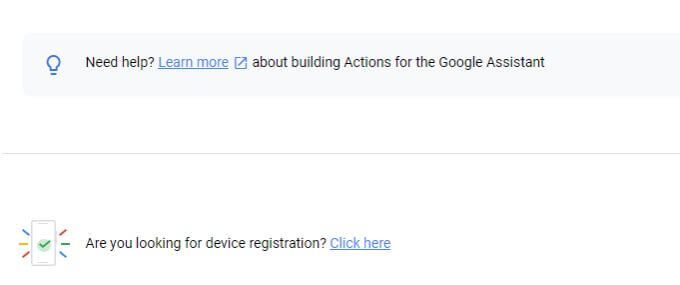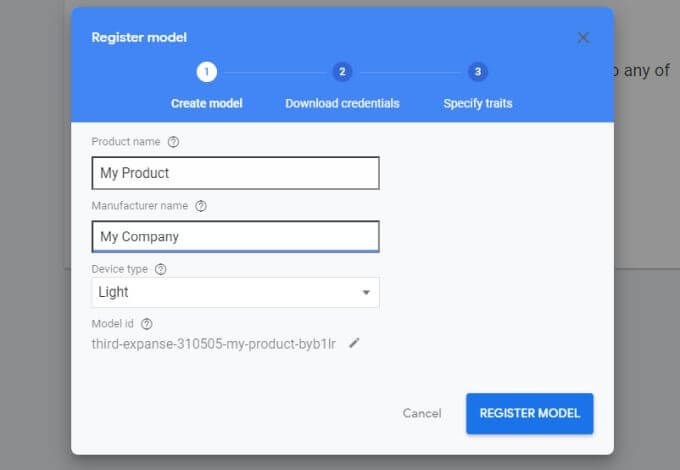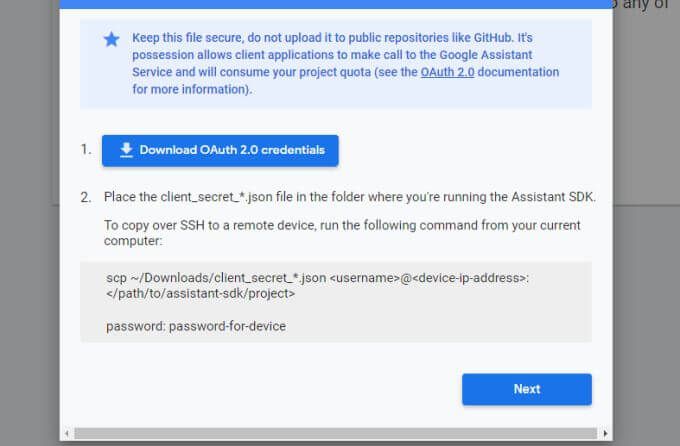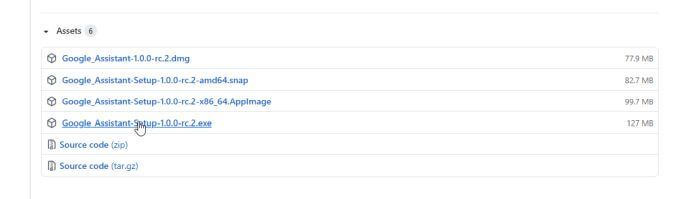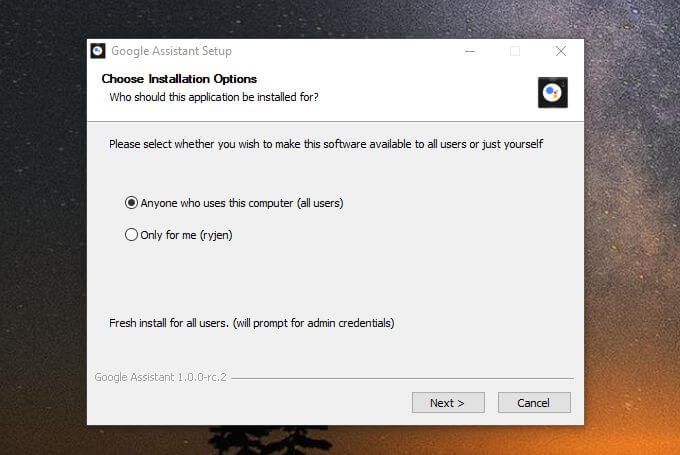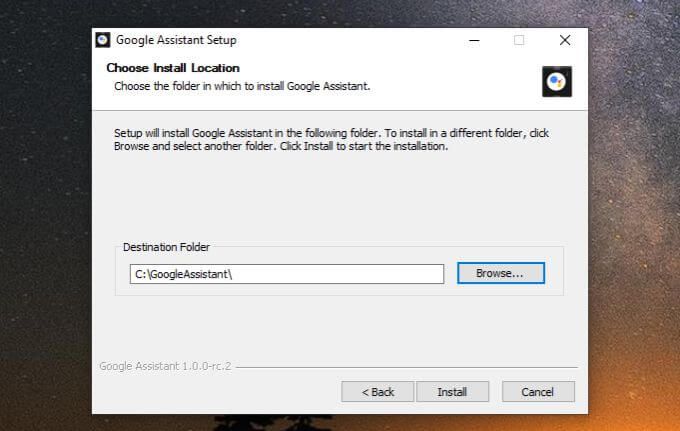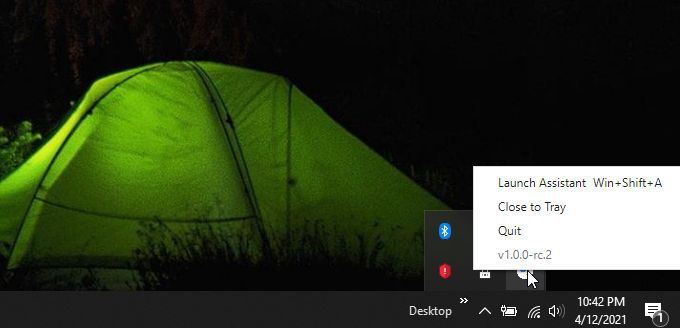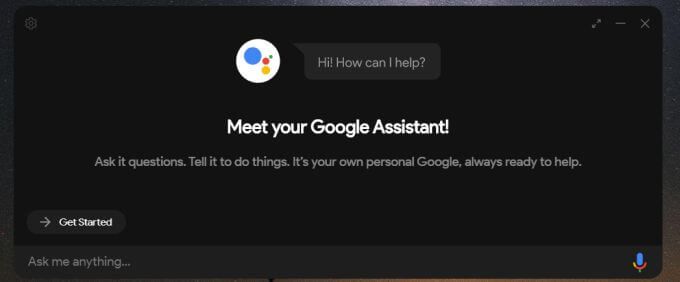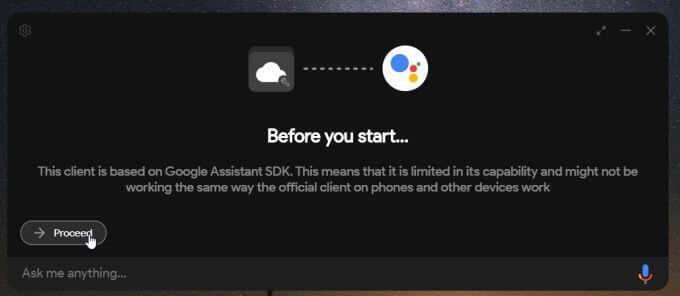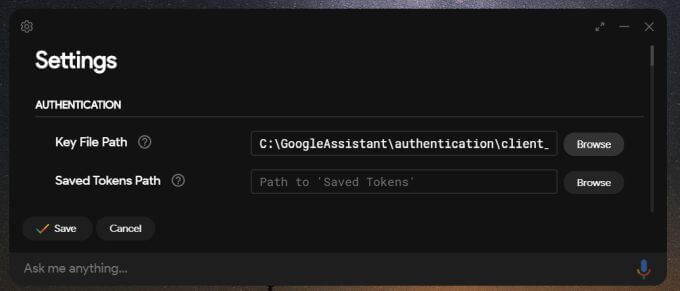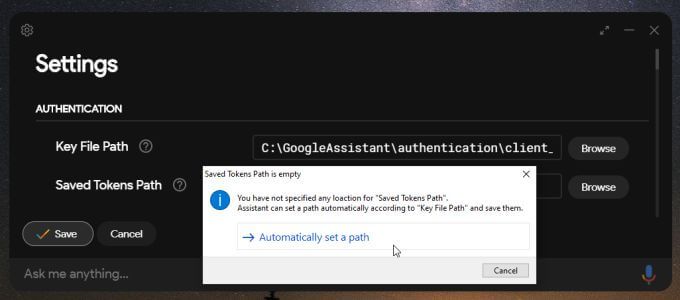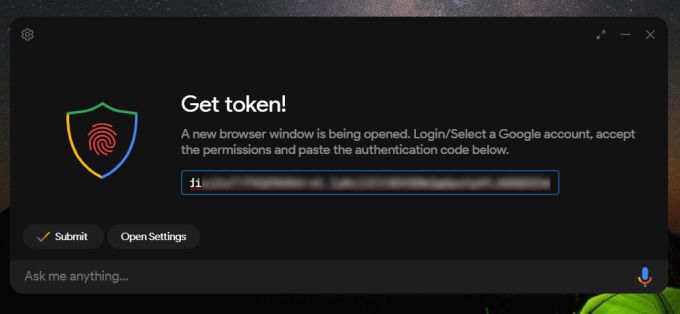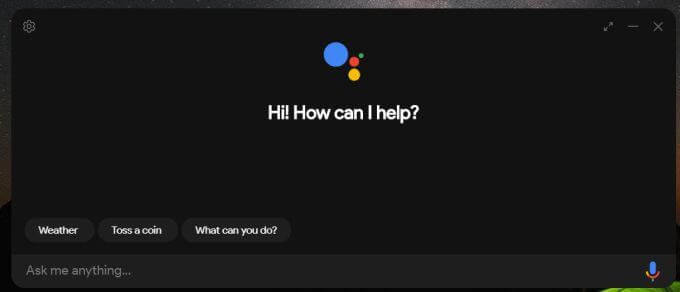La première chose que vous devez savoir avant de lire cet article est qu’il n’existe pas de client Assistant Google officiel pour Windows 10.
La solution de contournement est un clone personnalisé pour Windows 10 créé par le développeur Melvin Abraham et disponible via GitHub .
Il existe un petit processus de configuration pour le faire fonctionner correctement, mais nous allons vous guider tout au long du processus dans ce guide.
Fonctionnalités de l’Assistant Google pour Windows 10
Cette version Windows 10 non officielle de Google Assistant prend en charge la plupart des mêmes commandes que la version officielle de Google Assistant.
Cela comprend la vérification de la météo et des actualités, l’ajout d’éléments à votre liste de tâches et le contrôle de Appareils pour maison intelligente Google Home .
Cependant, certaines fonctionnalités ne sont pas prises en charge, telles que le lancement de commandes avec”OK Google”ou la fonctionnalité de conversation continue.
Comment préparer votre ordinateur pour l’Assistant Google
Étant donné que l’application Assistant Google pour Windows 10 est écrite en Python, vous devrez télécharger et installer la dernière version de Python sur votre PC pour qu’elle fonctionne.
1. Téléchargez Python sur votre ordinateur.
2. Exécutez le programme d’installation de l’exécutable après son téléchargement.
3. Dans la fenêtre du programme d’installation, activez Ajouter Python 3.9 à PATH (votre version de Python peut être différente). Sélectionnez ensuite Installer maintenant .
4. Ouvrez l’Explorateur de fichiers et créez un nouveau dossier sur votre lecteur racine appelé GoogleAssistant. Par exemple: C: \ GoogleAssistant .
Maintenant que votre ordinateur est prêt à installer l’Assistant Google pour Windows 10, vous devrez configurer votre compte Google avec les autorisations et l’authentification appropriées pour que tout fonctionne.
Comment configurer l’authentification de compte Google
Ouvrez un navigateur Web et accédez à Google Cloud . Sélectionnez Console en haut à droite à côté de votre image de profil.
Remarque: ce processus comporte de nombreuses étapes, mais si vous ne le faites qu’une étape à la fois et que vous suivez les instructions, cela ne devrait prendre que 10 à 15 minutes.
1. Dans la fenêtre Google Cloud Platform, sélectionnez la flèche vers le bas en haut à gauche pour sélectionner un projet. Dans la fenêtre Sélectionner un projet , sélectionnez Nouveau projet .
2. Nommez le projet Win10GoogleAssist . Sélectionnez Créer pour continuer.
3. Vous verrez une notification en haut à droite. Cliquez sur Sélectionner un projet pour ouvrir votre nouveau projet.
4. Dans la section API centrale, sélectionnez Accéder à la présentation des API .
5. En haut de la fenêtre, sélectionnez Activer les API et les services .
6. Dans la fenêtre suivante, saisissez assistant google dans le champ de recherche. Sélectionnez API de l’Assistant Google dans la liste des résultats.
7. Sur l’écran suivant, sélectionnez le bouton bleu Activer .
8. Vous verrez maintenant un message concernant la création d’identifiants pour cette API en haut de l’écran. Sélectionnez le bouton Créer des identifiants .
9. Vous verrez un formulaire que vous devez remplir. Pour Quelle API utilisez-vous? , sélectionnez API de l’Assistant Google dans la liste déroulante.
10. Pour D’où allez-vous appeler l’API? , sélectionnez Autre interface utilisateur (par exemple, Windows, outil CLI) .
11. Pour À quelles données allez-vous accéder , sélectionnez Données utilisateur . Sélectionnez ensuite De quels identifiants ai-je besoin?
12. Une fenêtre contextuelle s’affiche pour vous permettre de configurer le consentement OAuth. Sélectionnez Configurer l’écran de consentement .
13. Dans la fenêtre Type d’utilisateur, sélectionnez Externe , puis sélectionnez le bouton Créer .
14. Sous Modifier l’inscription de l’application, remplissez les champs d’informations sur l’application. Vous pouvez attribuer n’importe quel nom au nom de l’application , mais il est préférable d’utiliser le même nom d’application que celui que vous avez utilisé à l’étape 2 pour qu’il soit plus facile à retenir. Remplissez votre e-mail dans le champ E-mail d’assistance utilisateur .
15. Remplissez le même e-mail dans le champ Coordonnées du développeur , puis sélectionnez Enregistrer et continuer .
16. La page suivante affichera des informations sur les «portées». Vous pouvez ignorer cela. Faites défiler vers le bas et sélectionnez Enregistrer et continuer .
17. Enfin, vous devrez ajouter des utilisateurs de test pour compléter cette section. Dans la section Utilisateurs de test, sélectionnez Ajouter des utilisateurs .
18. Dans la fenêtre Ajouter des utilisateurs, saisissez votre adresse e-mail dans le champ et sélectionnez Ajouter .
19. Faites défiler vers le bas du formulaire précédent et sélectionnez Enregistrer et continuer .
Votre API de l’Assistant Google est désormais activée et vous avez fourni les autorisations nécessaires à votre propre compte Google pour accéder à l’API.
Configurer les actions Google
L’étape suivante consiste à utiliser le service Google Actions pour activer les déclencheurs d’action de l’Assistant Google et à récupérer le fichier Oauth dont l’application Assistant Google pour Windows 10 va avoir besoin.
1. Accédez à Google Actions Console et sélectionnez Nouveau projet . Sélectionnez Oui pour accepter les conditions d’utilisation. Sélectionnez ensuite Accepter et continuer .
2. Sélectionnez Win10GoogleAssist comme nom du projet et sélectionnez Importer le projet.
3. Faites défiler vers le bas et sélectionnez Cliquez ici à côté de Recherchez-vous l’enregistrement de l’appareil?
4. Sur la page suivante, sélectionnez Enregistrer le modèle .
5. Sur la page Enregistrer le modèle, saisissez un nom de produit et un nom de société. Sélectionnez ensuite le menu déroulant du type d’appareil et choisissez n’importe quel appareil. Sélectionnez ensuite Enregistrer le modèle .
6. Sélectionnez Télécharger les identifiants Oauth 2.0 . Enregistrez le fichier d’authentification n’importe où sur votre ordinateur dont vous vous souviendrez dans la section suivante.
Vous êtes enfin prêt à installer l’Assistant Google pour Windows 10 sur votre ordinateur!
Installez l’Assistant Google pour Windows 10
Pour installer l’application, vous devez télécharger les fichiers à partir de la page GitHub et exécuter l’application Python.
1. Accédez à la page des versions de GitHub et téléchargez la dernière version de l’application pour Windows (le fichier.exe).
2. Une fois téléchargé, enregistrez le fichier dans C: \ GoogleAssistant, puis cliquez avec le bouton droit sur le fichier et sélectionnez Exécuter en tant qu’administrateur pour l’exécuter. Lors de la première étape, choisissez de l’installer pour tous les utilisateurs, puis sélectionnez Suivant .
3. Change the install path to the directory you created and select Install.
4. Once the application is installed, leave the Run Google Assistant checkbox enabled and select Finish. The application will then launch. You’ll see the Google Assistant icon on the taskbar. Right-click the icon and select Launch Assistant.
5. You may want to start using Google Assistant, but it won’t work yet. You need to authenticate with your Google account. To do this, select Get Started at the lower left corner of the window.
6. You see a notification message. Select Proceed to continue.
7. You’ll see instructions to set up your OAuth credentials. Select the gear icon at the upper left corner of the window to do this.
8. In the Settings window, select the Browse button and browse to the Oauth file that you saved earlier in this procedure. You can leave the Saved Tokens Path blank. Select Save to continue.
9. You’ll see a pop-up window about the Saved Tokens Path. Select automatically set a path.
10. You’ll be prompted to relaunch Google Assistant. When you do, it’ll open a browser window where you’ll need to log into your Google account. Accept all permissions requests and then copy the token code that Google provides. Paste it into the code field in the Google Assistant window. Select Submit when you’re done.
11. Relaunch one last time by selecting Relaunch Assistant. This time, Google Assistant will launch but is now connected with your Google account.
Now you can use Google Assistant for Windows 10 just as you would use it on the mobile app. You’ll even hear the same voice in response to your queries.
Most Google Assistant queries will work as normal. If you try to use Google account apps like Calendar, the app will connect with the Google Assistant app on your phone where you’ll need to add the new device and give it permissions.
Now that you have Google Assistant on your Windows 10 computer, you can enjoy all of the convenience and automations that come from having a digital assistant, even when you’re not using your mobile device!