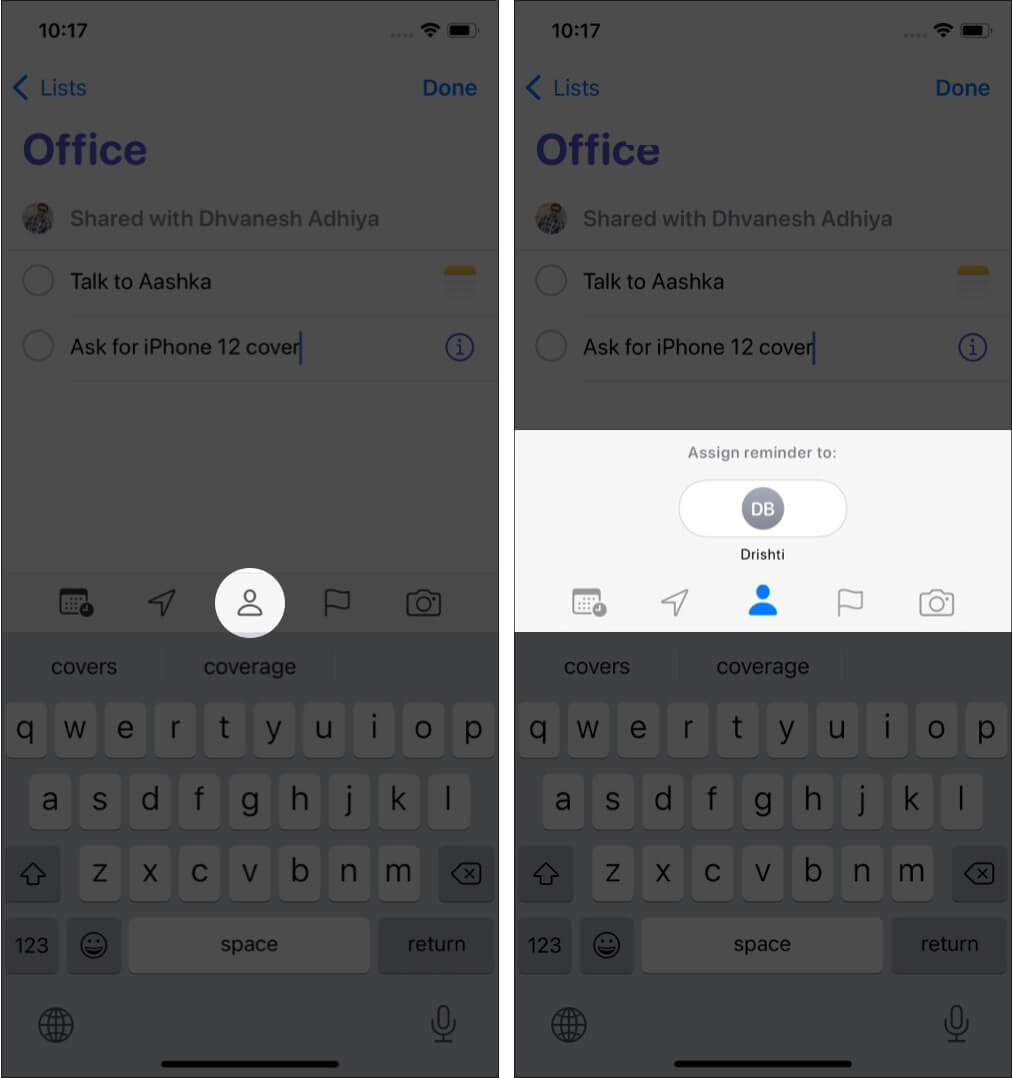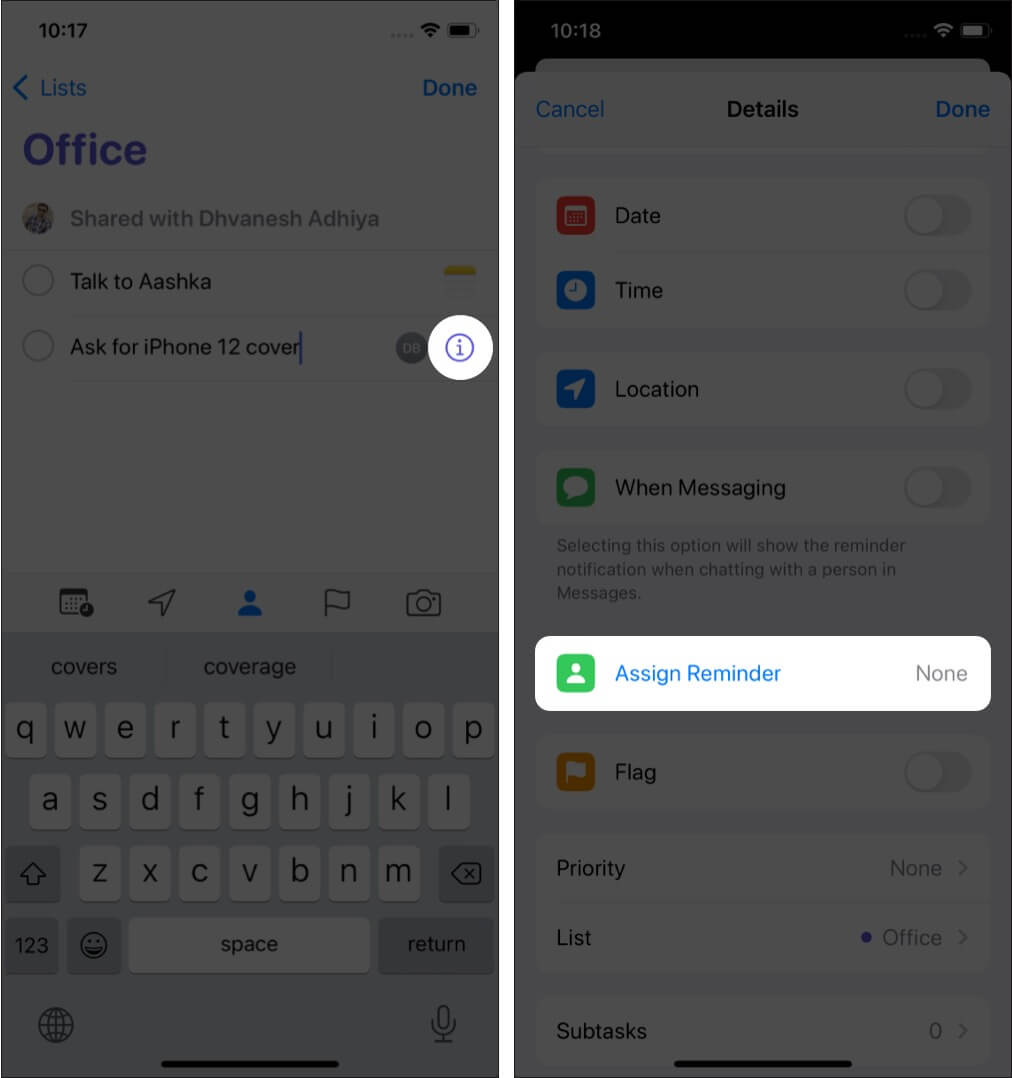L’application Rappels a connu des améliorations significatives avec iOS 13 et iOS 14. Auparavant, c’était une application simple avec des fonctionnalités de base. Désormais, Rappels regorge de fonctionnalités robustes qui vous permettent d’ajouter des sous-tâches, des images et plus encore! iOS 14.5 vous permet même d’imprimer des rappels et de les trier en conséquence. Laissez-nous entrer et vous montrer comment utiliser l’application Rappels sur votre iPhone ou iPad.
Avant de commencer : assurez-vous que les rappels iCloud sont configurés pour que tout se synchronise tous vos appareils Apple.
- Sur iPhone et iPad : ouvrez l’application Paramètres → votre nom en haut → iCloud → assurez-vous que l’interrupteur des rappels est activé.
- Sur Mac : ouvrez les Préférences Système → Identifiant Apple → iCloud → assurez-vous que la case Rappels est cochée.
- Mettre à jour : si vous voyez une option pour mettre à jour vos rappels, assurez-vous de le faire, après avoir lu cette information importante sur la page d’assistance officielle d’Apple.

Commençons avec l’application Rappels
Comment créer un rappel sur iPhone ou iPad
- Ouvrez l’application Rappels, appuyez sur + Nouveau rappel en bas à gauche.
- Donnez-lui un titre, comme Souhaitez un joyeux anniversaire . Dans Notes, vous pouvez ajouter un petit quelque chose, comme Commencez par le gâteau .
- Appuyez sur Détails . Selon vos besoins, définissez une date, une heure, un lieu, etc. Nous en parlerons plus en détail dans les en-têtes ci-dessous.
- Enfin, appuyez sur Ajouter .
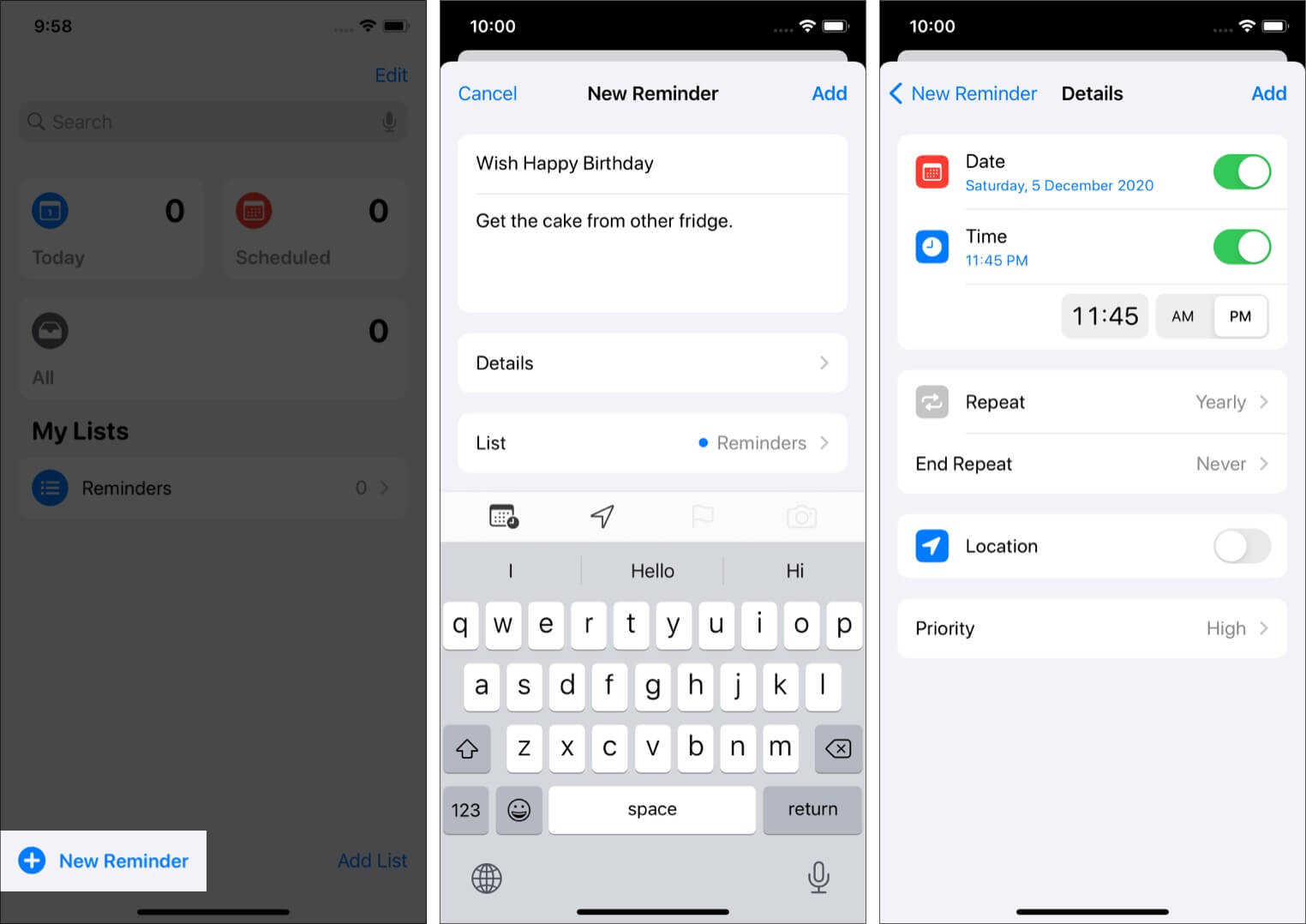
Remarque : supposons que vous appuyez sur une liste et puis appuyez sur + Nouveau rappel. Dans ce cas, vous pouvez appuyer sur (i) pour ajouter des détails tels que la date, l’heure, les notes, le lieu, etc.
Créer un rappel avec Siri
Invoquez Siri en appuyant longuement sur le bouton latéral droit de l’iPhone avec Face ID. Sur les modèles avec le bouton Accueil, appuyez longuement dessus. Vous pouvez également utiliser”Hey Siri”si vous l’avez configuré. Une fois que Siri est à l’écran, demandez-lui quelque chose comme « Rappelle-moi de prendre des médicaments à 21 h 00 » ou « Rappelle-moi d’activer le purificateur d’eau lorsque j’arrive au bureau ,’et des choses comme ça…
Créer un rappel à partir d’une autre application
Utilisation de Feuille de partage iOS , vous pouvez créer des rappels à partir d’autres applications.
- Depuis une autre application, appuyez sur l’ icône de partage pour voir la feuille de partage.
- Appuyez sur l’ icône Rappels .
- Ajoutez un titre, des notes, des détails, etc., si nécessaire.
- Enfin, appuyez sur Ajouter .

Remarque : pour ajouter un rappel depuis l’application Notes, appuyez sur l’icône à trois points en haut, appuyez sur Envoyer une copie et choisissez Rappels.
Lorsque vous ajoutez un rappel, vous verrez une barre d’outils rapide au-dessus du clavier iOS qui accélère le processus. Remarque : il se peut que vous ne le voyiez pas si vous utilisez une application de clavier tierce telle que SwiftKey.
- Date et heure : pour tout rappel , le réglage de la date et de l’heure exactes est la clé. Lorsque vous tapez ou avez terminé de taper, appuyez sur la petite icône de calendrier à gauche. Maintenant, sélectionnez Aujourd’hui, Demain ou Week-end prochain. Appuyez sur Date et heure pour une préférence personnalisée.
- Ajouter un lieu : appuyez sur l’icône qui ressemble à une tête de flèche. Choisissez une option ou appuyez sur Personnalisé et recherchez une adresse.
- Marquer un rappel : appuyez sur l’icône en forme de drapeau pour marquer un rappel comme très important. Tous les rappels signalés sont répertoriés dans une liste intelligente.
- Ajouter une pièce jointe : appuyez sur l’icône de l’appareil photo. À partir de là, vous pouvez ajouter des médias au rappel. Cliquez sur une image, choisissez une image existante dans la photothèque ou numériser un document .
- Attribuer un rappel : pour cela, vous devrez d’abord créer une liste partagée. Ensuite, appuyez sur le bouton d’attribution pour attribuer le rappel à la personne avec laquelle vous partagez la liste.
- Utilisez des suggestions intelligentes : en apprenant des rappels que vous avez créés, le l’application peut suggérer une date, une heure et un emplacement pour les rappels qu’elle pense similaires.
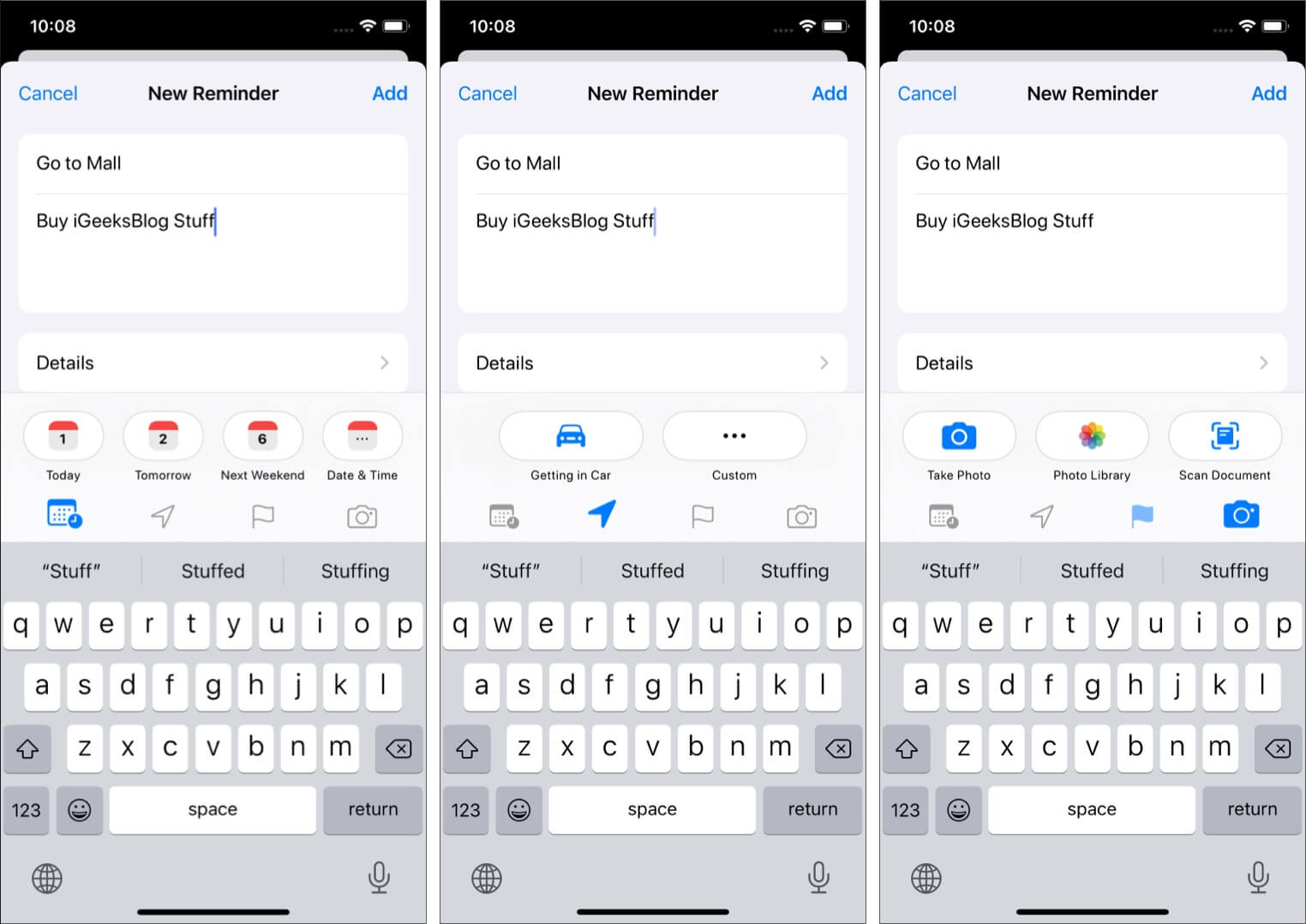
Comment créer des sous-tâches dans un rappel sur iPhone ou iPad
Les sous-tâches sont fantastiques car elles vous permettent d’avoir des rappels qui sont sous le rappel principal. Par exemple, le rappel principal est « Épicerie mensuelle » et ses sous-rappels sont dentifrice, papier de soie, savon, nourriture pour chiens , etc. créer des sous-tâches dans l’application Rappels.
Comment remplir un rappel
- Vous pouvez remplir un rappel depuis le centre de notifications. Pour cela, appuyez sur la notification ou faites glisser votre doigt de droite à gauche , appuyez sur Afficher → Marquer comme terminé .
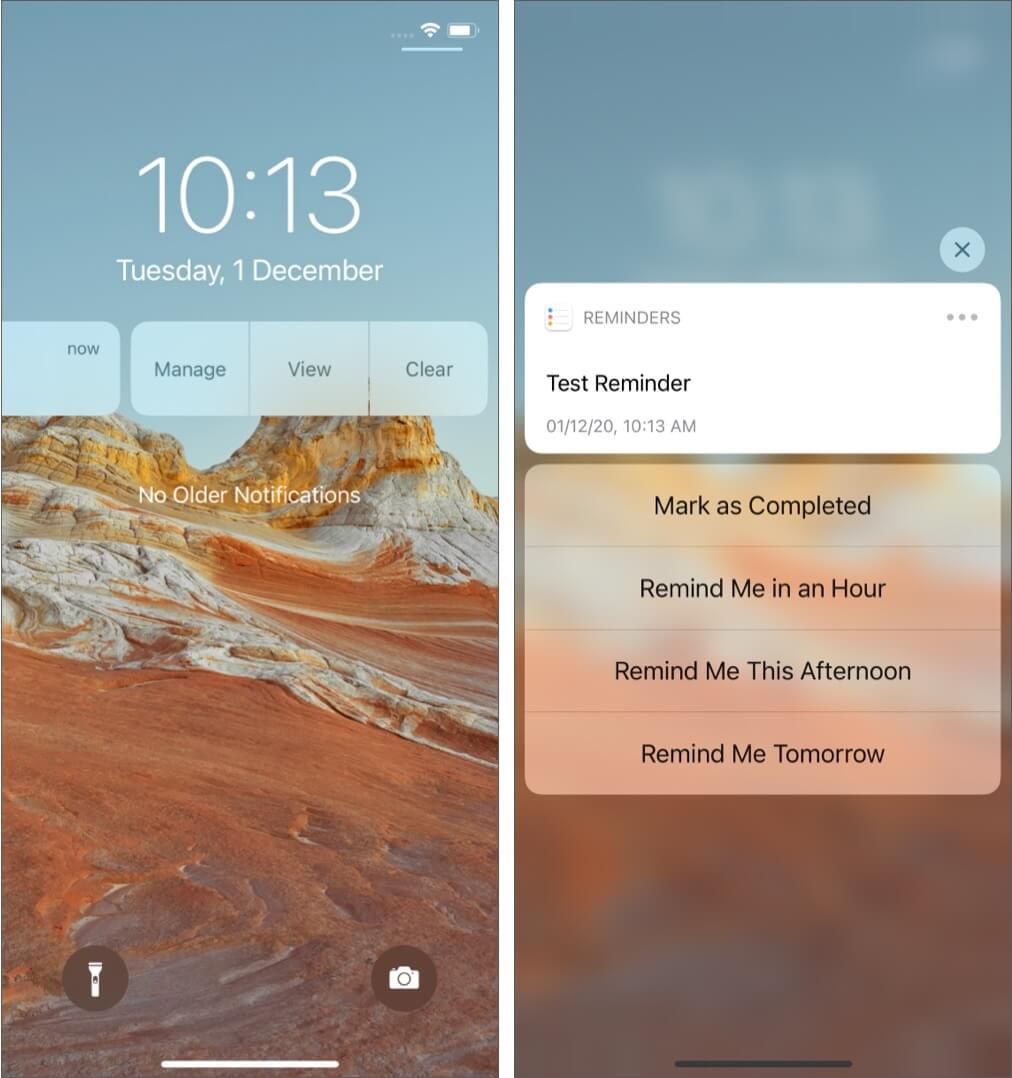
- Alternativement : dans l’application, vous pouvez appuyer dans le cercle à côté de un rappel. Pour afficher tous les rappels terminés, appuyez sur le bouton Plus et choisissez Afficher terminé .

Comment supprimer un rappel
- Ouvrez l’application Rappels et accédez au rappel souhaité.
- Faites glisser votre doigt de droite à gauche et appuyez sur Supprimer .
- De plus : pour supprimer plusieurs rappels à la fois, appuyez sur le bouton Plus → Sélectionner les rappels → sélectionnez les entrées souhaitées, et appuyez sur l’ icône de la corbeille .
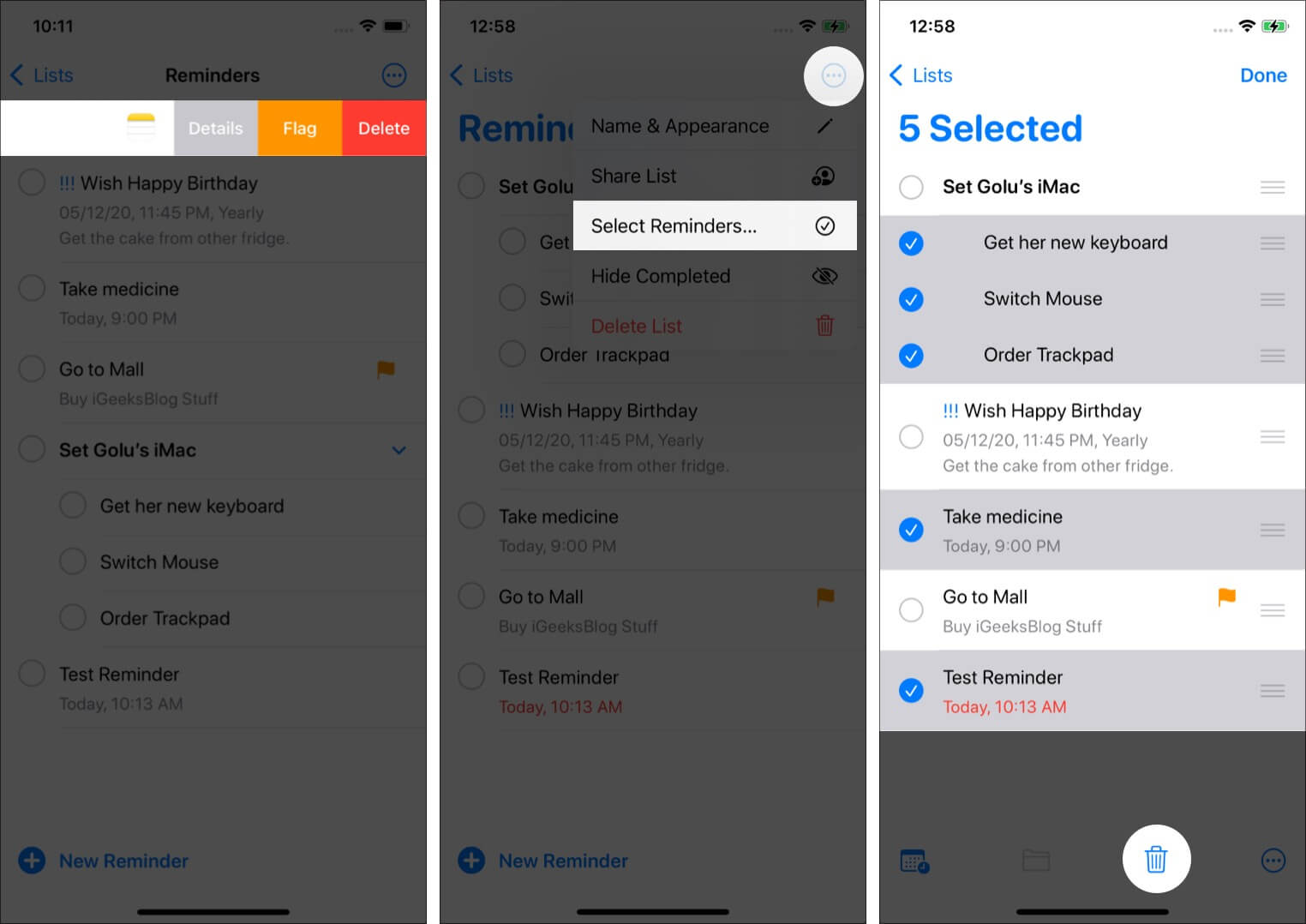
Pour supprimer une liste de rappels
- Lancez l’application Rappels sur votre iPhone ou iPad. Sous Mes listes, faites glisser votre doigt de droite à gauche sur une liste. Appuyez sur l’ icône de corbeille rouge .
- Alternativement : appuyez sur une liste. Sur l’écran suivant, appuyez sur le bouton Plus et choisissez Supprimer la liste .
- Important : lorsque vous supprimez un rappel list, tous les rappels qu’il contient sont également effacés.
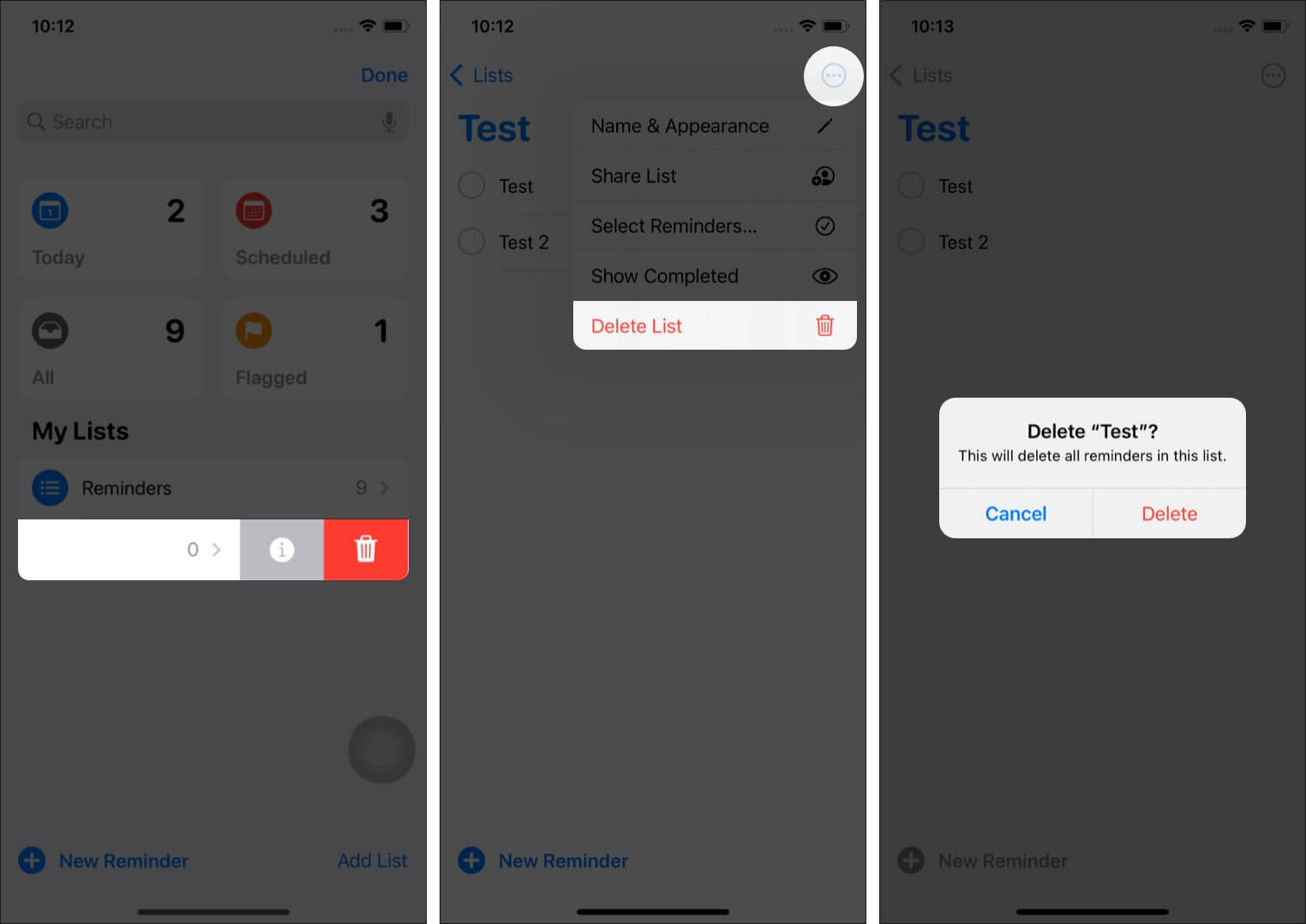
Remarque : Vous ne pouvez pas supprimer les listes intelligentes (affichées en haut). Mais vous pouvez tous les cacher. Pour cela, appuyez sur Modifier , décochez les cases et appuyez sur Terminé
Pour renommer ou modifier la couleur et l’icône d’une liste existante, faites glisser votre doigt de gauche à droite et appuyez sur l’icône d’informations (i) . Vous pouvez également appuyer sur la liste, appuyer sur le bouton Plus et choisir Nom et apparence . Conseil de pro : Vous pouvez également faire glisser et déposer pour déplacer un rappel. Appuyez de manière prolongée sur un rappel jusqu’à ce qu’il se soulève un peu. Maintenant, avec un autre doigt, appuyez sur Vous avez une longue liste de rappels que vous souhaitez imprimer pour plus de facilité? Après avoir mis à jour votre iPhone vers iOS 14.5, vous pouvez le faire à partir de l’application. Voici comment procéder: Astuce : Souhaitez enregistrer les rappels au format PDF ? Après l’étape 3: Vous pouvez trier les rappels en fonction de l’échéance date, date de création, priorité ou titre. Voici comment procéder. Conseil de pro : vous pouvez également modifier l’ordre du rappel en le faisant glisser vers le haut ou vers le bas. Remarque : Vous pouvez également glisser-déposer directement, mais veillez à ne pas créer de sous-tâches accidentellement. Lors de l’ouverture de l’application Rappels, vous verrez des onglets rectangles en haut comme Aujourd’hui , Planifié , Marqué , Tous , M’attribué , etc. Appuyez sur l’un pour voir les rappels. Ce sont des listes intelligentes qui sont créées automatiquement. La plupart des noms tels que All, Today et Scheduled sont explicites. La liste intelligente Marquée contient tous les rappels les plus importants que vous avez’signalés’. La liste intelligente M’attribué contient tous les rappels que d’autres vous ont attribués. Remarque : Vous pouvez également voir une liste intelligente nommée Suggestions Siri. Il a suggéré des rappels que l’application pense que vous devriez créer en fonction de votre e-mail et de vos messages. Lorsque vous ouvrez l’application Rappels, une barre de recherche se trouve en haut. Tapez le nom du rappel pour le rechercher. Lorsque vous appuyez sur un rappel, vous verrez également le bouton d’informations (i) . Appuyez dessus pour apporter des modifications. Remarque : Supposons que vous ayez créé des rappels sur votre iPhone exécutant iOS 13 ou une version ultérieure. Les personnes que vous avez invitées doivent également disposer d’un appareil exécutant iOS 13 ou version ultérieure (ou iPadOS ou macOS Catalina et version ultérieure). Vous pouvez attribuer des rappels à différentes personnes. Supposons que vous allez camper et que vous avez des listes de rappels. Maintenant, vous pouvez attribuer un rappel, par exemple apporter une couverture à un ami, apporter une cuisinière à un autre, etc. Voici comment attribuer des rappels. Remarque : si vous utilisez un clavier tiers , vous ne verrez peut-être pas le bouton d’attribution. Dans ce cas, appuyez sur le rappel, appuyez sur (i) , puis appuyez sur Attribuer un rappel . Pour supprimer ou réaffecter, appuyez sur la photo de profil de la personne à côté du rappel. Application Rappels prête à l’emploi comme un pro! J’espère que vous savez maintenant comment utilisez l’application Rappels et profitez-en au maximum. Je trouve cette application intégrée adaptée, riche en fonctionnalités et facile à utiliser. Quelle est votre opinion? Faites-nous savoir dans les commentaires ci-dessous. LIRE SUIVANT: 
Comment créer une nouvelle liste de rappels sur iPhone ou iPad
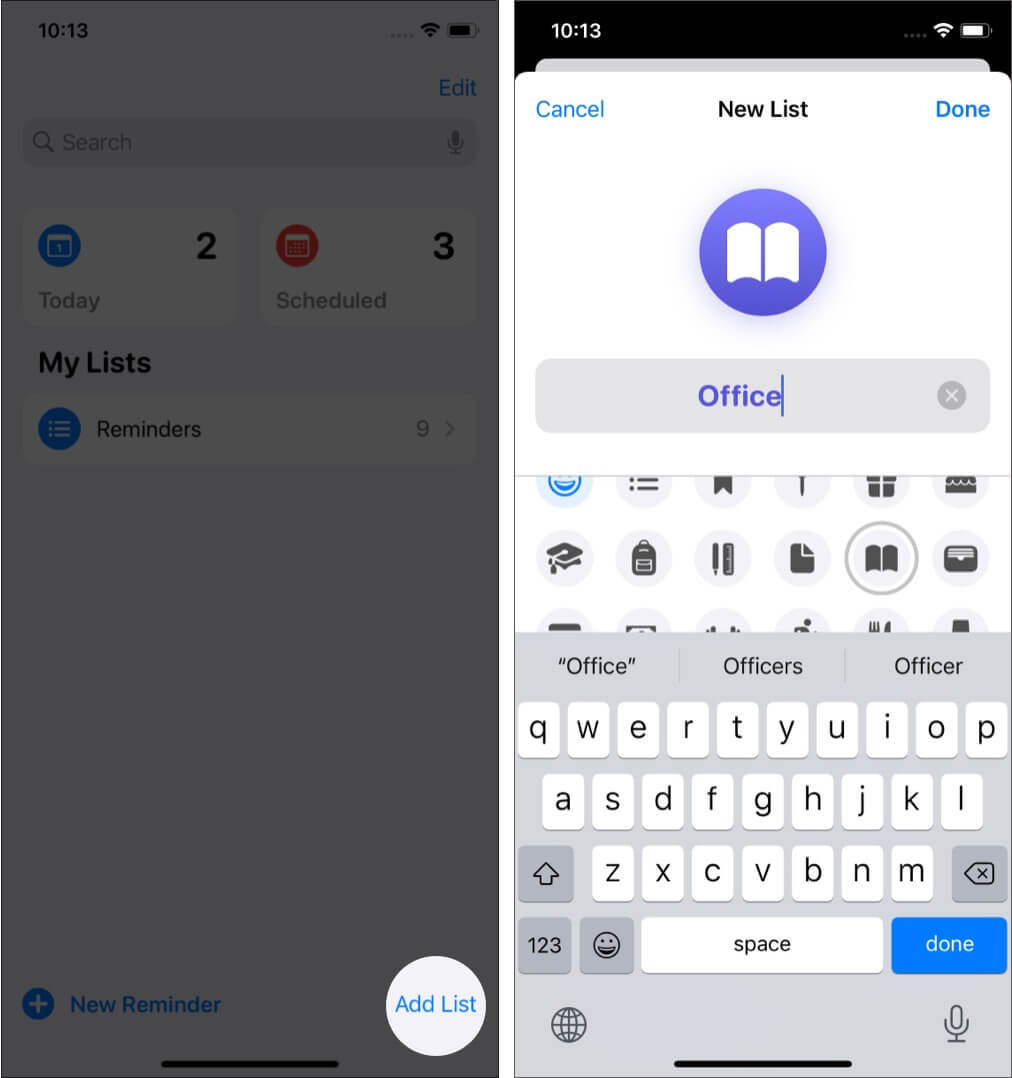
Comment déplacer un rappel vers une autre liste
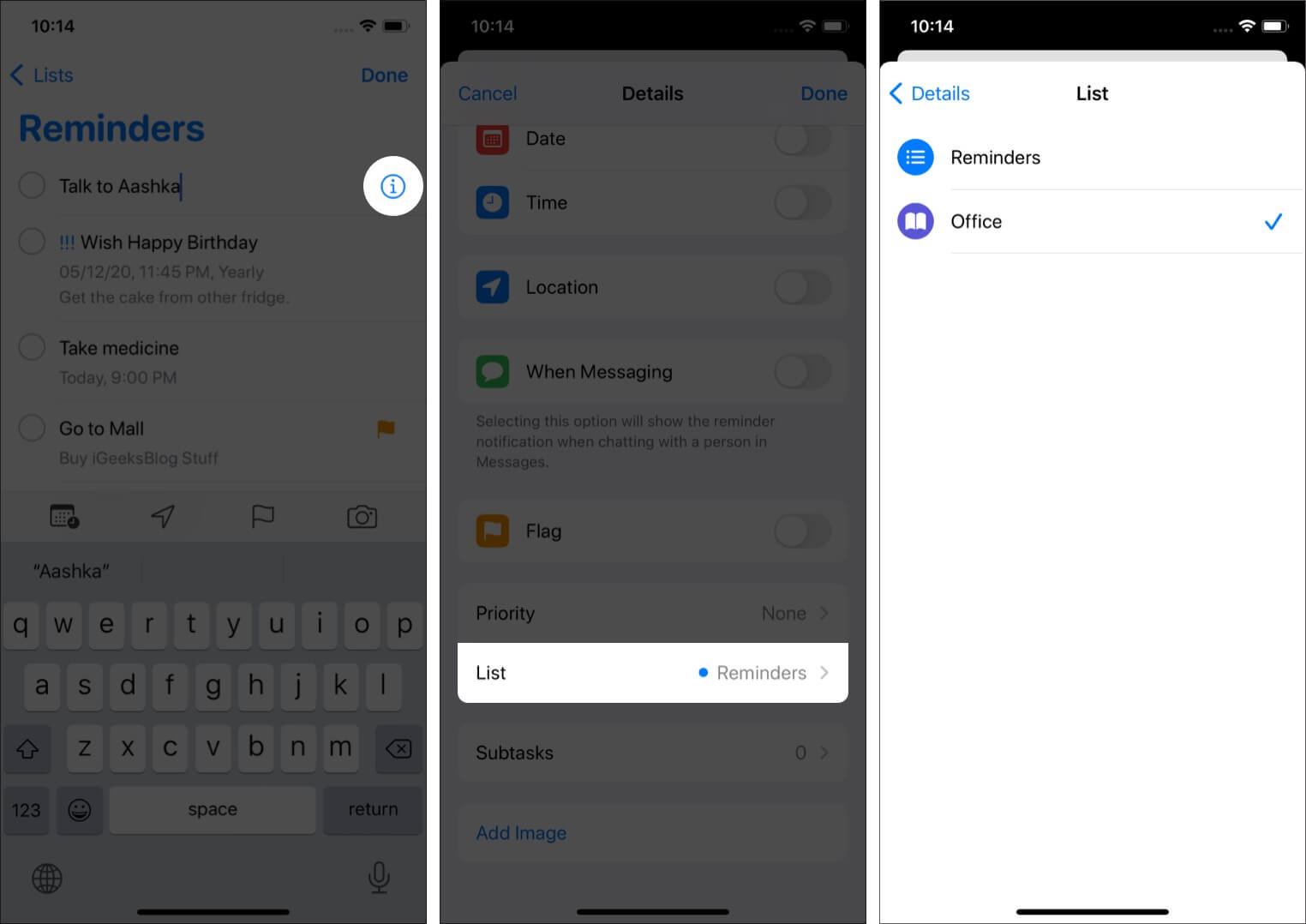
Comment imprimer la liste des rappels sous iOS 14.5 sur iPhone
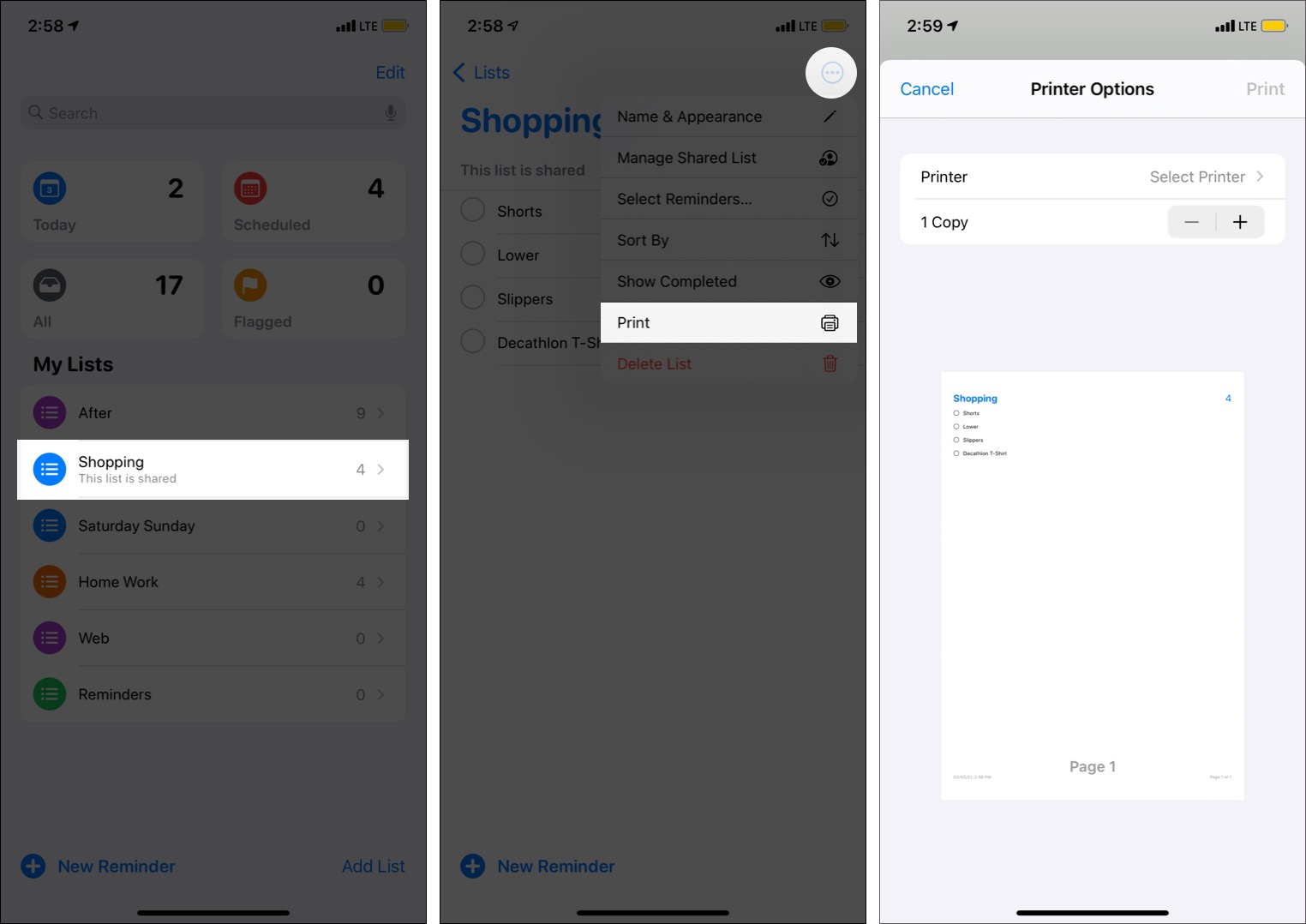
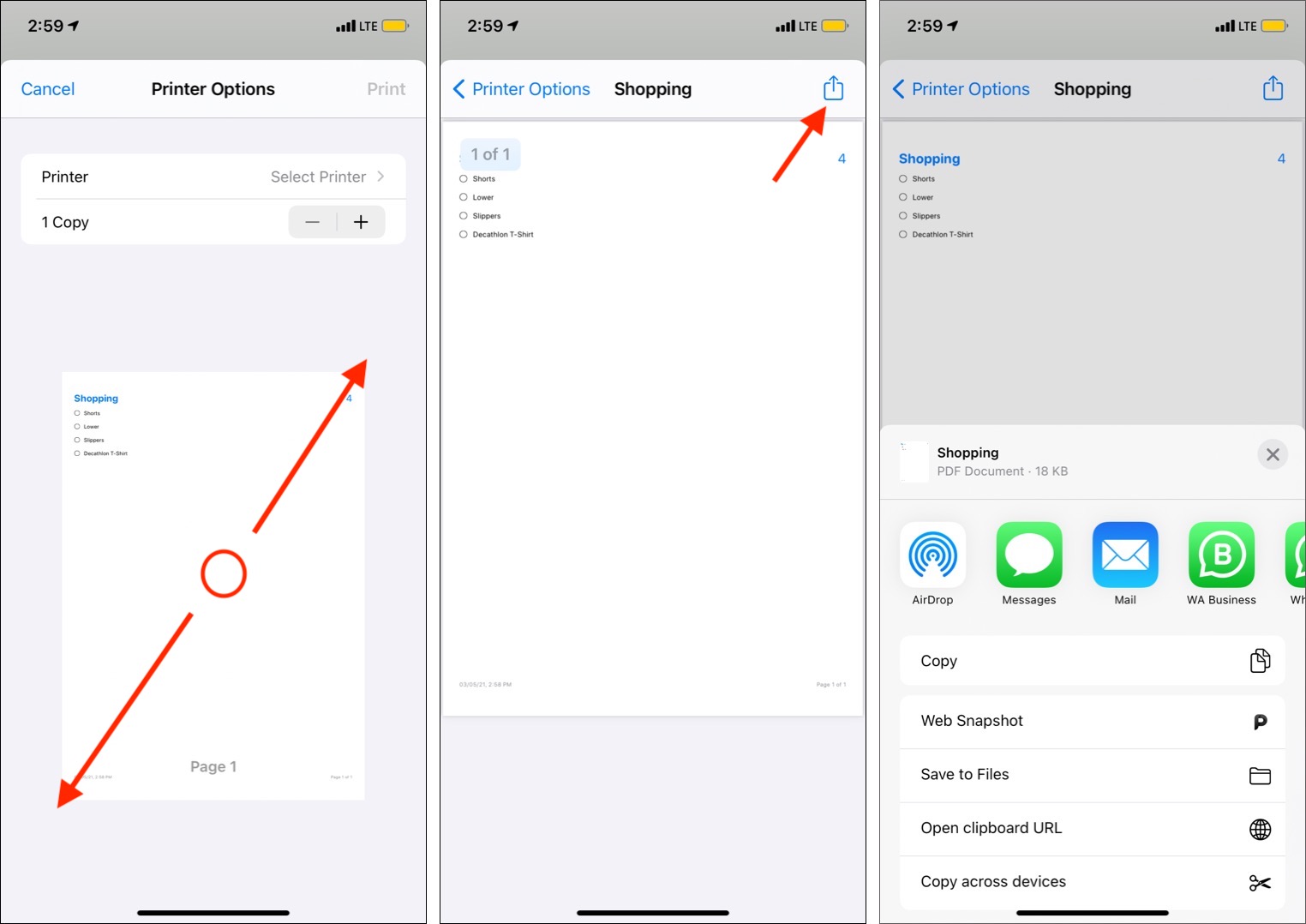
Comment trier les rappels dans iOS 14

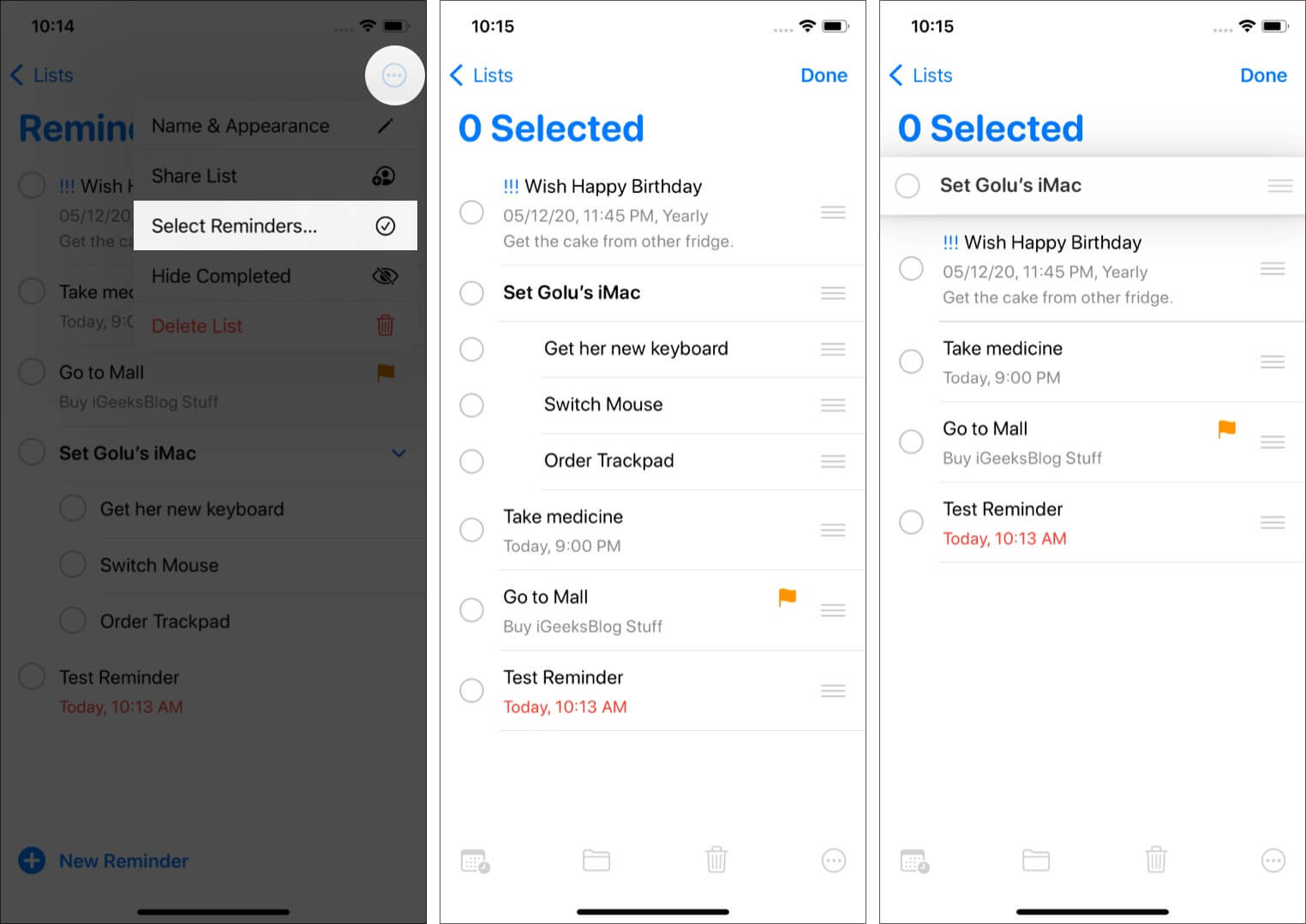
Afficher vos rappels dans des listes intelligentes
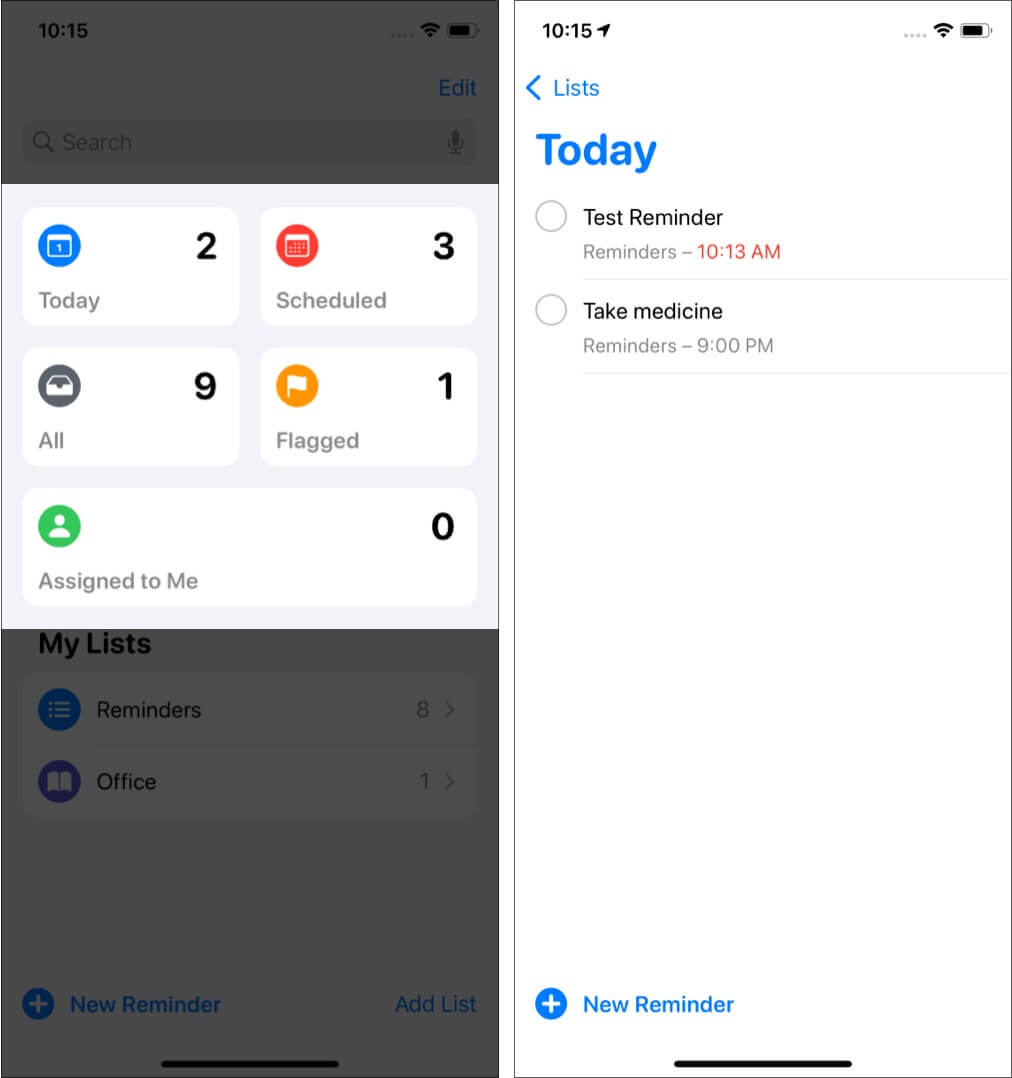
Comment rechercher des rappels
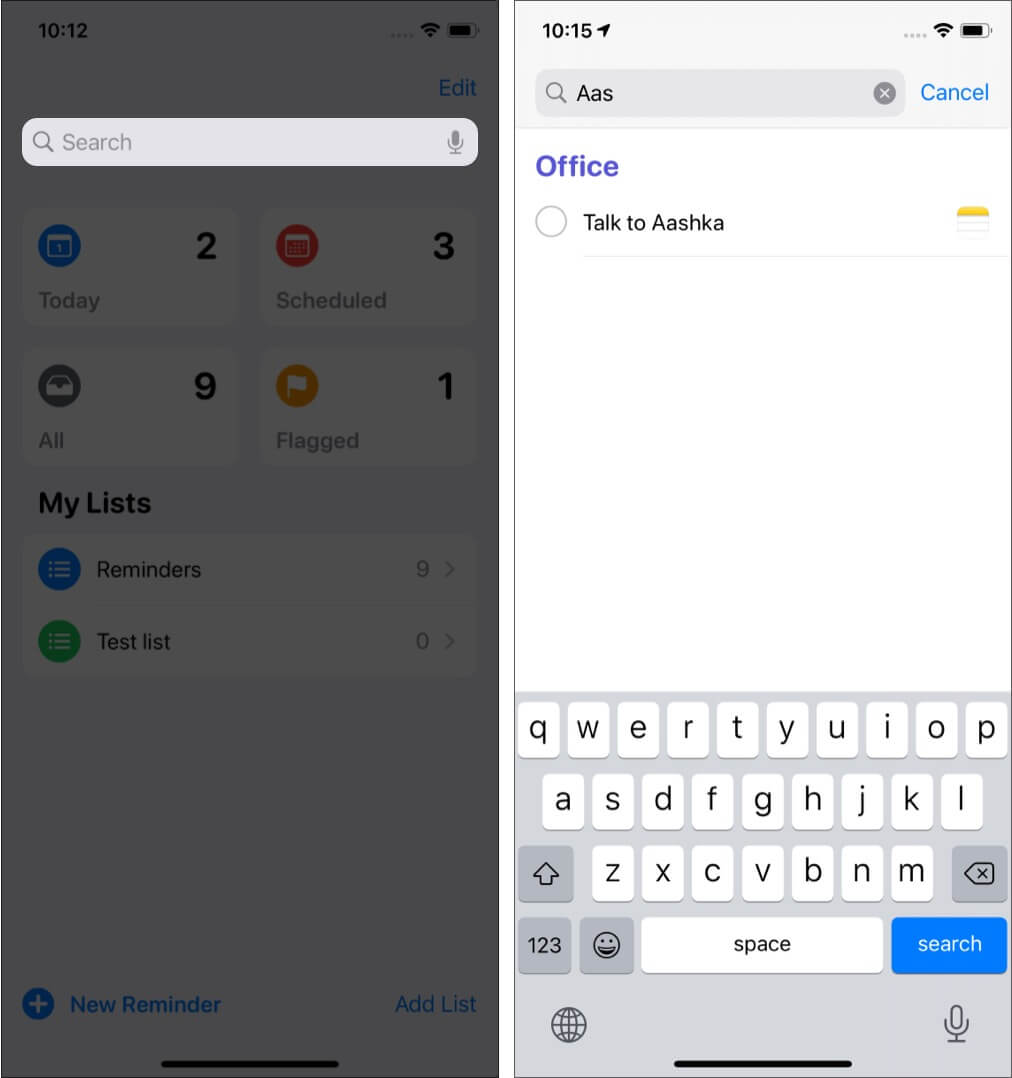
Comment partager une liste de rappels

Attribuer un rappel dans une liste partagée