Google Chrome est le navigateur par défaut pour la plupart des utilisateurs, car il offre la meilleure expérience de navigation avec une interface utilisateur fluide. Auparavant, le navigateur Chrome proposait un bouton d’accueil dans la barre d’adresse du navigateur. Ce bouton d’accueil permet aux utilisateurs de naviguer vers l’écran d’accueil ou le site Web préféré en un clic. De plus, vous pouvez également personnaliser le bouton Accueil en ajoutant un site Web spécifique. Ainsi, chaque fois que vous cliquez sur le bouton Accueil, vous pouvez revenir à votre site Web préféré. La fonction du bouton d’accueil peut être utile si vous utilisez un site Web spécifique et que vous ne souhaitez pas saisir l’adresse du site Web chaque fois que vous souhaitez accéder au site Web.
Cependant, Google a supprimé le bouton d’accueil de la barre d’adresse. Cependant, la fonctionnalité du bouton d’accueil n’est pas perdue et vous pouvez la ramener manuellement à votre Barre d’adresse de Chrome . Pour vous aider, nous avons un petit guide sur comment activer le bouton d’accueil dans Google Chrome que vous pouvez suivre.
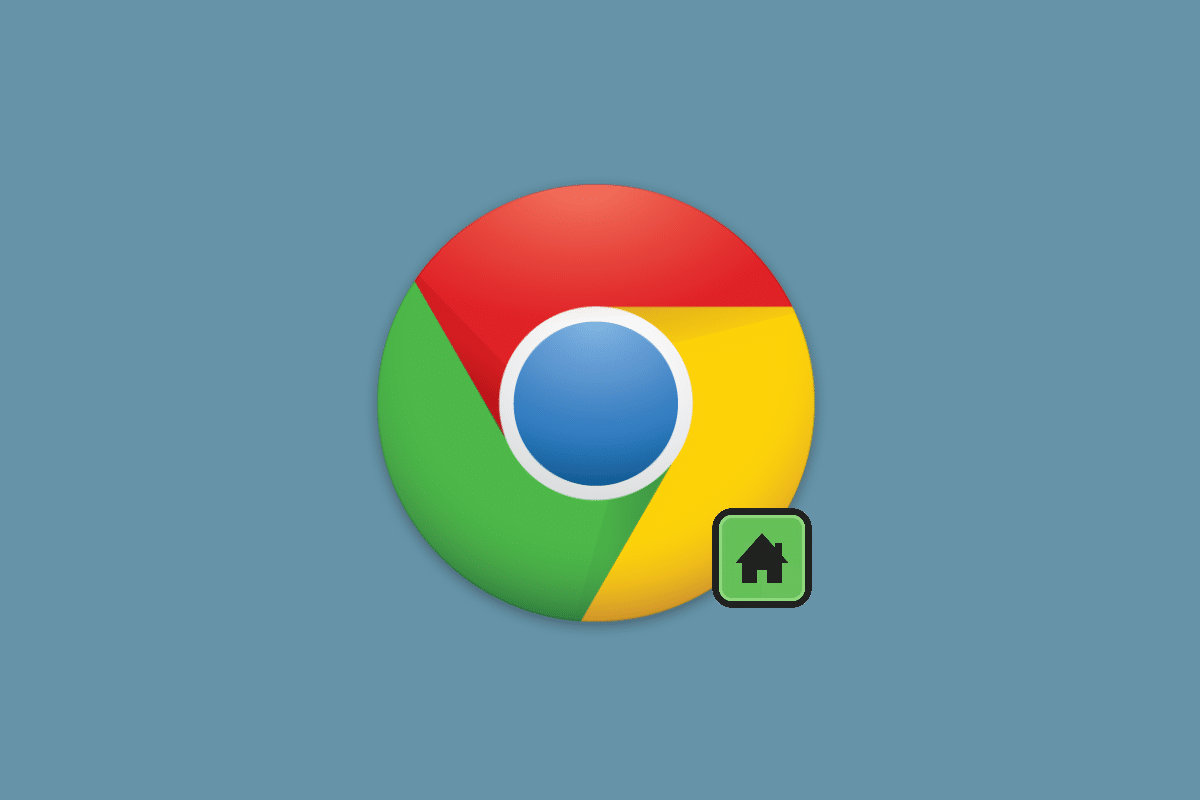
Comment afficher ou masquer le bouton d’accueil dans Google Chrome
Si vous ne savez pas comment ajouter un bouton d’accueil à Chrome, nous énumérons les étapes que vous pouvez suivre pour afficher ou masquer le bouton d’accueil de votre navigateur Chrome. La procédure est à peu près la même pour Android, IOS ou la version de bureau.
1. Ouvrez votre navigateur Chrome.
2. Cliquez sur les trois points verticaux dans le coin supérieur droit de l’écran. Dans le cas des appareils IOS, vous trouverez les trois points en bas de l’écran.
3. Maintenant, cliquez sur paramètres . Vous pouvez également saisir Chrome://paramètres dans la barre d’adresse de votre navigateur Chrome pour accéder directement aux paramètres.
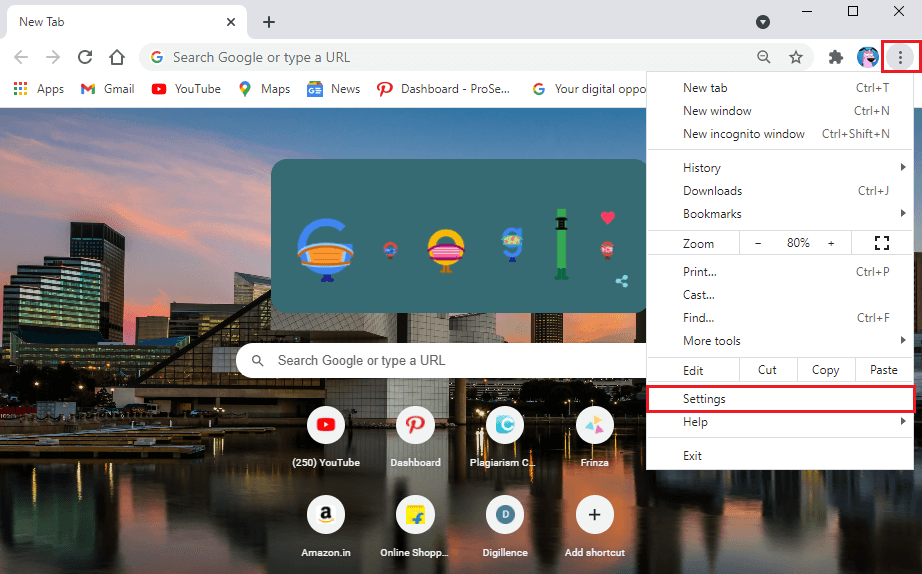
4. Cliquez sur l’ onglet Apparence dans le panneau de gauche.
5. Sous l’apparence, activez la bascule à côté de l’option Afficher le bouton d’accueil .
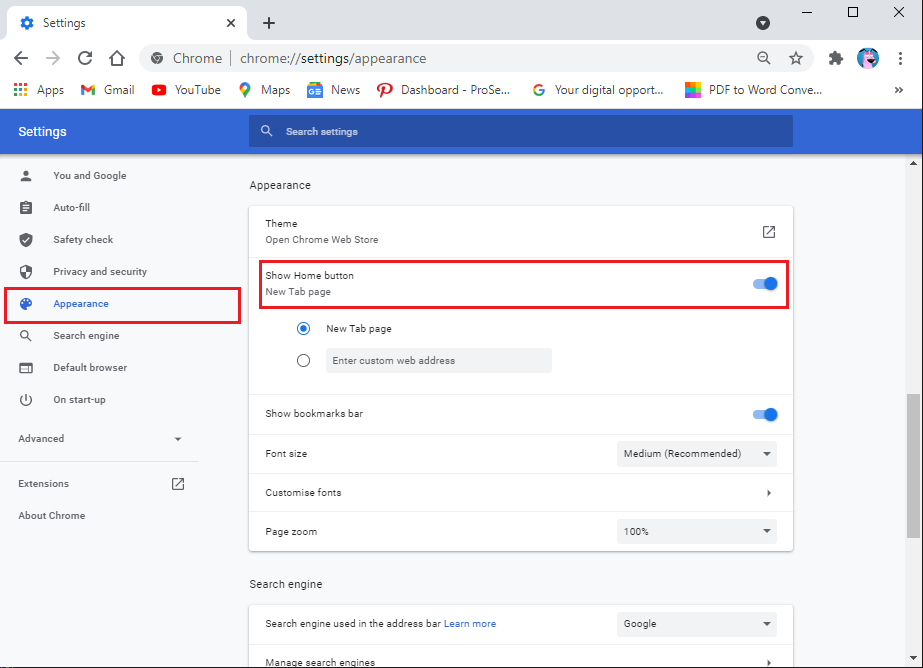
6. Désormais, vous pouvez facilement sélectionner le bouton Accueil pour revenir à un nouvel onglet ou saisir l’adresse Web personnalisée.
7. Pour revenir à une adresse Web spécifique, vous devez saisir l’adresse du site Web dans le champ indiquant saisir une adresse Web personnalisée.
C’est tout; Google affichera une petite icône du bouton d’accueil à gauche de la barre d’adresse. Lorsque vous cliquez sur le bouton Accueil , vous êtes redirigé vers votre page d’accueil ou le site Web personnalisé que vous avez défini.
Cependant, si vous souhaitez désactiver ou supprimer le bouton d’accueil de votre navigateur, vous pouvez à nouveau revenir à vos paramètres Chrome en suivant les mêmes étapes de l’étape 1 à l’étape 4. Enfin, vous pouvez désactiver le basculez à côté de l’option” Afficher le bouton d’accueil “pour supprimer l’icône du bouton d’accueil de votre navigateur.
Lire aussi: Comment déplacer la barre d’adresse Chrome vers le bas de votre écran
Questions fréquentes (FAQ)
Q1. Comment activer le bouton d’accueil dans Chrome?
Par défaut, Google supprime le bouton d’accueil de votre navigateur Chrome. Pour activer le bouton Accueil, ouvrez votre navigateur Chrome et cliquez sur les trois points verticaux dans le coin supérieur droit de l’écran pour parcourir les paramètres. Dans les paramètres, accédez à la section Apparence à partir de la gauche et activez la bascule à côté du bouton”Afficher le bouton d’accueil”.
Q2. Qu’est-ce que le bouton d’accueil sur Google Chrome?
Le bouton Accueil est une petite icône d’accueil dans le champ d’adresse de votre navigateur. Le bouton Accueil vous permet de naviguer sur l’écran d’accueil ou sur le site Web personnalisé chaque fois que vous cliquez dessus. Vous pouvez facilement activer le bouton d’accueil dans Google Chrome pour accéder à l’écran d’accueil ou à votre site Web préféré en un clic.
<₹Recommandé:
Nous espérons que ce guide vous a été utile et que vous avez pu activer le bouton d’accueil dans Google Chrome . Si vous avez encore des questions concernant cet article, n’hésitez pas à les poser dans la section commentaires.
